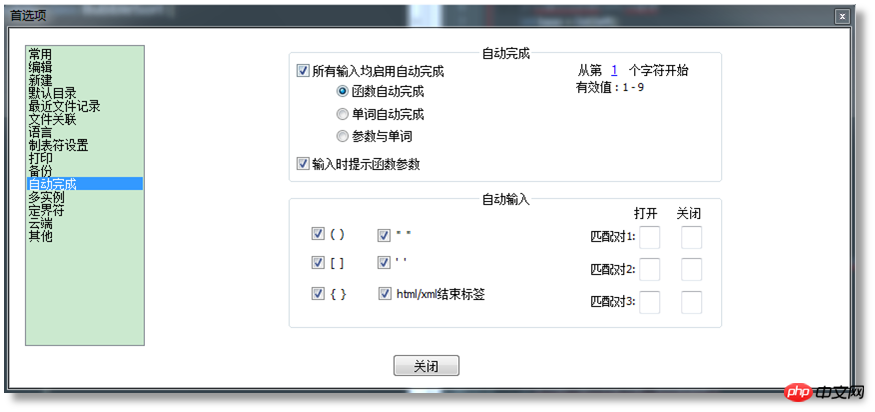Notepad++ でよく使用されるテクニックのまとめ
- 不言オリジナル
- 2018-09-26 17:38:0610295ブラウズ
この記事は、メモ帳でよく使用されるテクニックをまとめたものです。必要な方は参考にしていただければ幸いです。
Notepad は、強力な機能を備えたオープンソースのテキスト エディターです。コードの編集やコメント付けに非常に適しています。ほとんどの主流のプログラミング言語をサポートします。
この記事では、私が実際に使ってみたテクニックを中心に紹介します。
ショートカット キー
カスタム ショートカット キー
まず、知っておくべきことは: メモ帳 のショートカット キーを変更できます。
[設定-> ショートカット キーの管理]をクリックして、変更するショートカット キーを変更できます。もちろんショートカットキーも簡単に確認できます。
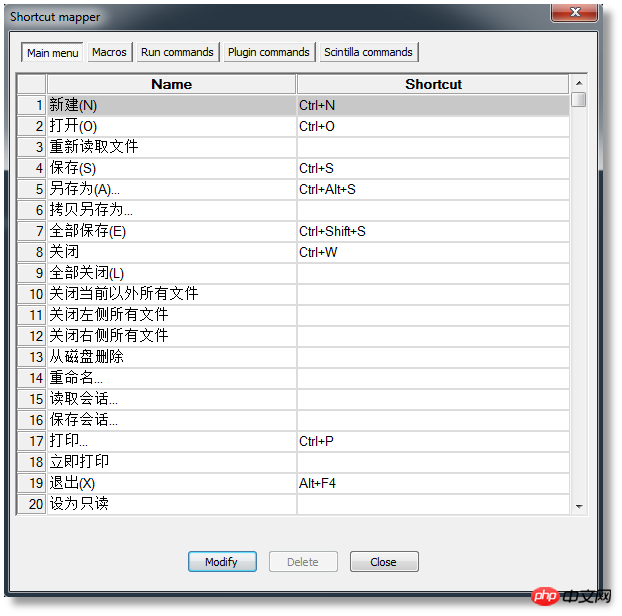
タイプ |
ショートカット キー |
関数 |
|
| ##ファイル操作
| Ctrl-O|||
|
新しいファイル |
|||
#ファイルを保存 |
|||
| ##Ctrl-Alt-S
| #名前を付けてファイルを保存|||
|
開いているファイルをすべて保存します |
|||
印刷 |
##Ctrl-Tab |
||
#ファイル タブ ジャンプ、次に開いているファイルにジャンプ |
Ctrl-Shift-Tab |
||
| ファイル ラベル ジャンプ、前に開いているファイルにジャンプ
|
##Ctrl- W |
||
#編集 |
##Ctrl-Z
|
最後の操作を元に戻す
|
|
矢印キーまたは Alt マウスの左ボタン | 列選択モード|||
|
列エディター |
|||
#現在の行を一番下にコピーするか、選択した領域を後ろにコピーします |
#Ctrl-T |
||
現在の行をクリップボードにコピーします (注: ヘルプには、現在の行を前の行と入れ替えるように記載されています) ) |
Ctrl-Alt-T |
前の行と交換 |
|
Ctrl-Shift -Up |
#現在の行を 1 行上に移動 |
||
## Ctrl-Shift-Down |
#現在の行を 1 行下に移動 |
||
| Ctrl-L |
現在の行を削除 |
||
| Ctrl-I |
- (注: ヘルプ セクションには複数の行を分割するように記載されていますが、最新バージョン) |
||
| ##Ctrl-J
|
複数行を結合 (注: マージする必要がある行を選択する場合)
|
||
##行ダイアログ ボックスにジャンプ |
|||
| ##Ctrl-Q
| #コメントの追加/削除|||
| コメントの追加/削除をブロック |
|||
|
タブの挿入 |
|||
|
位置の前のタブを削除します |
|||
|
現在の位置から単語の先頭までのコンテンツを削除します |
|||
#現在の位置から単語の末尾までのコンテンツを削除 | |||
##Ctrl-Shift -BackSpace |
現在の位置から行の先頭までのコンテンツを削除します |
||
Ctrl -Shift-Delete |
現在の位置から行末までのコンテンツを削除します |
||
| #Ctrl-U
|
小文字に変換
|
||
|
対応する括弧にジャンプ |
|
||
#トリガー関数のオートコンプリート リスト |
|||
| ##Ctrl-Shift-Space
| #トリガー関数パラメーター プロンプト|||
|
トリガー キーワード オートコンプリート リスト |
|||
ページ全体のテキストの方向は右から左です |
##Ctrl-Alt-L |
||
#ページ全体のテキストの方向は左から右です (注: ゼンコーディングのインストール後、このショートカット キーは上書きされる可能性があります) |
検索 |
||
##Ctrl-F | 検索ダイアログ ボックスを開く|||
#Ctrl-H |
##置換検索ダイアログ ボックスを開く
|
||
|
##ブックマークを設定 |
| ##F2||
次のブックマークに移動 |
#Shift-F2 |
||
|
#前のブックマークにジャンプ | 表示 |
||
##Ctrl-(キーパッド-/キーパッド) またはCtrl マウスホイール |
ページの拡大/縮小 |
Alt-0 |
#すべての折り目を折りたたむ |
| ##Alt-(1~8)
| #対応するレイヤーの展開を折りたたむ|||
|
すべての折り目を展開 |
|||
すべてのレベルを展開折りたたむ |
##Alt-Shift -0 |
||
すべての折り目を展開 |
Alt-Shift -(1~ 8) |
||
すべてのレベルを展開して折りたたむ |
言語形式の変更 テーマを変更する 飽きた場合デフォルトでは単調なスタイルなので、コードを強調表示するスタイルを変更して目を刺激したいと思います。 [Set-> Language format] をクリックし、満足のいくテーマを選択し、[保存して閉じる] をクリックします。 これは、コードをもう一度確認するためのものです。まったく新しいものですか? 背景色を変更します。 エディターの背景色を変更したいだけの場合。以下の手順に従ってください: 設定 言語形式」をクリックし、背景色を変更し、「グローバル背景色を使用する」にチェックを入れて保存します。わかりました。 ツールバー: プラグイン NppExport -> RTFにエクスポート / HTMLにエクスポート / RTFをクリップボードにコピー / HTML をクリップボードにコピー / すべての形式をクリップボードにコピー RTF へのエクスポートとは、強調表示されたコードを Word ドキュメントに作成することです。 HTML へのエクスポートとは、強調表示されたコードを HTML Web ページに作成することです。 後の 3 つは、対応するファイルを作成せずに、強調表示されたコードをさまざまな形式でクリップボードにコピーします。 RTF をクリップボードにコピーしようとしましたが、成功しました。 その他の実践的なヒント 2 つのファイルを同時に編集する方法 目的の 2 つのファイルを開きますドキュメントを同時に編集したい。いずれかのファイルのタブを右クリックし、 別のビューに移動 を選択すると、画面全体が 2 つの部分に分割されます。 ビューを垂直または水平に分割できます。分割ビューの中央にある分割バーを右クリックし、「右回転」または「左回転」を選択して、横向きに切り替えます。またはポートレートモード。 メモ帳にはオートコンプリート機能があります。たとえば、括弧を入力して前括弧を入力すると、後ろ括弧を自動的に補完できます。 設定方法: -> -> Autocomplete プログラミング言語の選択 方法は次のとおりです。ツールバーの 言語 |
以上がNotepad++ でよく使用されるテクニックのまとめの詳細内容です。詳細については、PHP 中国語 Web サイトの他の関連記事を参照してください。


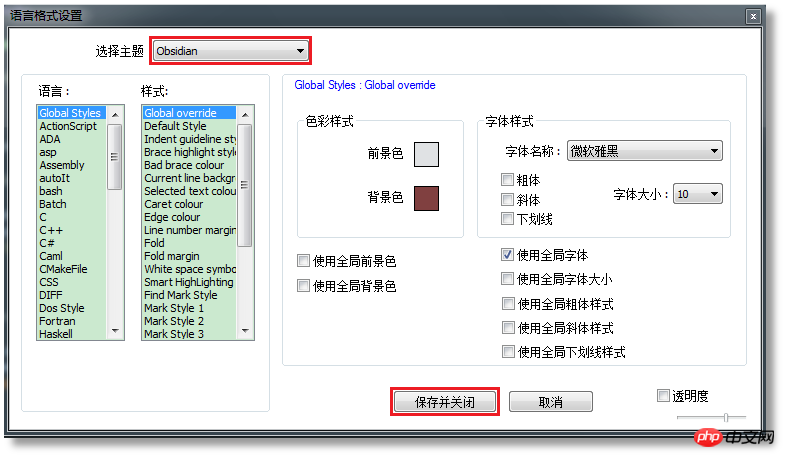
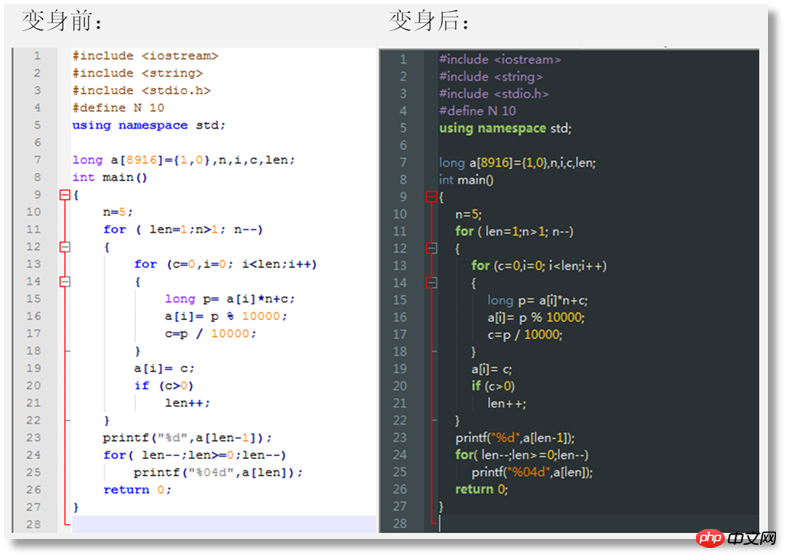
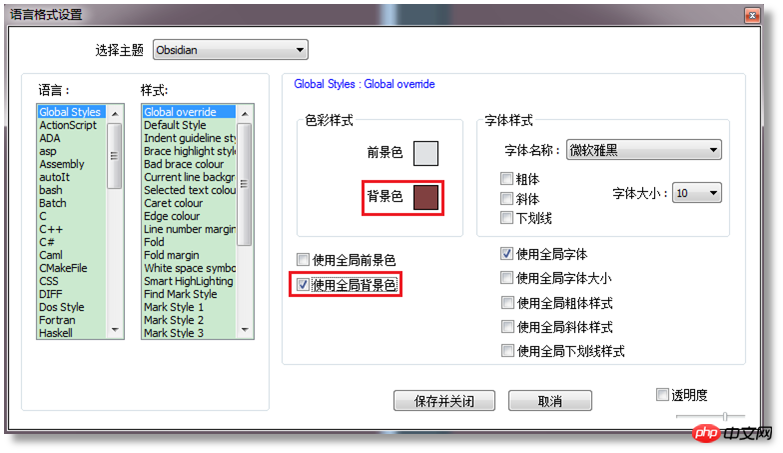
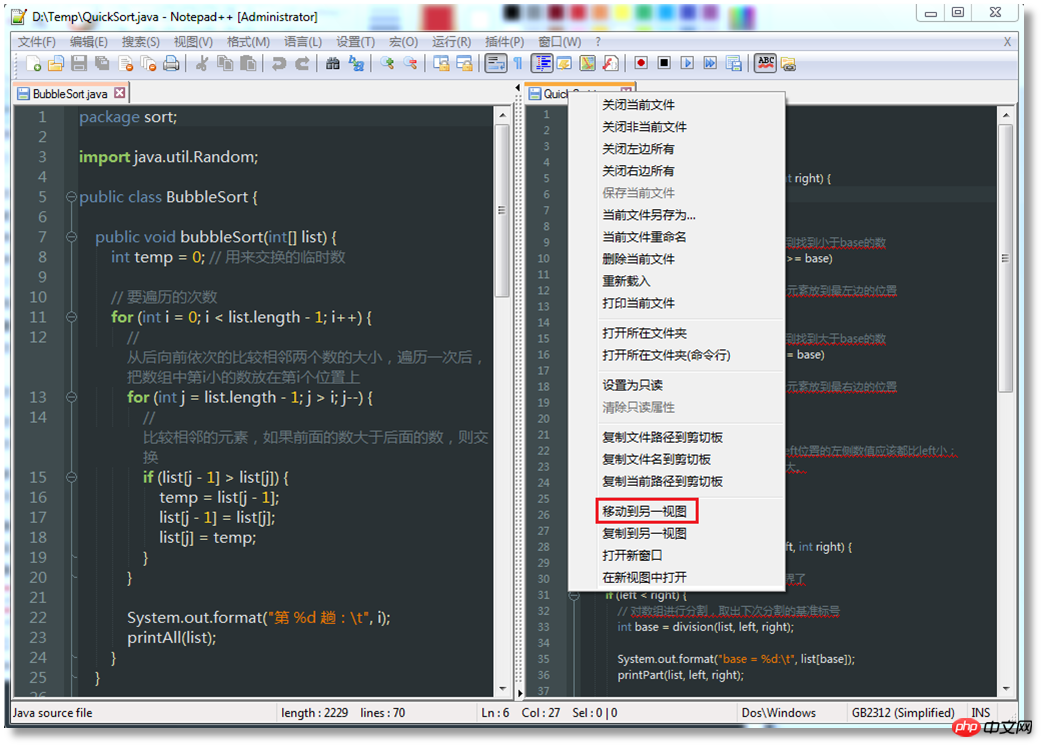 オートコンプリート
オートコンプリート