この記事では、Windows GUI バージョンのクラウド移行ツールについて説明します。必要な方は参考にしてください。
クラウド移行ツールの Windows GUI バージョンの概要
クラウド移行ツールは、バージョン 1.2.9 以降の Windows GUI バージョンをサポートしており、プログラム ファイル名は go2aliyun_gui.exe です。古いバージョンのクラウド移行ツールを使用している場合は、圧縮パッケージを再ダウンロードして、より多くの機能を利用してください。クラウド移行ツールの Windows GUI インターフェイスの設定はコマンド ライン インターフェイスの構成原則と一致しており、Windows GUI のバージョンはコマンド ライン インターフェイスの実行プロセスと互換性があり、使用中に使用方法を切り替えることができます。クラウド移行ツール。
インターフェイスの紹介
クラウド移行ツールの Windows GUI インターフェイスは、メニュー バー、ユーザー定義の構成 (user_config. json ) 編集領域、ディスクリスト、タスクの進行状況とログ領域。以下の図に示すように:

アイコンの説明
メニュー バーは、Config、Logs、およびヘルプ 機能ページで構成されています。
ユーザー定義構成 (user_config.json) 編集領域は、主に、AccessKey 情報、ソース サーバーのオペレーティング システム情報、システム ディスク サイズ、ソース サーバーなど、ソース サーバーの必要な構成情報を構成するために使用されます。 Alibaba Cloudへ移行するためのリージョンID、生成されたECSイメージの名前、生成された対象のカスタムイメージの構成情報など。詳細については、「クラウド移行ツールを使用して user_config.json を編集する」を参照してください。
システム ディスクとデータ ディスクを含むディスク リスト。この領域を右クリックしてクラウドに移行する必要があるディスクを追加し、ダブルクリックしてディスク情報編集ページに入ることができます。
タスクの進行状況とログ領域。クラウド移行ツールを実行した後、この領域からインターフェイスのプロンプトに従ってタスクの進行状況を表示し、トラブルシューティングを行うことができます。
メニュー バーの 1 つで、ここで [Rsync] をクリックして、データ送信の帯域幅の上限を KB/秒で設定できます。 [ユーザー設定の保存] をクリックして、バッチ操作の現在のページ設定を保存します。 [クライアント データの初期化] をクリックします。詳細については、「クラウド移行ツールの使用」を参照してください。
メニュー バーの 1 つで、ここで [ログ ファイルを開く] をクリックしてログ ファイルをすぐに開くか、[ログ ディレクトリを開く] をクリックしてログ ファイルが置かれているパスを見つけることができます。
メニュー バーの 1 つ。オンライン ドキュメントやクラウド移行ツールのバージョン情報を入手できます。
ここでデータ ディスクを追加できます。クラウド移行ツールは、サーバー内のデータ ディスク ドライブ文字リストを自動的に照会し、使用されているデータ ディスク領域を表示します。データ ディスク サイズの設定は、ソース サーバーのデータ ディスクの実際の占有サイズより大きくする必要があります。たとえば、ソース データ ディスクのサイズが 500 GiB で、実際の占有サイズが 100 GiB の場合は、次のように設定するだけで済みます。 100 GiB を超える。
GUI インターフェイスでサーバー情報の構成が完了したら、[開始] をクリックしてクラウド移行を開始できます。タスクの進行状況とログ領域に「Goto Aliyun Finished!」プロンプトが表示されたら、ECS コンソールのイメージの詳細ページに移動して結果を表示します。 「Goto Aliyun Not Finished!」プロンプトが表示されたら、メニュー機能の「ログ」ページで同じログ ファイルを確認して、障害のトラブルシューティングを行ってください。問題を修正した後、クラウド移行ツールを再実行して、クラウド移行作業を再開します。クラウド移行ツールは、最初からやり直すことなく、最後の実行の進行状況からクラウド移行を続行します。
以上がWindows GUI バージョンのクラウド移行ツールの概要の詳細内容です。詳細については、PHP 中国語 Web サイトの他の関連記事を参照してください。
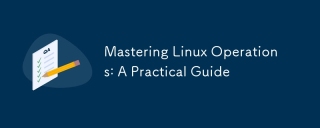 Linux操作のマスター:実用的なガイドApr 12, 2025 am 12:10 AM
Linux操作のマスター:実用的なガイドApr 12, 2025 am 12:10 AMLinux操作をマスターする理由は、幅広いアプリケーションシナリオと強力な機能です。 1)Linuxは、開発者、システム管理者、テクノロジー愛好家に適しており、サーバー管理、組み込みシステム、コンテナ化テクノロジーで使用されています。 2)Linuxの学習は、ファイルシステム構造、シェルの使用、ユーザー許可管理、プロセス管理から始めることができます。 3)Linuxコマンドラインは、LS、MKDIR、CDなどのシェルを介してコマンドを実行し、リダイレクトおよびパイプライン操作をサポートするコアツールです。 4)高度な使用法には、バックアップスクリプトなどの自動化されたスクリプトの書き込み、TARコマンド、条件付き判断が含まれます。 5)一般的なエラーには、エコー、セットX、$?を介してデバッグできます。 6)パフォーマンス最適化の提案
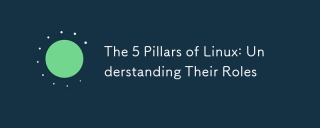 Linuxの5つの柱:彼らの役割を理解するApr 11, 2025 am 12:07 AM
Linuxの5つの柱:彼らの役割を理解するApr 11, 2025 am 12:07 AMLinuxシステムの5つの柱は次のとおりです。1。Kernel、2。SystemLibrary、3。Shell、4。FileSystem、5。SystemTools。カーネルはハードウェアリソースを管理し、基本的なサービスを提供します。システムライブラリは、アプリケーション用の事前コンパイルされた機能を提供します。シェルは、ユーザーがシステムと対話するインターフェイスです。ファイルシステムはデータを整理して保存します。また、システムツールはシステム管理とメンテナンスに使用されます。
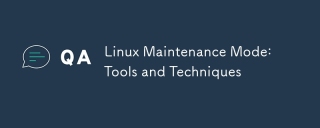 Linuxメンテナンスモード:ツールとテクニックApr 10, 2025 am 09:42 AM
Linuxメンテナンスモード:ツールとテクニックApr 10, 2025 am 09:42 AMLinux Systemsでは、起動時に特定のキーを押すか、「sudosystemctlrescue」などのコマンドを使用することにより、メンテナンスモードを入力できます。メンテナンスモードを使用すると、管理者は、ファイルシステムの修復、パスワードのリセット、セキュリティの脆弱性など、干渉なしにシステムメンテナンスとトラブルシューティングを実行できます。
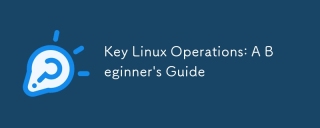 主要なLinux操作:初心者向けガイドApr 09, 2025 pm 04:09 PM
主要なLinux操作:初心者向けガイドApr 09, 2025 pm 04:09 PMLinuxの初心者は、ファイル管理、ユーザー管理、ネットワーク構成などの基本操作をマスターする必要があります。 1)文件管理:使用mkdir、タッチ、ls rm 3)ネットワーク構成:ifconfig、echo、およびufwコマンドを使用します。これらの操作はLinuxシステム管理の基礎であり、それらをマスターすることでシステムを効果的に管理できます。
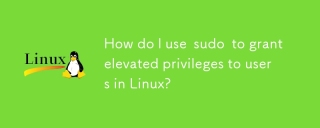 sudoを使用して、Linuxのユーザーに高い特権を付与するにはどうすればよいですか?Mar 17, 2025 pm 05:32 PM
sudoを使用して、Linuxのユーザーに高い特権を付与するにはどうすればよいですか?Mar 17, 2025 pm 05:32 PMこの記事では、LinuxのSudo特権を管理する方法について説明します。重要な焦点は、 /etc /sudoersの安全性とアクセスを制限することです。
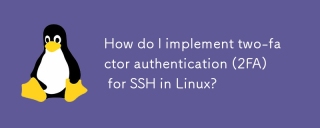 LinuxでSSHに2要素認証(2FA)を実装するにはどうすればよいですか?Mar 17, 2025 pm 05:31 PM
LinuxでSSHに2要素認証(2FA)を実装するにはどうすればよいですか?Mar 17, 2025 pm 05:31 PMこの記事では、Google Authenticatorを使用してLinux上のSSH用の2要素認証(2FA)のセットアップ、インストール、構成、およびトラブルシューティング手順の詳細に関するガイドを提供します。 Enhanced Secなど、2FAのセキュリティ利益を強調しています
 TOP、HTOP、VMSTATなどのツールを使用してLinuxのシステムパフォーマンスを監視するにはどうすればよいですか?Mar 17, 2025 pm 05:28 PM
TOP、HTOP、VMSTATなどのツールを使用してLinuxのシステムパフォーマンスを監視するにはどうすればよいですか?Mar 17, 2025 pm 05:28 PMこの記事では、Linuxシステムのパフォーマンスを監視するためにTop、HTOP、およびVMSTATを使用して、効果的なシステム管理のための独自の機能とカスタマイズオプションを詳述することについて説明します。
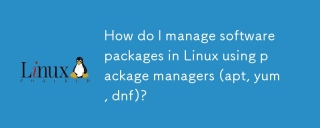 パッケージマネージャー(apt、yum、dnf)を使用してLinuxのソフトウェアパッケージを管理するにはどうすればよいですか?Mar 17, 2025 pm 05:26 PM
パッケージマネージャー(apt、yum、dnf)を使用してLinuxのソフトウェアパッケージを管理するにはどうすればよいですか?Mar 17, 2025 pm 05:26 PM記事では、APT、Yum、およびDNFを使用してLinuxでソフトウェアパッケージの管理を行い、インストール、更新、および削除をカバーしています。さまざまな分布に対する機能と適合性を比較します。


ホットAIツール

Undresser.AI Undress
リアルなヌード写真を作成する AI 搭載アプリ

AI Clothes Remover
写真から衣服を削除するオンライン AI ツール。

Undress AI Tool
脱衣画像を無料で

Clothoff.io
AI衣類リムーバー

AI Hentai Generator
AIヘンタイを無料で生成します。

人気の記事

ホットツール

MinGW - Minimalist GNU for Windows
このプロジェクトは osdn.net/projects/mingw に移行中です。引き続きそこでフォローしていただけます。 MinGW: GNU Compiler Collection (GCC) のネイティブ Windows ポートであり、ネイティブ Windows アプリケーションを構築するための自由に配布可能なインポート ライブラリとヘッダー ファイルであり、C99 機能をサポートする MSVC ランタイムの拡張機能が含まれています。すべての MinGW ソフトウェアは 64 ビット Windows プラットフォームで実行できます。

SAP NetWeaver Server Adapter for Eclipse
Eclipse を SAP NetWeaver アプリケーション サーバーと統合します。

メモ帳++7.3.1
使いやすく無料のコードエディター

Dreamweaver Mac版
ビジュアル Web 開発ツール

SublimeText3 Linux 新バージョン
SublimeText3 Linux 最新バージョン






