ホームページ >運用・保守 >Linuxの運用と保守 >基本構成のクラウドサーバー ECS インスタンスを使用して Java Web プロジェクトを手動でデプロイする方法
基本構成のクラウドサーバー ECS インスタンスを使用して Java Web プロジェクトを手動でデプロイする方法
- 坏嘻嘻オリジナル
- 2018-09-19 11:02:501938ブラウズ
この記事の内容は、クラウド サーバー ECS インスタンスの基本的な構成を使用して Java Web プロジェクトを手動でデプロイする方法についてです。必要な方は参考にしていただければ幸いです。 。 ヘルプ。
Java Web プロジェクトの手動デプロイメント
適用可能なオブジェクト
このドキュメントでは、基本構成のクラウド サーバー ECS の使用方法を紹介します。デプロイメント Java Web プロジェクトの例。 Alibaba Cloud を使用して Web サイトを構築し始めたばかりの個人ユーザーに適しています。
#構成要件
インストール準備
CentOS 7.4 システムでは、ファイアウォールがデフォルトで有効になっています。ファイアウォールをオフにするか、公式 Web サイトのドキュメントを参照して、ポート 80、443、または 8080 の受信ルールを許可するルールをファイアウォールに追加できます。 ファイアウォールをオフにする:systemctl stop firewalld.serviceファイアウォールの自動起動機能をオフにする:
systemctl disable firewalld.service一般ユーザー www を作成し、tomcat を実行する:
useradd wwwセキュリティ グループ ポート 8080 でリリースします。具体的な操作については、セキュリティグループルールの追加を参照してください。 Web サイトのルート ディレクトリを作成します:
mkdir -p /data/wwwroot/default新しい Tomcat テスト ページを作成します:
echo Tomcat test > /data/wwwroot/default/index.jsp chown -R www.www /data/wwwroot
ソース コードをダウンロードします
wget https://mirrors.aliyun.com/apache/tomcat/tomcat-8/v8.5.23/bin/apache-tomcat-8.5.23.tar.gz注: ソース コードのバージョンは継続的にアップグレードされます。適切なインストール パッケージのアドレスは、https://mirrors.aliyun.com/apache/tomcat/tomcat-8/ ディレクトリで取得できます。
wget http://mirrors.linuxeye.com/jdk/jdk-8u141-linux-x64.tar.gz注: ソース コードのバージョンは継続的にアップグレードされます。適切なインストール パッケージのアドレスは、http://mirrors.linuxeye.com/jdk/ ディレクトリで取得できます。
JDK のインストール
次の手順に従って JDK をインストールします。 新しいディレクトリを作成します:mkdir /usr/javajdk-8u141-linux-x64.tar.gz を /usr/java に抽出します。
tar xzf jdk-8u141-linux-x64.tar.gz -C /usr/java環境変数を設定します: /etc/profile を編集します: vi /etc/profile。 i キーを押して編集モードに入ります。 /etc/profile ファイルに次の情報を追加します。
#set java environment export JAVA_HOME=/usr/java/jdk1.8.0_141 export CLASSPATH=$JAVA_HOME/lib/tools.jar:$JAVA_HOME/lib/dt.jar:$JAVA_HOME/lib export PATH=$JAVA_HOME/bin:$PATHEsc キーを押して編集モードを終了し、「:wq」と入力してファイルを保存して閉じます。 環境変数をロードします:source /etc/profile。 JDKのバージョンを確認してください。 jdk のバージョン情報が表示されたら、JDK が正常にインストールされたことを意味します。
java -version
java version "1.8.0_141" Java(TM) SE Runtime Environment (build 1.8.0_141-b15) Java HotSpot(TM) 64-Bit Server VM (build 25.141-b15, mixed mode)
Tomcat のインストール
Tomcat をインストールするには、次の手順に従います。 次のコマンドを順番に実行して、apache-tomcat-8.5.23.tar.gz を解凍し、Tomcat ディレクトリの名前を変更し、ユーザー権限を設定します。tar xzf apache-tomcat-8.5.23.tar.gz mv apache-tomcat-8.5.23 /usr/local/tomcat/ chown -R www.www /usr/local/tomcat/説明: /usr/local/tomcat/ ディレクトリ: bin ディレクトリには、Tomcat の起動およびシャットダウン用のスクリプトを含む、Tomcat のいくつかのスクリプト ファイルが保存されます。サービス。 conf: Tomcat サーバーのさまざまなグローバル設定ファイルを保存します。その中で最も重要なものは、server.xml と web.xml です。 webapps: Tomcat のメイン Web 公開ディレクトリ。Web アプリケーション ファイルはデフォルトでこのディレクトリに配置されます。 logs: Tomcat の実行時のログ ファイルを保存します。 server.xml ファイルを構成します: /usr/local/tomcat/conf/ ディレクトリに切り替えます: cd /usr/local/tomcat/conf/。 server.xml ファイルの名前を mvserver.xmlserver.xml_bk に変更します。 新しいserver.xmlファイルを作成します: コマンドviserver.xmlを実行します。 i キーを押して編集モードに入ります。 次の内容を追加します:
<?xml version="1.0" encoding="UTF-8"?>
<Server port="8006" shutdown="SHUTDOWN">
<Listener className="org.apache.catalina.core.JreMemoryLeakPreventionListener"/>
<Listener className="org.apache.catalina.mbeans.GlobalResourcesLifecycleListener"/>
<Listener className="org.apache.catalina.core.ThreadLocalLeakPreventionListener"/>
<Listener className="org.apache.catalina.core.AprLifecycleListener"/>
<GlobalNamingResources>
<Resource name="UserDatabase" auth="Container"
type="org.apache.catalina.UserDatabase"
description="User database that can be updated and saved"
factory="org.apache.catalina.users.MemoryUserDatabaseFactory"
pathname="conf/tomcat-users.xml"/>
</GlobalNamingResources>
<Service name="Catalina">
<Connector port="8080"
protocol="HTTP/1.1"
connectionTimeout="20000"
redirectPort="8443"
maxThreads="1000"
minSpareThreads="20"
acceptCount="1000"
maxHttpHeaderSize="65536"
debug="0"
disableUploadTimeout="true"
useBodyEncodingForURI="true"
enableLookups="false"
URIEncoding="UTF-8"/>
<Engine name="Catalina" defaultHost="localhost">
<Realm className="org.apache.catalina.realm.LockOutRealm">
<Realm className="org.apache.catalina.realm.UserDatabaseRealm"
resourceName="UserDatabase"/>
</Realm>
<Host name="localhost" appBase="/data/wwwroot/default" unpackWARs="true" autoDeploy="true">
<Context path="" docBase="/data/wwwroot/default" debug="0" reloadable="false" crossContext="true"/>
<Valve className="org.apache.catalina.valves.AccessLogValve" directory="logs"
prefix="localhost_access_log." suffix=".txt" pattern="%h %l %u %t "%r" %s %b" />
</Host>
</Engine>
</Service>
</Server>JVM メモリ パラメーターを設定します: コマンド vi /usr/local/tomcat/bin/setenv.sh を実行し、/usr/local を作成します。 /tomcat/bin/setenv.sh。 i キーを押して編集モードに入ります。 次の行を追加します: JAVA_OPTS='-Djava.security.egd=file:/dev/./urandom -server -Xms256m -Xmx496m -Dfile.encoding=UTF-8'Esc キーを押して編集モードを終了し、「:wq」と入力してファイルを保存して終了します。 Tomcat 自動起動スクリプトを設定します。 スクリプトをダウンロード: wget https://github.com/lj2007331/oneinstack/raw/master/init.d/Tomcat-initTomcat-init の名前を変更: mv Tomcat-init/ など/init.d/tomcat実行権限を追加します: chmod x /etc/init.d/tomcat次のコマンドを実行して、起動スクリプト JAVA_HOME を設定します。
sed -i 's@^export JAVA_HOME=.*@export JAVA_HOME=/usr/java/jdk1.8.0_141@' /etc/init.d/tomcat自動起動を設定します。
chkconfig --add tomcat chkconfig tomcat onTomcat を起動します。
service tomcat startブラウザのアドレスバーに http://ip:8080 と入力してアクセスします。図のようなページが表示されればインストール成功です。
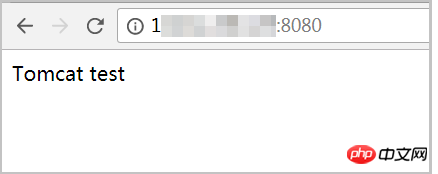
以上が基本構成のクラウドサーバー ECS インスタンスを使用して Java Web プロジェクトを手動でデプロイする方法の詳細内容です。詳細については、PHP 中国語 Web サイトの他の関連記事を参照してください。
声明:
この記事の内容はネチズンが自主的に寄稿したものであり、著作権は原著者に帰属します。このサイトは、それに相当する法的責任を負いません。盗作または侵害の疑いのあるコンテンツを見つけた場合は、admin@php.cn までご連絡ください。

