ホームページ >運用・保守 >Linuxの運用と保守 >ロールバックディスク機能を使用してクラウドディスク上のデータを以前の状態に復元する方法
ロールバックディスク機能を使用してクラウドディスク上のデータを以前の状態に復元する方法
- 坏嘻嘻オリジナル
- 2018-09-18 11:02:521934ブラウズ
この記事の内容は、ロールバック ディスク機能を使用して、クラウド ディスクのデータを以前の状態に戻す方法についてです。必要な方は参考にしていただければ幸いです。 。
クラウド ディスクのロールバック
現在のシステムに問題があり、クラウド ディスクのデータを前の時点に復元する必要があり、クラウド ディスクのスナップショットを作成している場合、ロールバックディスク機能の実装を使用できます。
注意事項
クラウド ディスクをロールバックする前に、次の点に注意してください。
クラウド ディスクのロールバックは、不可逆操作のため、ロールバックが完了すると元のデータに戻すことはできませんので、慎重に操作してください。
クラウド ディスクをロールバックすると、スナップショットの作成日からクラウド ディスクがロールバックされるまでのデータが失われます。データのこの部分を保持したい場合は、「クラウド ディスクのロールバック後のデータの同期」を参照してください。
システム ディスクをロールバックすると、対応するインスタンスの現在のキー ペアまたはパスワードがデフォルトで自動的にバインドされます。
前提条件
クラウド ディスクをロールバックする前に、次の情報を確認する必要があります:
スナップショットが作成されました。さらに、ロールバックされるクラウド ディスクには、現在作成中のスナップショットがありません。
クラウド ディスクはリリースされていません。
クラウド ディスクが ECS インスタンスにマウントされており、インスタンスが停止している必要があります。
注
従量課金制 VPC タイプのインスタンスで、従量課金制インスタンスのシャットダウンの無料機能が有効になっている場合、停止時にインスタンスを停止するには、リマインダー ポップアップ ボックスで [OK] をクリックし、[インスタンスの停止] ダイアログ ボックスで、[停止後もインスタンスを保持し、充電を続行] を選択します。無料モードを使用する場合、クラウド ディスクをロールバックした後にインスタンスが正常に起動しない場合があります。
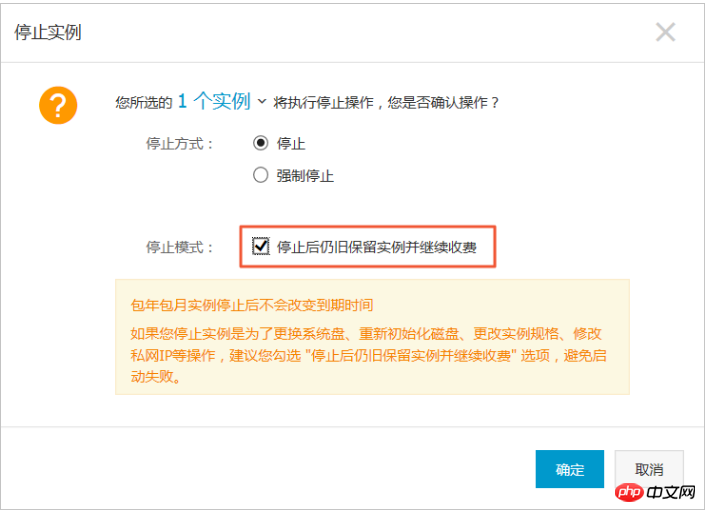
#操作手順
次の手順に従って、クラウド ディスクをロールバックします。ECS 管理コンソールにログインします。 左側のナビゲーション バーで、[インスタンス]をクリックします。 地域を選択してください。 クラウド ディスクをロールバックする必要があるインスタンスを見つけて、インスタンスの詳細ページに移動します。 左側のナビゲーション バーで、このインスタンスのスナップショットをクリックします。 必要なスナップショットを選択し、「操作」列で「ロールバックディスク」をクリックします。 ポップアップ プロンプト ボックスで、[OK] をクリックします。 説明ロールバック直後にインスタンスを開始することを選択した場合、クラウド ディスクのロールバックが成功した後にインスタンスが自動的に開始されます。#関連 APIResetDisk
フォローアップ操作 データ ディスクのスナップショットを作成した後にファイル システムを拡張した場合は、クラウド ディスクをロールバックした後、インスタンスにログインしてファイル システムを再拡張する必要があります。具体的な操作については、次を参照してください。
データ ディスクの拡張_Linux
データ ディスクの拡張_Windows
以上がロールバックディスク機能を使用してクラウドディスク上のデータを以前の状態に復元する方法の詳細内容です。詳細については、PHP 中国語 Web サイトの他の関連記事を参照してください。

