この記事の内容は、Linux に接続するためのユーザー名とパスワードの認証に関するものです。必要な方は参考にしていただければ幸いです。
SSH キー ペアを使用している場合は、「SSH キー ペアを使用した Linux インスタンスへの接続」を参照してください。
ECS コンソールの管理端末を使用する場合は、「ステップ 3: ECS インスタンスに接続する」を参照してください。
前提条件
リモート接続する前に、次の作業を完了する必要があります:
インスタンスは実行状態である必要があります。インスタンスが実行されていない場合は、インスタンスを起動します。
インスタンスにはログイン パスワードが設定されています。未設定の場合やパスワードを紛失した場合は、パスワードを再設定してください。
インスタンスはパブリック ネットワークにアクセスできます:
プライベート ネットワーク (VPC) では、インスタンスの作成時に帯域幅を購入してパブリック IP アドレスに割り当てるか、インスタンスの作成後に Elasticity アドレスをバインドします。インスタンスのパブリック IP アドレス。
クラシック ネットワークでは、インスタンスにパブリック IP アドレスを割り当てる必要があります。パブリック IP アドレスを取得する方法は次のとおりです。
サブスクリプション インスタンスであっても、従量課金制インスタンスであっても、インスタンスの作成時に帯域幅を購入している限り、パブリック IP アドレスが割り当てられます。パブリックIPアドレス。
サブスクリプション インスタンスの作成時に帯域幅を設定しなかった場合は、構成をアップグレードまたはダウングレードしてパブリック IP アドレスを取得できます。
インスタンスが配置されているセキュリティ グループは、次のセキュリティ グループ ルールを追加する必要があります (特定の操作については、セキュリティ グループ ルールの追加を参照してください):
ネットワーク タイプ ネットワーク カード タイプ ルールの方向 認可ポリシープロトコル タイプ ポート範囲 認可タイプ 認可オブジェクト優先度
VPC 設定不要 インバウンド方向 SSH(22) 22/22 アドレス セグメント アクセスを許可 0.0.0.0/0 1
クラシック ネットワーク パブリック ネットワーク

操作手順
ローカル デバイスのオペレーティング システムに応じて、SSH プロトコルを使用して Linux インスタンスにリモート接続できます。
ローカル デバイスは Windows オペレーティング システムを使用します
ローカル デバイスは Linux または Mac OS X システムを使用します
ローカル デバイスは Android または iOS システムを使用します
ローカル デバイスが Windows オペレーティング システムを使用している場合
ローカル デバイスが Windows オペレーティング システムを使用している場合は、リモート接続ソフトウェア (PuTTY など) を使用して Linux インスタンスに接続できます。このドキュメントでは、PuTTY を例として使用して、Linux インスタンスにリモート接続する方法を説明します。以下の操作を行う前に、まず PuTTY をダウンロードしてください。
説明
特定の操作については、アシスタント シリーズ: Linux インスタンスにリモートで接続する方法のビデオもご覧ください。
次の手順に従って、Linux インスタンスに接続します。
putty.exe をダブルクリックしてプログラムを起動し、PuTTY メイン インターフェイスに入ります。
構成セッション:
ホスト名: インスタンスのパブリック IP アドレスまたは Elastic パブリック IP アドレスを入力します。
ポート: 22 を入力します。
接続タイプ: SSH を選択します。
(オプション) 保存されたセッション: 今後、上記の情報を入力せずにログイン インターフェイスに直接入りたい場合は、このセッションに簡単に識別できる名前をここで指定し、[保存] をクリックして保存します。

「開く」をクリックしてログインページに入ります。
説明
初回接続時に次の警告が表示され、PuTTY がリモート サーバー (インスタンス) の信頼性を確認できず、サーバーの公開キー フィンガープリントしか提供できないことを示します。サーバーを信頼するかどうかを確認し、その公開キーのフィンガープリントをローカル マシンのレジストリに追加する必要があります。通常、ログイン時にこの警告が再度表示される場合は、インスタンスが中間者攻撃を受けている可能性があることを意味します。この警告の詳細については、PuTTY 公式 Web サイトのドキュメントを参照してください。

プロンプトに従って、ECS インスタンスのユーザー名 (デフォルトは root) とパスワードを入力し、Enter キーを押して確認します。
説明
通常、Linux システムではパスワード入力プロセスは表示されません。
次のような情報が PuTTY インターフェイスに表示されたら、インスタンスに正常に接続されたことを意味します。
Welcome to Alibaba Cloud Elastic Compute Service !
この時点で、インスタンスの操作を開始できます。
ローカル デバイスが Linux または Mac OS X システムを使用している場合
ローカル デバイスが Linux または Mac OS X システムを使用している場合は、以下の手順に従ってインスタンスにリモート接続します。
SSH コマンドを入力して接続します: ssh root@インスタンスの (エラスティック) パブリック IP。
インスタンスのログインパスワードを入力します。
次のような情報がインターフェイスに表示されたら、インスタンスに正常に接続されたことを意味します。
Welcome to Alibaba Cloud Elastic Compute Service !
この時点で、インスタンスの操作を開始できます。
ローカルデバイスはAndroidまたはiOSシステムを使用しています
以上がLinux の例 (1) ユーザー名とパスワードの認証を使用して Linux に接続するの詳細内容です。詳細については、PHP 中国語 Web サイトの他の関連記事を参照してください。
 Debian OpenSSL構成を確認する方法Apr 12, 2025 pm 11:57 PM
Debian OpenSSL構成を確認する方法Apr 12, 2025 pm 11:57 PMこの記事では、DebianシステムのOpenSSL構成を確認して、システムのセキュリティステータスをすばやく把握できるように、いくつかの方法を紹介します。 1.最初にOpenSSLバージョンを確認し、OpenSSLがインストールされているかどうかを確認し、バージョン情報を確認します。端末に次のコマンドを入力します。OpenSSlversionがインストールされていない場合、システムはエラーを促します。 2。構成ファイルを表示します。 OpenSSLのメイン構成ファイルは、通常/etc/ssl/openssl.cnfにあります。テキストエディター(Nanoなど)を使用して、次のように表示できます。sudonano/etc/ssl/openssl.cnfこのファイルには、キー、証明書、暗号化アルゴリズムなどの重要な構成情報が含まれています。 3。OPEを利用します
 DebianにHadoop開発環境を構築する方法Apr 12, 2025 pm 11:54 PM
DebianにHadoop開発環境を構築する方法Apr 12, 2025 pm 11:54 PMこのガイドでは、DebianシステムにHadoop開発環境を構築する方法について詳しく説明しています。 1. Java Development Kit(JDK)最初にインストールして、OpenJDKをインストールします:sudoaptupDateDayptinInstalopenjdk-11-Jdk-configure java_home環境変数:sudonano/etc/環境ファイルの最後に(実際のJDKバージョンに応じてパスを調整): java_home = "/usr/lib/jvm/java-11-openjdk-amd64"保存して終了し、次に実行します
 DebianでHadoopリソース管理を行う方法Apr 12, 2025 pm 11:51 PM
DebianでHadoopリソース管理を行う方法Apr 12, 2025 pm 11:51 PMDebianシステムでHadoopリソースを効果的に管理するには、次の手順が必要です。HadoopDeployment:最初に、DebianシステムのHadoopのインストールと構成を完了します。これには、Hadoopディストリビューションパッケージのダウンロード、減圧、環境変数の設定などの必要な操作が含まれます。クラスター構成:インストールが完了したら、HDFS(Hadoop分散ファイルシステム)とYARN(HadothOrresourceNegotiator)の設定をカバーするHadoopクラスターを構成します。 core-site.xml、hdfs-site.xml、mapred-site.xなどのコア構成ファイルを変更する必要があります。
 Debian Tomcatログのセキュリティ設定は何ですか?Apr 12, 2025 pm 11:48 PM
Debian Tomcatログのセキュリティ設定は何ですか?Apr 12, 2025 pm 11:48 PMDebiantomCatログのセキュリティを改善するには、次の重要なポリシーに注意する必要があります。1。許可制御とファイル管理:ログファイル許可:デフォルトのログファイル許可(640)はアクセスを制限します。 Catalina.shスクリプト(たとえば、0027から0022に変更)のUMASK値を変更するか、LOG4J2構成ファイルにFilePermissionsを直接設定して、適切な読み取り許可を確保することをお勧めします。ログファイルの場所:Tomcatログは通常、/opt/tomcat/logs(または同様のパス)にあり、このディレクトリの許可設定を定期的にチェックする必要があります。 2。ログの回転と形式:ログ回転:server.xmlを構成します
 Tomcatログの警告を解釈する方法Apr 12, 2025 pm 11:45 PM
Tomcatログの警告を解釈する方法Apr 12, 2025 pm 11:45 PMTomcatサーバーログの警告メッセージは、アプリケーションのパフォーマンスや安定性に影響を与える可能性のある潜在的な問題を示しています。これらの警告情報を効果的に解釈するには、次のキーポイントに注意を払う必要があります。警告コンテンツ:警告情報を注意深く調査して、タイプ、原因、可能なソリューションを明確にします。警告情報は通常、詳細な説明を提供します。ログレベル:Tomcatログには、情報、警告、エラーなど、さまざまなレベルの情報が含まれています。「WARN」レベルの警告は致命的ではない問題ですが、注意が必要です。タイムスタンプ:問題が発生した時点を追跡し、特定のイベントまたは操作との関係を分析するために警告が発生した時刻を記録します。コンテキスト情報:警告情報の前後にログコンテンツを表示し、取得します
 Tomcatログがメモリの漏れのトラブルシューティングに役立つ方法Apr 12, 2025 pm 11:42 PM
Tomcatログがメモリの漏れのトラブルシューティングに役立つ方法Apr 12, 2025 pm 11:42 PMTomcatログは、メモリリークの問題を診断するための鍵です。 Tomcatログを分析することにより、メモリの使用状況とガベージコレクション(GC)の動作に関する洞察を得ることができ、メモリリークを効果的に見つけて解決できます。 Tomcatログを使用してメモリリークをトラブルシューティングする方法は次のとおりです。1。GCログ分析最初に、詳細なGCロギングを有効にします。 Tomcatの起動パラメーターに次のJVMオプションを追加します:-xx:printgcdetails-xx:printgcdateStamps-xloggc:gc.logこれらのパラメーターは、GCタイプ、リサイクルオブジェクトサイズ、時間などの情報を含む詳細なGCログ(GC.log)を生成します。分析GC.LOG
 サーバーのパフォーマンスに対するDebian Apacheログの影響は何ですかApr 12, 2025 pm 11:39 PM
サーバーのパフォーマンスに対するDebian Apacheログの影響は何ですかApr 12, 2025 pm 11:39 PMDebianシステムの下でのサーバーのパフォーマンスに対するApacheログの影響は、両刃の剣であり、プラスの効果と潜在的なマイナス効果の両方があります。肯定的な側面:問題診断ツール:Apacheログは、すべての要求と応答をサーバーに詳細に記録し、障害を迅速に見つけるための貴重なリソースです。エラーログを分析することにより、構成エラー、許可の問題、およびその他の例外を簡単に識別できます。セキュリティ監視センチネル:アクセスログは、悪意のある攻撃の試みなど、潜在的なセキュリティの脅威を追跡できます。ログ監査ルールを設定することにより、異常な活動を効果的に検出できます。パフォーマンス分析アシスタント:アクセスロギングリクエストの頻度とリソース消費は、どのページまたはサービスが最も人気があるかを分析し、リソース割り当てを最適化するのに役立ちます。トップまたはhtopなどと組み合わせて。
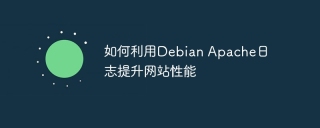 Debian Apacheログを使用してWebサイトのパフォーマンスを向上させる方法Apr 12, 2025 pm 11:36 PM
Debian Apacheログを使用してWebサイトのパフォーマンスを向上させる方法Apr 12, 2025 pm 11:36 PMこの記事では、Debianシステムの下でApacheログを分析することにより、Webサイトのパフォーマンスを改善する方法について説明します。 1.ログ分析の基本Apacheログは、IPアドレス、タイムスタンプ、リクエストURL、HTTPメソッド、応答コードなど、すべてのHTTP要求の詳細情報を記録します。 Debian Systemsでは、これらのログは通常、/var/log/apache2/access.logおよび/var/log/apache2/error.logディレクトリにあります。ログ構造を理解することは、効果的な分析の最初のステップです。 2。ログ分析ツールさまざまなツールを使用してApacheログを分析できます。コマンドラインツール:GREP、AWK、SED、およびその他のコマンドラインツール。


ホットAIツール

Undresser.AI Undress
リアルなヌード写真を作成する AI 搭載アプリ

AI Clothes Remover
写真から衣服を削除するオンライン AI ツール。

Undress AI Tool
脱衣画像を無料で

Clothoff.io
AI衣類リムーバー

AI Hentai Generator
AIヘンタイを無料で生成します。

人気の記事

ホットツール

ゼンドスタジオ 13.0.1
強力な PHP 統合開発環境

WebStorm Mac版
便利なJavaScript開発ツール

MantisBT
Mantis は、製品の欠陥追跡を支援するために設計された、導入が簡単な Web ベースの欠陥追跡ツールです。 PHP、MySQL、Web サーバーが必要です。デモおよびホスティング サービスをチェックしてください。

SublimeText3 Linux 新バージョン
SublimeText3 Linux 最新バージョン

メモ帳++7.3.1
使いやすく無料のコードエディター






