この章では、CSS ツールチップの概要 (詳細な説明) を説明します。困っている友人は参考にしていただければ幸いです。
プロンプト ツールは、マウスが指定された要素に移動した後にトリガーされ、頭部表示、右側表示、左側表示、下部表示の 4 つの方向に表示できます。
1. 基本的なプロンプト ボックス (ツールチップ)
プロンプト ボックスは、マウスが指定された要素に移動すると表示されます:
/* Tooltip 容器 */
.tooltip {
position: relative;
display: inline-block;
border-bottom: 1px dotted black; /* 悬停元素上显示点线 */
}
/* Tooltip 文本 */
.tooltip .tooltiptext {
visibility: hidden;
width: 120px;
background-color: black;
color: #fff;
text-align: center;
padding: 5px 0;
border-radius: 6px;
/* 定位 */
position: absolute;
z-index: 1;
}
/* 鼠标移动上去后显示提示框 */
.tooltip:hover .tooltiptext {
visibility: visible;
} 分析例
HTML) コンテナー要素 (
ツールヒント テキストをインライン要素 ( など) に配置し、class="tooltiptext" を使用します。
CSS)ツールチップ クラスはposition:relativeを使用し、プロンプト テキストは位置決め値position:absoluteを設定する必要があります。注: 次の例では、さらに多くの位置決め効果を示します。
tooltiptext クラスは、実際のツールヒント テキストに使用されます。モーダルは非表示になっており、マウスを要素の上に移動すると表示されます。幅、背景色、文字色などのスタイルが設定されています。
CSS3 border-radius プロパティは、プロンプト ボックスに丸い角を追加するために使用されます。
:ホバー セレクターは、マウスが指定された要素
2. プロンプト ツールの配置
次の例では、プロンプト ツールは右側 (左:105%) に表示されます。指定された要素。
top:-5px は、コンテナ要素の中央に配置されるのと同じであることに注意してください。ツールヒント テキストの上下のパディングは 5 ピクセルであるため、数値 5 を使用します。
パディング値を変更する場合は、中央に配置されるように、それに応じて上部の値も変更する必要があります。
これは、プロンプト ボックスが左側に表示されている場合にも当てはまります。
が右側に表示されます:
.tooltip .tooltiptext {
top: -5px;
left: 105%;
}が左側に表示されます:
.tooltip .tooltiptext {
top: -5px;
right: 105%;
}ツールチップを表示したい場合ヘッダーと下部。 margin-left 属性を使用し、-60px に設定する必要があります。この数値は、中央揃えの幅の半分、つまり幅/2 (120/2 = 60) を使用して計算されます。
先頭に表示:
.tooltip .tooltiptext {
width: 120px;
bottom: 100%;
left: 50%;
margin-left: -60px; /* 使用一半宽度 (120/2 = 60) 来居中提示工具 */
}下に表示:
.tooltip .tooltiptext {
width: 120px;
top: 100%;
left: 50%;
margin-left: -60px; /* 使用一半宽度 (120/2 = 60) 来居中提示工具 */
}3.矢印の追加
CSS 擬似要素::after 属性と content 属性を使用して、ツール ヒントの小さな矢印記号を作成できます。矢印は境界線で構成されますが、組み合わせると、ツールツールは音声情報のように見えます。
次の例は、上部に表示されるツールチップに下部の矢印を追加する方法を示しています:
.tooltip .tooltiptext::after {
content: " ";
position: absolute;
top: 100%; /* 提示工具底部 */
left: 50%;
margin-left: -5px;
border-width: 5px;
border-style: solid;
border-color: black transparent transparent transparent;
}分析例
ツールチップ内に矢印を配置: 上部: 100% 、ツールチップの下部に矢印が表示されます。左: 50% は矢印を中央揃えに使用します。
注: border-width 属性は矢印のサイズを指定します。変更する場合は、margin-left の値も変更します。こうすることで、矢印を中央に表示することができます。
border-color は、コンテンツを矢印に変換するために使用されます。上の境界線を黒に設定し、残りの境界線を透明に設定します。他の設定も黒色の場合は黒色の四角形で表示されます。
次の例は、ツールチップの頭に矢印を追加する方法を示しています。境界線の色の設定に注意してください:
下部のヒント ボックス/上部の矢印:
.tooltip .tooltiptext::after {
content: " ";
position: absolute;
bottom: 100%; /* 提示工具头部 */
left: 50%;
margin-left: -5px;
border-width: 5px;
border-style: solid;
border-color: transparent transparent black transparent;
}次の 2 つの例は、左側と右側の矢印の例です:
右プロンプト ボックス/左矢印:
.tooltip .tooltiptext::after {
content: " ";
position: absolute;
top: 50%;
right: 100%; /* 提示工具左侧 */
margin-top: -5px;
border-width: 5px;
border-style: solid;
border-color: transparent black transparent transparent;
}#左側のプロンプト ボックス/右側の矢印:
.tooltip .tooltiptext::after {
content: " ";
position: absolute;
top: 50%;
left: 100%; /* 提示工具右侧 */
margin-top: -5px;
border-width: 5px;
border-style: solid;
border-color: transparent transparent transparent black;
}
4. フェードイン効果
CSS3 トランジション属性を使用できます。プロンプト ツールのフェードイン効果を実現するための透明度属性と不透明度属性:左プロンプト ボックス/右矢印:
.tooltip .tooltiptext {
opacity: 0;
transition: opacity 1s;
}
.tooltip:hover .tooltiptext {
opacity: 1;
} 5. コード例: .wrapper {
text-transform: uppercase;
background: #ececec;
color: #555;
cursor: help;
font-family: "Gill Sans", Impact, sans-serif;
font-size: 20px;
margin: 100px 75px 10px 75px;
padding: 15px 20px;
position: relative;
text-align: center;
width: 200px;
-webkit-transform: translateZ(0); /* webkit flicker fix */
-webkit-font-smoothing: antialiased; /* webkit text rendering fix */
}
.wrapper .tooltip {
background: #1496bb;
bottom: 100%;
color: #fff;
display: block;
left: -25px;
margin-bottom: 15px;
opacity: 0;
padding: 20px;
pointer-events: none;
position: absolute;
width: 100%;
-webkit-transform: translateY(10px);
-moz-transform: translateY(10px);
-ms-transform: translateY(10px);
-o-transform: translateY(10px);
transform: translateY(10px);
-webkit-transition: all .25s ease-out;
-moz-transition: all .25s ease-out;
-ms-transition: all .25s ease-out;
-o-transition: all .25s ease-out;
transition: all .25s ease-out;
-webkit-box-shadow: 2px 2px 6px rgba(0, 0, 0, 0.28);
-moz-box-shadow: 2px 2px 6px rgba(0, 0, 0, 0.28);
-ms-box-shadow: 2px 2px 6px rgba(0, 0, 0, 0.28);
-o-box-shadow: 2px 2px 6px rgba(0, 0, 0, 0.28);
box-shadow: 2px 2px 6px rgba(0, 0, 0, 0.28);
}
/* This bridges the gap so you can mouse into the tooltip without it disappearing */
.wrapper .tooltip:before {
bottom: -20px;
content: " ";
display: block;
height: 20px;
left: 0;
position: absolute;
width: 100%;
}
/* CSS Triangles - see Trevor's post */
.wrapper .tooltip:after {
border-left: solid transparent 10px;
border-right: solid transparent 10px;
border-top: solid #1496bb 10px;
bottom: -10px;
content: " ";
height: 0;
left: 50%;
margin-left: -13px;
position: absolute;
width: 0;
}
.wrapper:hover .tooltip {
opacity: 1;
pointer-events: auto;
-webkit-transform: translateY(0px);
-moz-transform: translateY(0px);
-ms-transform: translateY(0px);
-o-transform: translateY(0px);
transform: translateY(0px);
}
/* IE can just show/hide with no transition */
.lte8 .wrapper .tooltip {
display: none;
}
.lte8 .wrapper:hover .tooltip {
display: block;
} レンダリング:
?x-oss-process=image/resize,p_40)
以上がCSSツールチップ入門(詳しい解説)の詳細内容です。詳細については、PHP 中国語 Web サイトの他の関連記事を参照してください。
 アンカーポジショニングは、ソースの順序を気にしませんApr 29, 2025 am 09:37 AM
アンカーポジショニングは、ソースの順序を気にしませんApr 29, 2025 am 09:37 AMアンカーの位置決めがHTMLソースの順序を避けているという事実は、コンテンツとプレゼンテーションの間の懸念の別の分離のため、非常にCSS-Yです。
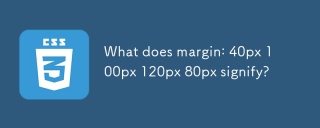 マージンは何ですか:40px 100px 120px 80pxは意味しますか?Apr 28, 2025 pm 05:31 PM
マージンは何ですか:40px 100px 120px 80pxは意味しますか?Apr 28, 2025 pm 05:31 PM記事では、CSSマージンプロパティ、特に「マージン:40px 100px 120px 80px」、そのアプリケーション、およびWebページレイアウトへの影響について説明します。
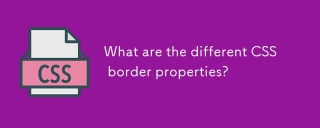 さまざまなCSSボーダープロパティとは何ですか?Apr 28, 2025 pm 05:30 PM
さまざまなCSSボーダープロパティとは何ですか?Apr 28, 2025 pm 05:30 PMこの記事では、カスタマイズ、ベストプラクティス、および応答性に焦点を当てたCSSボーダープロパティについて説明します。主な議論:Border-Radiusは、レスポンシブデザインに最も効果的です。
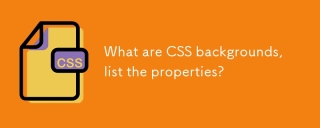 CSSの背景とは何ですか、プロパティをリストしますか?Apr 28, 2025 pm 05:29 PM
CSSの背景とは何ですか、プロパティをリストしますか?Apr 28, 2025 pm 05:29 PMこの記事では、CSSのバックグラウンドプロパティ、Webサイトの設計の強化における使用、および避けるべき一般的な間違いについて説明します。重要な焦点は、バックグラウンドサイズを使用したレスポンシブデザインです。
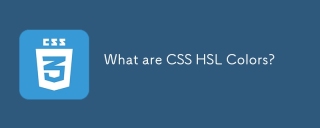 CSS HSLの色とは何ですか?Apr 28, 2025 pm 05:28 PM
CSS HSLの色とは何ですか?Apr 28, 2025 pm 05:28 PM記事では、CSS HSLの色、Webデザインでの使用、およびRGBよりも利点について説明します。主な焦点は、直感的な色の操作を通じて設計とアクセシビリティを向上させることです。
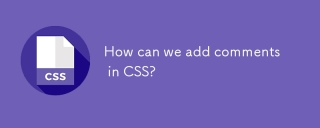 CSSにコメントを追加するにはどうすればよいですか?Apr 28, 2025 pm 05:27 PM
CSSにコメントを追加するにはどうすればよいですか?Apr 28, 2025 pm 05:27 PMこの記事では、CSSでのコメントの使用について説明し、シングルラインとマルチラインのコメント構文を詳述しています。コメントはコードの読みやすさ、保守性、コラボレーションを強化するが、適切に管理されていないとウェブサイトのパフォーマンスに影響を与える可能性があると主張しています。
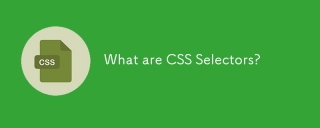 CSSセレクターとは何ですか?Apr 28, 2025 pm 05:26 PM
CSSセレクターとは何ですか?Apr 28, 2025 pm 05:26 PMこの記事では、HTML要素のスタイリングのCSSセレクター、その種類、および使用法について説明します。 IDとクラスのセレクターを比較し、複雑なセレクターでパフォーマンスの問題に対処します。
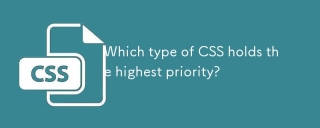 どのタイプのCSSが最優先事項を保持していますか?Apr 28, 2025 pm 05:25 PM
どのタイプのCSSが最優先事項を保持していますか?Apr 28, 2025 pm 05:25 PMこの記事では、CSSの優先順位について説明し、特異性が最も高いインラインスタイルに焦点を当てています。 CSS競合を管理するための特異性レベル、オーバーライド方法、およびデバッグツールを説明します。


ホットAIツール

Undresser.AI Undress
リアルなヌード写真を作成する AI 搭載アプリ

AI Clothes Remover
写真から衣服を削除するオンライン AI ツール。

Undress AI Tool
脱衣画像を無料で

Clothoff.io
AI衣類リムーバー

Video Face Swap
完全無料の AI 顔交換ツールを使用して、あらゆるビデオの顔を簡単に交換できます。

人気の記事

ホットツール

MinGW - Minimalist GNU for Windows
このプロジェクトは osdn.net/projects/mingw に移行中です。引き続きそこでフォローしていただけます。 MinGW: GNU Compiler Collection (GCC) のネイティブ Windows ポートであり、ネイティブ Windows アプリケーションを構築するための自由に配布可能なインポート ライブラリとヘッダー ファイルであり、C99 機能をサポートする MSVC ランタイムの拡張機能が含まれています。すべての MinGW ソフトウェアは 64 ビット Windows プラットフォームで実行できます。

SublimeText3 英語版
推奨: Win バージョン、コードプロンプトをサポート!

SublimeText3 Linux 新バージョン
SublimeText3 Linux 最新バージョン

SublimeText3 Mac版
神レベルのコード編集ソフト(SublimeText3)

AtomエディタMac版ダウンロード
最も人気のあるオープンソースエディター

ホットトピック
 7814
7814 15
15 1646
1646 14
14 1402
1402 52
52 1300
1300 25
25 1238
1238 29
29


