ホームページ >ウェブフロントエンド >PS チュートリアル >PS Day 02: ぼかしツールを学ぶためにフォローしてください
PS Day 02: ぼかしツールを学ぶためにフォローしてください
- 零到壹度オリジナル
- 2018-08-14 16:35:584678ブラウズ
私から PS を学びましょう
6 日目 02: ぼかしツール
写真では、大きな絞りを備えた DC を使用して写真を撮ると、背景をぼかした効果が得られ、優先順位の高い画像が鮮明に表示されます。美しさ。ただし、被写体と背景が近い場合は、ぼかし効果を得ることが難しくなります。このとき、PS のぼかしツールを使用して手動でぼかしを加え、擬似的で本物の効果を実現しました。
Photoshop のぼかしツールには、ぼかしツール、シャープツール、スミアツールの 3 つのツールが含まれています。このツールのショートカット キーは文字 R です。
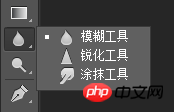
ぼかしツール: 画像の色をぼかし、ピクセル間のコントラストを減らし、画像を鮮明からぼかしに変更するツールです。ぼやけた写真を鮮明な写真に変換し、ピクセル間のコントラストを高める方法です。
スミアツール: スミアツールを使用して画像素材をこすると、マウスで拭いた方向に変形して移動します。変形処理用、あまり使いません)
次に、ぼかしツールの詳しい使い方を小さなケースで見てみましょう。
元画像
エフェクト画像
 次に、具体的な手順を見てみましょう。
次に、具体的な手順を見てみましょう。
1. まず、Photoshop でこの画像を開き、Ctrl+J を押して背景レイヤーをコピーして 
2. レイヤー 1 でぼかしツール
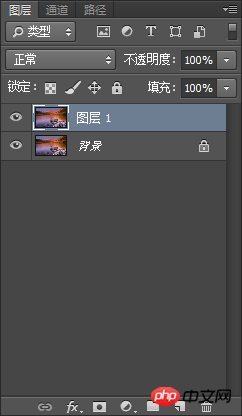
を選択します。下の図に示すように、上部のツールバーにあるぼかしツールのプロパティ

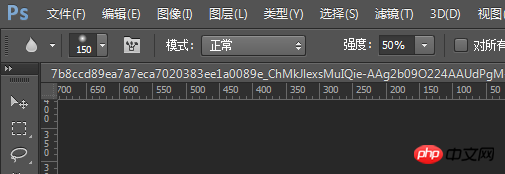
4. 誤って塗りつぶしてしまった場合はどうすればよいですか?石の上で?心配しないでください。メニューバーの「履歴ブラシツール」を開き、余分な領域を消去します。 5. シャープ化ツールは、汚れた領域を明るくすることができます。ここでは、そのような処理は必要ありません。石の部分を観察してください)
さて、今日はぼかしツールの使い方を簡単に紹介します。以上がPS Day 02: ぼかしツールを学ぶためにフォローしてくださいの詳細内容です。詳細については、PHP 中国語 Web サイトの他の関連記事を参照してください。

