ホームページ >Java >&#&チュートリアル >JAVA入門システムチュートリアル(1) JAVA開発環境の構築
JAVA入門システムチュートリアル(1) JAVA開発環境の構築
- php是最好的语言オリジナル
- 2018-08-10 10:02:411982ブラウズ
###JAVA 開発環境の構成###
1. JDK をダウンロードしてインストールします
www.oracle.com から JDK (Java 開発キット) JAVA 開発ツール キットをダウンロードします
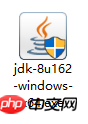
jdk を使用して確実にインストールします
注: インストール パスには中国語を含めることはできません
--> 環境変数
システム変数の下の [新規] をクリックします。 --> 変数名を設定します: JAVA_HOME --> 変数の値は JDK がインストールされているパスです。
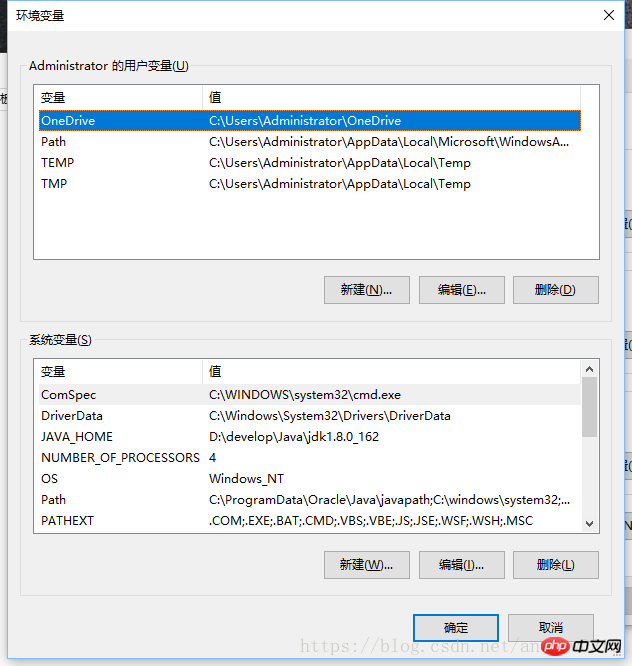
システム変数の下でパスを見つけてダブルクリックします --> win10 では、[新規] をクリックします (win7 では、先頭に直接入力します) %JAVA_HOME
%bin --> 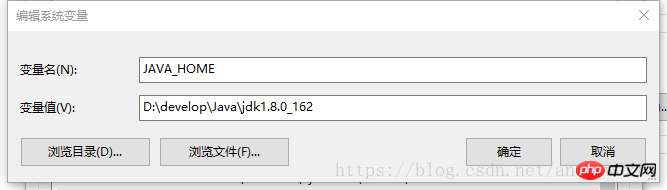
3. キーボードで win+R をクリック --> Enter cmd --> Enter java -version
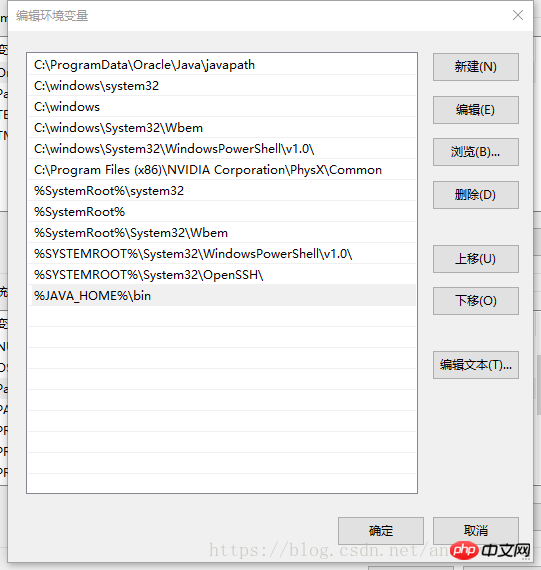 は、ペアリングが成功したことを意味します。 次に、最初のプログラム「Hello World」を完成させましょう
は、ペアリングが成功したことを意味します。 次に、最初のプログラム「Hello World」を完成させましょう
1) パスの下に新しいテキストを作成します
2) HelloWorld のメインプログラムに入ります
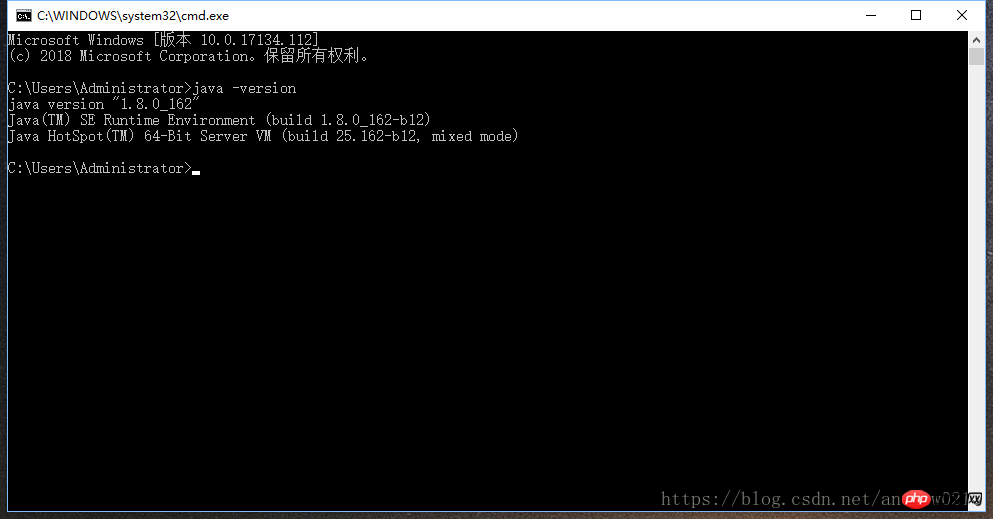 class helloworld { public static void main( String[] args){
class helloworld { public static void main( String[] args){
}}
保存後、拡張子を .java
に変更します4) を入力しますcmd のディスク: このディスクのパスを設定します --> cd 先ほど入力したファイル パス
5) javac を使用してプログラムをクラス ファイルにコンパイルします
コンパイル後に表示されます .class 拡張子を持つファイル
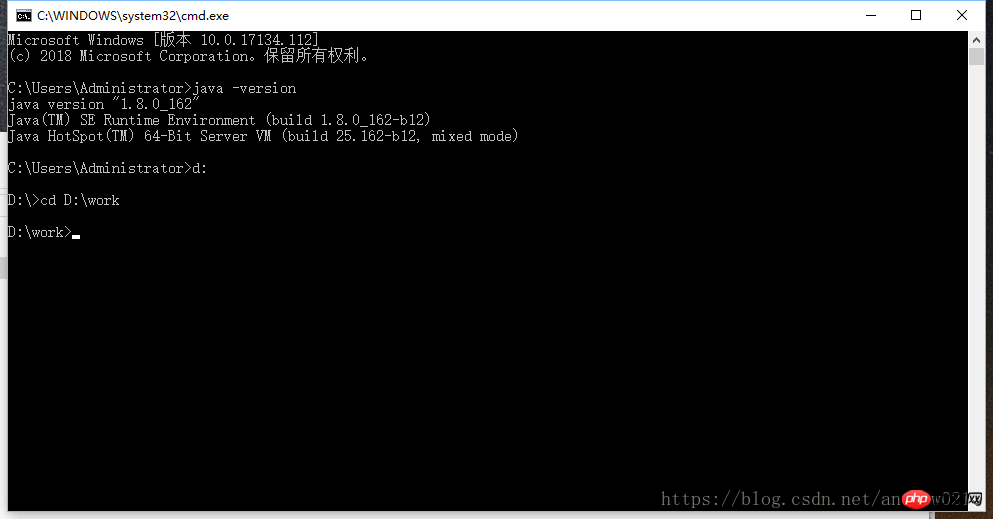 6) 最初のプログラム hello world を実行します
6) 最初のプログラム hello world を実行します
java helloworld と入力します
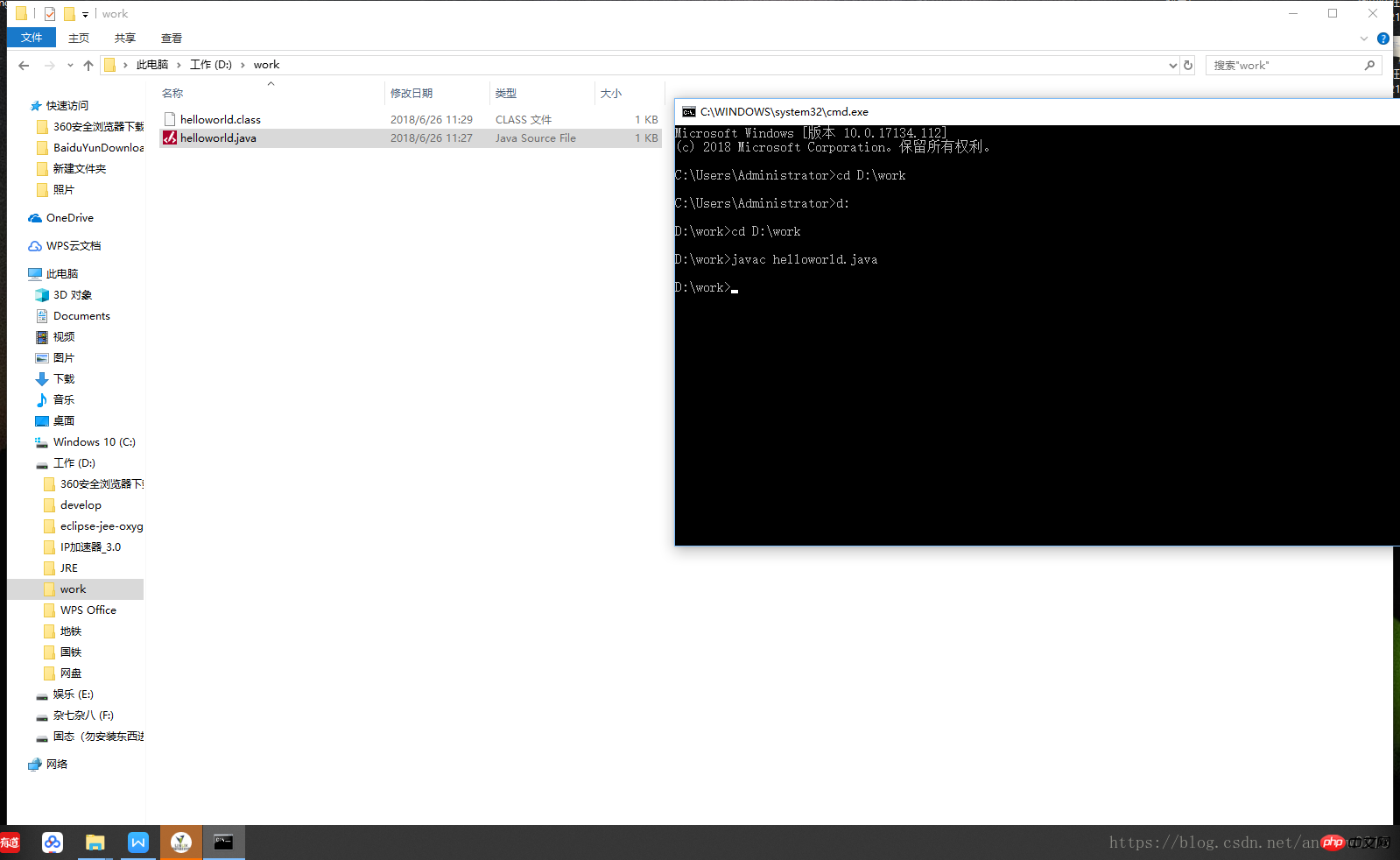
実行は完了しました~
しかし、できます開発のたびに行うわけではありません この方法でコードを実行するには、コンパイラーが必要です 開発プロセスで使用されるコンパイラーは次のとおりです: eclipse
このソフトウェアを使用して、Java 開発の旅を始めることができます 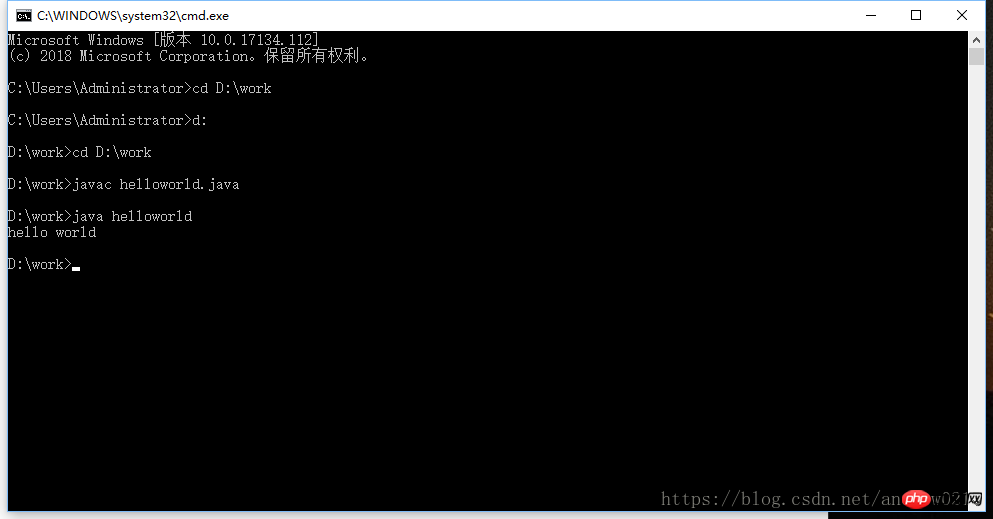
次回はまずeclipseの使い方を説明します
####END####
関連記事: 
JAVAエントリーシステムチュートリアル(2) eclipseのインストールと使い方
JAVAエントリーシステムチュートリアル(3) 基本文法(1)
以上がJAVA入門システムチュートリアル(1) JAVA開発環境の構築の詳細内容です。詳細については、PHP 中国語 Web サイトの他の関連記事を参照してください。

