私と一緒に PS を学びましょう
01 日目: 写真に枠線効果を追加する方法
PS を使用している多くの友人は、枠線のない写真に遭遇したり、枠線を追加した後、非常に唐突で非常にぎこちなく見えることがあります。硬くて画質が低下するため、場合によっては手動で処理する必要があります。では、PS を使用して画像に境界線効果をすばやく追加するにはどうすればよいでしょうか?
まず、元の画像を見てみましょう:

明暗コントラストの効果を追加した後の効果画像は次のようになります:

このようなもの明暗のコントラストは写真に遠近の感覚を追加します。以下では 2 つの方法で実装できます。
最初の方法
まず、この画像をPhotoshopで開き(画像を右クリックし、Photoshopとして開くを選択するか、画像をPSソフトに直接ドラッグします)、まずCtrl+Jでこのレイヤーをコピーします(画像がデフォルトでは背景レイヤーとして開かれており、直接操作することはできません)

次に、長方形のマーキーツールを選択します
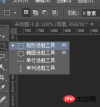
マウスの左ボタンを押したままドラッグして、境界線を描きます

次に、右クリックして「ストローク」を選択します

ストロークの幅と色を設定し、「OK」をクリックします
次に、ショートカットキーCtrl+shift+Iまたは「メニューバー-選択-反転」を押して、選択範囲を反転しますそして、次のインターフェイスを取得します

次に、以下に示すように、メニューバーで「画像 - 調整 - 明るさ/コントラスト」を選択します

最後に、Ctrl+Dで選択をキャンセルできます。
2番目の方法:
最初の方法と同じで、まずPSで画像を開き、次にCtrl+Jでレイヤーをコピーします
次に長方形の枠で選択範囲を選択し、Ctrl+Jでレイヤーをコピーします画像を再度レイヤーに追加し、「フレーム選択コピー」という名前を付けます
最初の 2 つのレイヤーを非表示にして、効果を見てみましょう

「背景レイヤーのコピー」レイヤーを選択し、「塗りつぶしまたは調整レイヤーアイコン」をクリックします以下

「明るさ・コントラスト」を選択し、値を設定します
 最後に、「枠付き選択範囲のコピー」レイヤーをダブルクリックし、「ストローク」を選択し、値を設定してOKです。
最後に、「枠付き選択範囲のコピー」レイヤーをダブルクリックし、「ストローク」を選択し、値を設定してOKです。

以上がPS Day 01: 写真に境界線効果を追加する方法については、フォローしてください。の詳細内容です。詳細については、PHP 中国語 Web サイトの他の関連記事を参照してください。
 Photoshop and Digital Art:絵画、イラスト、および合成Apr 18, 2025 am 12:01 AM
Photoshop and Digital Art:絵画、イラスト、および合成Apr 18, 2025 am 12:01 AMDigital ArtのPhotoshopのアプリケーションには、絵画、イラスト、画像の統合が含まれます。 1)塗装:ブラシ、鉛筆、ミキシングツールを使用して、アーティストは現実的な効果を生み出すことができます。 2)イラスト:ベクトルと形状のツールを使用すると、アーティストは複雑なグラフィックを正確に描き、効果を追加できます。 3)合成:マスクとレイヤーブレンディングモードを使用して、アーティストはさまざまな画像要素をシームレスにブレンドできます。
 高度なPhotoshopチュートリアル:マスターレタッチと合成Apr 17, 2025 am 12:10 AM
高度なPhotoshopチュートリアル:マスターレタッチと合成Apr 17, 2025 am 12:10 AMPhotoshopの高度な写真編集および合成技術には、次のものが含まれます。1。基本操作にレイヤー、マスク、調整層を使用します。 2。画像ピクセル値を使用して、写真編集効果を実現します。 3.複雑な合成のために複数の層とマスクを使用します。 4.「液化」ツールを使用して、顔の特徴を調整します。 5.「周波数分離」テクノロジーを使用して、繊細な写真編集を実行すると、これらのテクノロジーは画像処理レベルを改善し、専門レベルの効果を達成できます。
 グラフィックデザインにPhotoshopを使用:ブランディングなどApr 16, 2025 am 12:02 AM
グラフィックデザインにPhotoshopを使用:ブランディングなどApr 16, 2025 am 12:02 AMブランドデザインにPhotoshopを使用する手順には次のものがあります。1。ペンツールを使用して基本的な形状を描画します。2。レイヤースタイルを介してシャドウとハイライトを追加します。3。色と詳細を調整します。 Photoshopは、デザイナーがレイヤーとマスクの柔軟性を備えたブランド要素を作成および最適化し、シンプルなロゴから複雑なブランディングガイドまで、デザインの一貫性とプロフェッショナリズムを確保するのに役立ちます。
 Photoshopのサブスクリプションモデル:あなたがお金のために得るものApr 15, 2025 am 12:17 AM
Photoshopのサブスクリプションモデル:あなたがお金のために得るものApr 15, 2025 am 12:17 AMPhotoshopのサブスクリプションモデルは購入する価値があります。 1)ユーザーは、最新バージョンにアクセスし、いつでもデバイス間で使用できます。 2)サブスクリプション料金は低く、継続的な更新と技術サポートが提供されます。 3)ニューラルフィルターなどの高度な機能は、複雑な画像処理に使用できます。長期的なコストが高いにもかかわらず、その利便性と機能の更新は、プロのユーザーにとって価値があります。
 Photoshop:無料試用版と割引オプションの調査Apr 14, 2025 am 12:06 AM
Photoshop:無料試用版と割引オプションの調査Apr 14, 2025 am 12:06 AM最も経済的な方法でPhotoshopへのアクセスを取得できます。1。7日間の無料トライアルでソフトウェア機能を体験します。 2。季節のプロモーションだけでなく、生徒または教師の割引を見つけます。 3.サードパーティのWebサイトでクーポンを使用します。 4. Adobe CreativeCloudの毎月または年次プランを購読します。
 デザイナー向けのPhotoshop:視覚的な概念の作成Apr 13, 2025 am 12:09 AM
デザイナー向けのPhotoshop:視覚的な概念の作成Apr 13, 2025 am 12:09 AMPhotoshopで視覚概念の作成は、次の手順を通じて実現できます。1。新しいドキュメントを作成します。2。背景レイヤーを追加します。3。ブラシツールを使用して基本的な形状を描画します。4。テキストとグラフィックを追加します。
 Photoshopは無料ですか?サブスクリプションプランの理解Apr 12, 2025 am 12:11 AM
Photoshopは無料ですか?サブスクリプションプランの理解Apr 12, 2025 am 12:11 AMPhotoshopは無料ではありませんが、低コストまたは無料で使用する方法がいくつかあります。1。無料の試用期間は7日で、この期間中にすべての機能を体験できます。 2。学生と教師の割引はコストを半分に削減でき、学校の証明が必要です。 3. CreativeCloudパッケージは、プロのユーザーに適しており、さまざまなAdobeツールが含まれています。 4。フォトショーペルメントとLightroomは低コストの代替品であり、機能は少なくなりますが、価格は低くなっています。
 Photoshopの価値:その機能に対するコストを計量しますApr 11, 2025 am 12:02 AM
Photoshopの価値:その機能に対するコストを計量しますApr 11, 2025 am 12:02 AMPhotoshopは、強力な機能と幅広いアプリケーションシナリオを提供するため、投資する価値があります。 1)コア関数には、画像編集、レイヤー管理、特殊効果の生産、色の調整が含まれます。 2)プロのデザイナーや写真家に適していますが、アマチュアはGIMPなどの代替案を考慮する場合があります。 3)AdobeCreativeCloudを購読することは、必要に応じて、1回限りの支出を避けるために使用できます。


ホットAIツール

Undresser.AI Undress
リアルなヌード写真を作成する AI 搭載アプリ

AI Clothes Remover
写真から衣服を削除するオンライン AI ツール。

Undress AI Tool
脱衣画像を無料で

Clothoff.io
AI衣類リムーバー

AI Hentai Generator
AIヘンタイを無料で生成します。

人気の記事

ホットツール

VSCode Windows 64 ビットのダウンロード
Microsoft によって発売された無料で強力な IDE エディター

MantisBT
Mantis は、製品の欠陥追跡を支援するために設計された、導入が簡単な Web ベースの欠陥追跡ツールです。 PHP、MySQL、Web サーバーが必要です。デモおよびホスティング サービスをチェックしてください。

ZendStudio 13.5.1 Mac
強力な PHP 統合開発環境

Dreamweaver Mac版
ビジュアル Web 開発ツール

MinGW - Minimalist GNU for Windows
このプロジェクトは osdn.net/projects/mingw に移行中です。引き続きそこでフォローしていただけます。 MinGW: GNU Compiler Collection (GCC) のネイティブ Windows ポートであり、ネイティブ Windows アプリケーションを構築するための自由に配布可能なインポート ライブラリとヘッダー ファイルであり、C99 機能をサポートする MSVC ランタイムの拡張機能が含まれています。すべての MinGW ソフトウェアは 64 ビット Windows プラットフォームで実行できます。






