このセクションでは、Mac に MAMP をインストールする方法について説明します。 Apache Web サーバー、MySQL、phpMyAdmin は 1 回の操作でインストールされます。必要な場合は、
1 を参照してください。PHP ページを処理する必要があります。 Webサーバー経由で。したがって、PHP で開発するには、PHP 対応の Web サーバーと MySQL データベースにアクセスする必要があります。 MySQL へのグラフィカル インターフェイスである phpMyAdmin も便利です。これら 3 つのコンポーネントは、Web アプリケーションの開発、テスト、展開に使用できるオープン ソース ソフトウェアです。しかもすべて無料です。 Apache Web サーバーと PHP は両方とも Mac OS X にプリインストールされています。ただし、デフォルトでは有効になっていません。また、プレインストールされたバージョンの PHP には多くの便利な機能が欠けており、MySQL を個別にインストールして構成する必要があります。ターミナルでコマンド ラインの使用に慣れていない場合は、オールインワン ソリューション MAMP をインストールする方がはるかに簡単です。このセクションでは、Mac に MAMP をインストールする方法について説明します。 Apache Web サーバー、MySQL、および phpMyAdmin は 1 回の操作でインストールされます。
2. ツール/マテリアル
(1) MAMP (Macintosh、Apache、MySQL、PHP) のダウンロードアドレスは、ローカルにサーバーをセットアップできるアプリケーションです。 , MAMPのファイルサイズは約245MBで、他のソフトウェアと同じようにMAMPを初期化し、MAMPをロードして実行し、MAMP PROバージョンを無視して、無料版のMAMPを使い続けます。
[設定] をクリックし、[ポート] を選択して、[Apache および MySQL のポートを 80 および 3306 に設定] をクリックして、デフォルト値を推奨ポートに置き換えます。 次に、[Web サーバー/Apache] をクリックし、インストールする場所を選択します。デフォルトの場所は
次に、[Web サーバー/Apache] をクリックし、インストールする場所を選択します。デフォルトの場所は  Macintosh HD/Applications/MAMP/htdocs
Macintosh HD/Applications/MAMP/htdocs
(2)Mac OS X
ステップ:
# 3 つ。 ##1. [システム環境設定] を開き、[共有] を選択します。 [インターネット共有] がオフになっていることを確認します。
MySQL がシステムにインストールされていない限り、続行できます。
2. MAMP の最新バージョンをダウンロードします。
3. ダウンロード後、クリックしてインストールを続行します。
4. MAMP ファイルをアプリケーションにドラッグします。アプリケーションで MAMP を見つけ、htdocs ファイルを見つけて、次のディレクトリに新しいファイルを作成します:
6. MySQ データベースを作成します: phpMyAdmin を通じて新しいデータベースを作成します。#(1) MAMP を開いて「サーバーの開始」をクリックし (Mac のユーザー名とパスワードの入力が必要な場合があります)、ブラウザを使用して http://localhost/phpmyadmin にアクセスすると、新しいデータベースを作成するための次のインターフェースが表示されます

7. ダウンロードした ThinkPHP フレームワークを解凍した後、上記の手順で作成した School フォルダーに ThinkPHP フレームワークを直接インポートし、新しい Index.php ファイル
<?php
define("APP_DEBUG","ture");
require "./ThinkPHP/ThinkPHP.php"
?> を作成します。 に続いて、ブラウザに http://localhost:8888/School と入力すると、次の情報が表示されます。

笑顔が見える場合は、接続が成功すると、School ファイルに自動的に追加されます。次のファイルを生成します (赤枠内のファイルは私が作成したもので、自動生成されません:
 ここまで完了したら、PHP 開発を開始できます。
ここまで完了したら、PHP 開発を開始できます。
途中でさまざまな間違いがあるかもしれませんが、少しずつ知識が蓄積され、間違ったアイデアに遭遇した場合は解決します。
 #MAMP: OSX に Apache、MySQL、PHP 環境をセットアップし、WordPress をローカルにインストールしてデバッグします
#MAMP: OSX に Apache、MySQL、PHP 環境をセットアップし、WordPress をローカルにインストールしてデバッグします
##MAMP という名前の由来Macintosh の Apache MySQL PHP は、明らかに Apache、MySQL、PHP プラットフォームの構築に特別に使用されます。
OSX には Apache 1.3.x および PHP 4.3.2 環境がプリインストールされており、有効化、構成、インストール、統合が可能です。 MySQL は依然として非常に複雑なタスクですが (次のインストール手順からわかるように)、ファイルの変更と作成の範囲はプログラム自体に限定されます。
##システム要件: Mac OS X 10.4 (Tiger) 以降 (10.3 Panther ユーザーは MAMP 1.4.1 をインストールできます)
インストール手順:
公式 Web サイトにアクセスして最新バージョンをダウンロードします。 #dmg ファイルを開き、MAMP をアプリケーション フォルダーにドラッグします (注: 正しく動作するには、MAMP がアプリケーション フォルダーにある必要があります)。MAMPの設定
打开 MAMP(而不是 MAMP Pro),选择 Preferences 标签,会看到端口(Ports)的设定。默认 Apache 端口是 8888,如果不修改,就意味着需要通过 http://localhost:8888/ 访问。你也可以改成其他(例如改成 80,就不用输入 : 后面的部分了),但是缺点是,你每次都需要输入密码。
在 PHP 标签选择 PHP 5.2.4 以上版本即可(WordPress 3.2 的最低需求)。
在 Apache 标签,选择文件的存放地点,这个可以任意修改。比如我的设定是:
/Users/renfei/Documents/localhost
点 OK 完成设定。
打开 MAMP 服务并创建数据库
点击 Start Servers,稍等片刻,发现红灯变成绿灯,说明服务开启成功。
开启后,应该自动出现 MAMP 的起始页(如果没有出现,点击 Open Start Page 按钮。
在开启的网页中选择 phpMyAdmin,然后选择“数据库”标签。在“新建数据库”中给你的数据库起一个名字(例如我用 wordpress),填好后直接点“新建”。
安装 WordPress
下载 WordPress。
下载后,解压缩,把 wordpress 文件夹放到之前设定的文件存放地点。按照我的设定,文件全部在 /Users/renfei/Documents/localhost/wordpress
访问 localhost(按照我的设定,地址为localhost:8888/wordpress),并开始熟悉的 WordPress 安装过程。
相关内容按照这样填写:
database name: wordpress database host/server: localhost database user: root database password: root
至此,全部安装过程完成,你可以在本机使用 WordPress 了。
以上就是本文的全部内容,希望对大家的学习有所帮助,更多相关内容请关注PHP中文网!
以上がMac OSX環境におけるMAMPのインストールとPHP開発環境の設定の詳細内容です。詳細については、PHP 中国語 Web サイトの他の関連記事を参照してください。
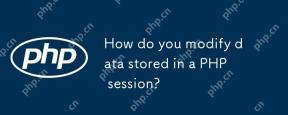 PHPセッションに保存されているデータをどのように変更しますか?Apr 27, 2025 am 12:23 AM
PHPセッションに保存されているデータをどのように変更しますか?Apr 27, 2025 am 12:23 AMtomodifydatainaphpsession、starthessession withsession_start()、$ _sessiontoset、modify、orremovevariables.1)startthessession.2)
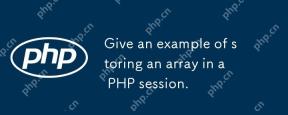 PHPセッションに配列を保存する例を示します。Apr 27, 2025 am 12:20 AM
PHPセッションに配列を保存する例を示します。Apr 27, 2025 am 12:20 AM配列はPHPセッションに保存できます。 1。セッションを開始し、session_start()を使用します。 2。配列を作成し、$ _Sessionで保存します。 3. $ _Sessionを介して配列を取得します。 4.セッションデータを最適化してパフォーマンスを向上させます。
 Garbage CollectionはPHPセッションでどのように機能しますか?Apr 27, 2025 am 12:19 AM
Garbage CollectionはPHPセッションでどのように機能しますか?Apr 27, 2025 am 12:19 AMPHPセッションガベージコレクションは、有効期限が切れたセッションデータをクリーンアップするために確率メカニズムを通じてトリガーされます。 1)構成ファイルにトリガー確率とセッションのライフサイクルを設定します。 2)Cronタスクを使用して、高負荷アプリケーションを最適化できます。 3)データの損失を避けるために、ごみ収集の頻度とパフォーマンスのバランスを取る必要があります。
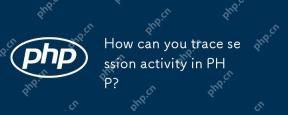 どのようにしてPHPでセッションアクティビティをトレースできますか?Apr 27, 2025 am 12:10 AM
どのようにしてPHPでセッションアクティビティをトレースできますか?Apr 27, 2025 am 12:10 AMPHPでのユーザーセッションアクティビティの追跡は、セッション管理を通じて実装されます。 1)SESSION_START()を使用してセッションを開始します。 2)$ _Sessionアレイを介してデータを保存およびアクセスします。 3)セッションを終了するには、session_destroy()を呼び出します。セッショントラッキングは、ユーザーの動作分析、セキュリティ監視、パフォーマンスの最適化に使用されます。
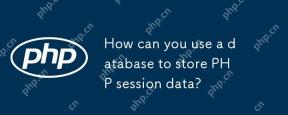 データベースを使用してPHPセッションデータを保存するにはどうすればよいですか?Apr 27, 2025 am 12:02 AM
データベースを使用してPHPセッションデータを保存するにはどうすればよいですか?Apr 27, 2025 am 12:02 AMデータベースを使用してPHPセッションデータを保存すると、パフォーマンスとスケーラビリティが向上します。 1)MySQLを構成してセッションデータを保存します:PHP.iniまたはPHPコードでセッションプロセッサを設定します。 2)カスタムセッションプロセッサを実装します:データベースと対話するために、開いて、閉じ、読み取り、書き込み、その他の機能を定義します。 3)最適化とベストプラクティス:インデックス、キャッシュ、データ圧縮、分散ストレージを使用して、パフォーマンスを向上させます。
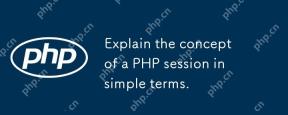 PHPセッションの概念を簡単に説明してください。Apr 26, 2025 am 12:09 AM
PHPセッションの概念を簡単に説明してください。Apr 26, 2025 am 12:09 AMphpssionsStrackuserdataacrossmultiplepagerequestsusingauniqueidstoredinacookie.here'showtomanageetheemefectively:1)Startassession withsession_start()andstoredatain $ _ session.2)RegeneratesseSsessidafterloginwithsession_id(the topreventes_id)
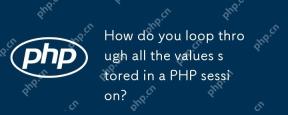 PHPセッションに保存されているすべての値をどのようにループしますか?Apr 26, 2025 am 12:06 AM
PHPセッションに保存されているすべての値をどのようにループしますか?Apr 26, 2025 am 12:06 AMPHPでは、次の手順を通じてセッションデータを繰り返すことができます。1。session_start()を使用してセッションを開始します。 2。$ _Sessionアレイのすべてのキー価値ペアを介してforeachループを反復します。 3.複雑なデータ構造を処理する場合、is_array()またはis_object()関数を使用し、print_r()を使用して詳細情報を出力します。 4.トラバーサルを最適化する場合、ページングを使用して、一度に大量のデータの処理を避けることができます。これにより、実際のプロジェクトでPHPセッションデータをより効率的に管理および使用するのに役立ちます。
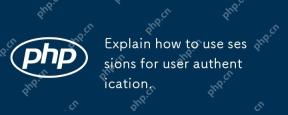 ユーザー認証にセッションを使用する方法を説明します。Apr 26, 2025 am 12:04 AM
ユーザー認証にセッションを使用する方法を説明します。Apr 26, 2025 am 12:04 AMこのセッションは、サーバー側の状態管理メカニズムを介してユーザー認証を実現します。 1)セッションの作成と一意のIDの生成、2)IDはCookieを介して渡されます。3)サーバーストアとIDを介してセッションデータにアクセスします。


ホットAIツール

Undresser.AI Undress
リアルなヌード写真を作成する AI 搭載アプリ

AI Clothes Remover
写真から衣服を削除するオンライン AI ツール。

Undress AI Tool
脱衣画像を無料で

Clothoff.io
AI衣類リムーバー

Video Face Swap
完全無料の AI 顔交換ツールを使用して、あらゆるビデオの顔を簡単に交換できます。

人気の記事

ホットツール

ドリームウィーバー CS6
ビジュアル Web 開発ツール

SublimeText3 英語版
推奨: Win バージョン、コードプロンプトをサポート!

mPDF
mPDF は、UTF-8 でエンコードされた HTML から PDF ファイルを生成できる PHP ライブラリです。オリジナルの作者である Ian Back は、Web サイトから「オンザフライ」で PDF ファイルを出力し、さまざまな言語を処理するために mPDF を作成しました。 HTML2FPDF などのオリジナルのスクリプトよりも遅く、Unicode フォントを使用すると生成されるファイルが大きくなりますが、CSS スタイルなどをサポートし、多くの機能強化が施されています。 RTL (アラビア語とヘブライ語) や CJK (中国語、日本語、韓国語) を含むほぼすべての言語をサポートします。ネストされたブロックレベル要素 (P、DIV など) をサポートします。

EditPlus 中国語クラック版
サイズが小さく、構文の強調表示、コード プロンプト機能はサポートされていません

SAP NetWeaver Server Adapter for Eclipse
Eclipse を SAP NetWeaver アプリケーション サーバーと統合します。

ホットトピック
 7749
7749 15
15 1643
1643 14
14 1397
1397 52
52 1293
1293 25
25 1234
1234 29
29


