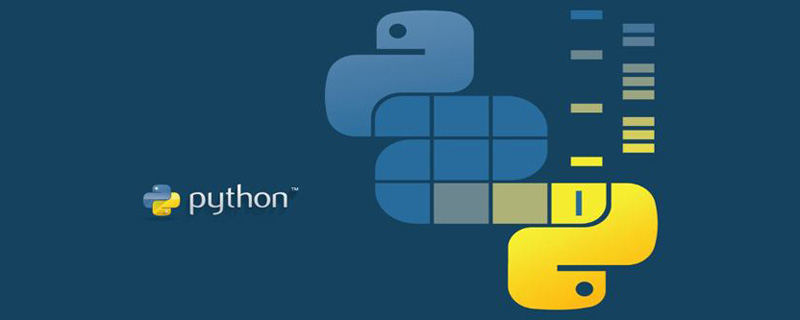この記事では、主に Python + Selenium 自動化環境の構築に関する関連情報を画像とテキストで段階的に詳しく紹介します。友達、一緒に見てみましょう
前書き
この記事は主に Python + Selenium 自動化環境の構築に関する関連コンテンツを紹介し、参考と勉強のために共有します。以下、一緒に詳しく紹介しましょう
Python +selenium+googledriver
XiaobaiのBlood and Tearsインストールガイド、常に要約し、経験を書くことが完全な理解への唯一の方法です
まず、インストールです。 Pythonの:
まずPythonに行きます 公式サイトからインストールパッケージをダウンロードします

2. ダウンロードが完了すると、下の図のようになります

3. ダブルクリック以下に示すように、インストールする exe ファイルを指定し、丸で囲んだ領域に従って設定します。チェックボックスをオンにして、[インストールのカスタマイズ] をクリックして次のステップに進みます。


4. 上の図の場合を使用してインストール パスをカスタマイズすることも、[インストール] をクリックしてインストールを完了することもできます。

5. 環境変数を構成します。パスに Python.exe プログラムの現在のインストール パスを構成します。注: このプログラムのインストール パスである限り、このプログラムの名前も入力しないでください。ファイルの場合はセミコロンで区切って使用します。
後で pip を使用したい場合は、pip.exe のインストール パスも path に追加する必要があります。これは、pip
6 を使用する方が便利です。 Python が正常にインストールされているかどうかを確認します。以下の最初の図の情報が表示された場合は、成功したことを意味します。2 番目の図の情報が表示された場合は、エラーが発生したことを意味します。


次に、pycharm をインストールします
1. まず、Web サイトから pycharm をダウンロードします。クリックしてリンクを開きます (リンクは http://www.jetbrains.com/pycharm/download です)。 /) 、ここでは PyCharm 2017.3 中国語プロフェッショナル クラック版 (中国語パッケージ + クラック方法) をお勧めします。ここをクリックしてダウンロードし、以下に示すように入力した後、コンピューターのオペレーティング システムに応じて選択します。Windows システムの場合は、写真の赤丸の部分です。

2. ダウンロードが完了すると、次の図のようになります:

3. ダウンロードした exe ファイルを直接ダブルクリックしてインストールします。

をクリックします。 [次へ] をクリックして次のステップに進みます:

[次へ] をクリックして次のステップに進みます:

[インストール] をクリックしてインストールします:

インストールが完了したら、次のインターフェイスが表示されます。完了してインストールを終了します:

最初のプログラムを作成しましょう:
1. 以下に示すように、デスクトップ上の pycharm アイコンをクリックして pycharm に入ります:

2. 1 つ選択して [OK] をクリックします:

3. 上の図で [同意する] をクリックして次のステップに進みます:

4. 上の図で [OK] をクリックして次のステップに進みます。

5. [新しいプロジェクトの作成] をクリックして、以下に示すインターフェイスに入ります。インストールしたPythonを選択したら、「作成」をクリックします。

6. 以下に示すインターフェースに入ったら、図内の矢印が指す場所を右クリックし、Python ファイルを選択し、ポップアップボックスにファイル名を入力します (任意に入力します)。

7. ファイルが正常に作成されたら、次のインターフェイスに入り、独自のプログラムを作成できます。もちろん、このインターフェイスに満足できない場合は、自分で背景を設定することはできません。ここで詳しく説明します(自己百度それだけです)。

注: クラック版が必要です:
最新のjetbrainsではIntelliJ IDEA 15. PyCharm5.PhpStorm10.WebStorm 11などのバージョンがリリースされていますが、登録方法が変更されています。登録機を含め、元の登録コードは使用できなくなります。
登録時に「ライセンスサーバー」を選択し、「http://15.idea.lanyus.com/」と入力して「OK」をクリックすると、JetBrains シリーズ製品をすぐにアクティベートできます
最新のアップデート パス:
http://idea.lanyus.com
次に、リクエストモジュールとウェブドライバーをインストールします
F:PythonScripts の下にある Python インストールパスをチェックして、pip.exe があるかどうかを確認します


注: pip のバージョンが低すぎる場合は、上記のコマンドを使用して pip をアップグレードできます。pip がない場合は、pip をインストールする必要があります。または、外部ダウンロード パッケージを使用して直接インストールします。
次を使用できます: F:PythonScripts>easy_install.exe pip (pip の更新)
Selenium をインストールします:
(1) cmd コマンド ウィンドウを使用して、Python インストール パス、F:PythonScripts pip プログラム パスに切り替えます。 。
(2) 次のように入力します: pipinstall-Uselenium
(3) Selenium がインストールされているかどうかを確認し、IDE に Selenium をインポートします。エラーが報告されなければ、インポートされます
3、Google ドライバーをインストールします:
現在のバージョンと一致する Google ドライバーをダウンロードします: 現在のバージョンと一致する必要があります
一致しない場合は、次のエラーが発生する可能性があります:

Google インストール パスの下に置きます: C:ProgramFiles (x86) GoogleChromeApplication
こんな感じ 基本的にはこれだけです。
このドライバーのパスを環境変数に設定します。
(環境変数は、一部のプログラムを起動するための検索パスを自動的に呼び出すためにシステムによって使用されます。)
4: 次のプロンプトが表示されます: このプロンプトを削除します

これをインストールします:

2.または、設定してください
、次のエラーを報告してください:

Google ドライバとブラウザが一致しません
以上がPython + Selenium 自動化環境を構築するための完全な手順の詳細内容です。詳細については、PHP 中国語 Web サイトの他の関連記事を参照してください。
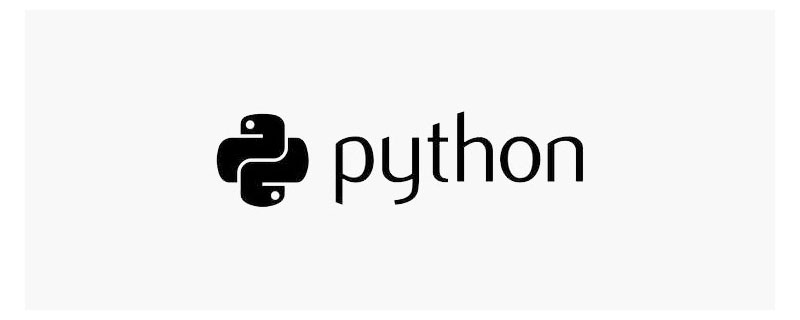 详细讲解Python之Seaborn(数据可视化)Apr 21, 2022 pm 06:08 PM
详细讲解Python之Seaborn(数据可视化)Apr 21, 2022 pm 06:08 PM本篇文章给大家带来了关于Python的相关知识,其中主要介绍了关于Seaborn的相关问题,包括了数据可视化处理的散点图、折线图、条形图等等内容,下面一起来看一下,希望对大家有帮助。
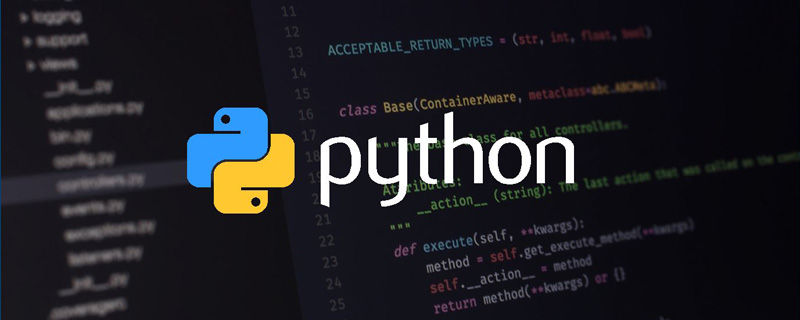 详细了解Python进程池与进程锁May 10, 2022 pm 06:11 PM
详细了解Python进程池与进程锁May 10, 2022 pm 06:11 PM本篇文章给大家带来了关于Python的相关知识,其中主要介绍了关于进程池与进程锁的相关问题,包括进程池的创建模块,进程池函数等等内容,下面一起来看一下,希望对大家有帮助。
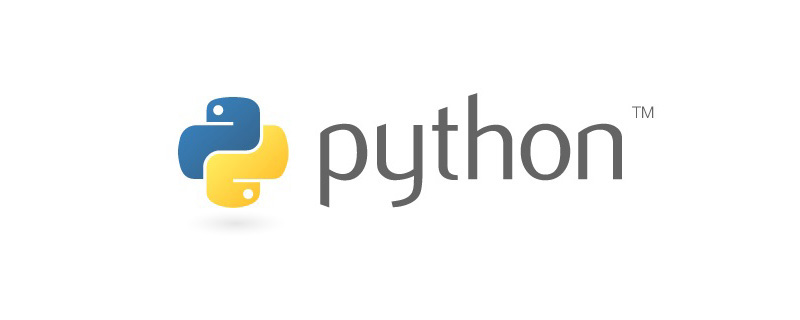 Python自动化实践之筛选简历Jun 07, 2022 pm 06:59 PM
Python自动化实践之筛选简历Jun 07, 2022 pm 06:59 PM本篇文章给大家带来了关于Python的相关知识,其中主要介绍了关于简历筛选的相关问题,包括了定义 ReadDoc 类用以读取 word 文件以及定义 search_word 函数用以筛选的相关内容,下面一起来看一下,希望对大家有帮助。
 Python数据类型详解之字符串、数字Apr 27, 2022 pm 07:27 PM
Python数据类型详解之字符串、数字Apr 27, 2022 pm 07:27 PM本篇文章给大家带来了关于Python的相关知识,其中主要介绍了关于数据类型之字符串、数字的相关问题,下面一起来看一下,希望对大家有帮助。
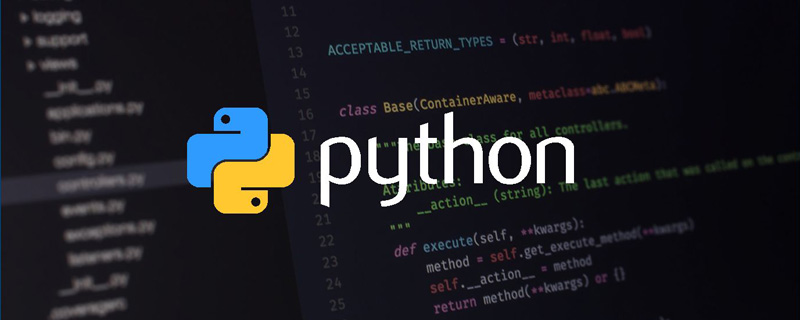 详细介绍python的numpy模块May 19, 2022 am 11:43 AM
详细介绍python的numpy模块May 19, 2022 am 11:43 AM本篇文章给大家带来了关于Python的相关知识,其中主要介绍了关于numpy模块的相关问题,Numpy是Numerical Python extensions的缩写,字面意思是Python数值计算扩展,下面一起来看一下,希望对大家有帮助。
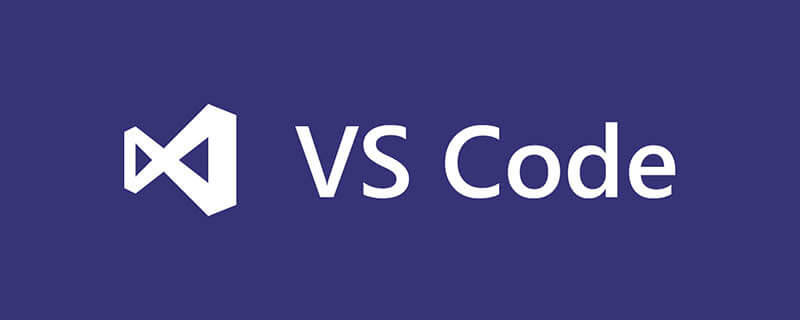 分享10款高效的VSCode插件,总有一款能够惊艳到你!!Mar 09, 2021 am 10:15 AM
分享10款高效的VSCode插件,总有一款能够惊艳到你!!Mar 09, 2021 am 10:15 AMVS Code的确是一款非常热门、有强大用户基础的一款开发工具。本文给大家介绍一下10款高效、好用的插件,能够让原本单薄的VS Code如虎添翼,开发效率顿时提升到一个新的阶段。
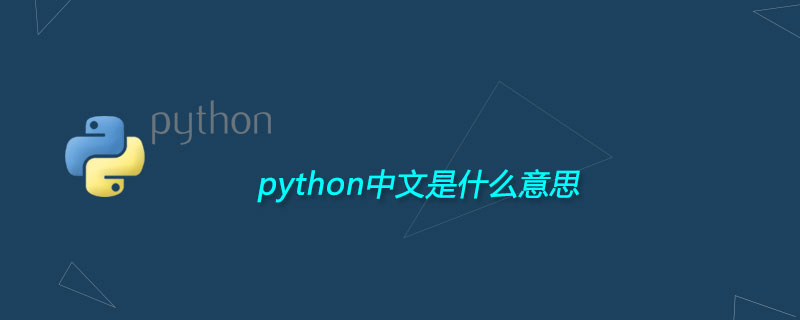 python中文是什么意思Jun 24, 2019 pm 02:22 PM
python中文是什么意思Jun 24, 2019 pm 02:22 PMpythn的中文意思是巨蟒、蟒蛇。1989年圣诞节期间,Guido van Rossum在家闲的没事干,为了跟朋友庆祝圣诞节,决定发明一种全新的脚本语言。他很喜欢一个肥皂剧叫Monty Python,所以便把这门语言叫做python。


ホットAIツール

Undresser.AI Undress
リアルなヌード写真を作成する AI 搭載アプリ

AI Clothes Remover
写真から衣服を削除するオンライン AI ツール。

Undress AI Tool
脱衣画像を無料で

Clothoff.io
AI衣類リムーバー

AI Hentai Generator
AIヘンタイを無料で生成します。

人気の記事

ホットツール

SublimeText3 英語版
推奨: Win バージョン、コードプロンプトをサポート!

SublimeText3 中国語版
中国語版、とても使いやすい

WebStorm Mac版
便利なJavaScript開発ツール

SublimeText3 Mac版
神レベルのコード編集ソフト(SublimeText3)

SublimeText3 Linux 新バージョン
SublimeText3 Linux 最新バージョン

ホットトピック
 7447
7447 15
15 1374
1374 52
52