ホームページ >ウェブフロントエンド >jsチュートリアル >Nodejs を使用して npm パッケージを公開し、コマンド ライン ツールにする方法
Nodejs を使用して npm パッケージを公開し、コマンド ライン ツールにする方法
- php中世界最好的语言オリジナル
- 2018-05-29 17:25:131372ブラウズ
今回は、Nodejs を使用して npm パッケージを公開し、コマンド ライン ツールにする方法を説明します。Nodejs を使用して npm パッケージを公開し、コマンド ライン ツールにするための 注意事項は何ですか。以下は実践的なケースです。 、見てみましょう。
<span style="font-family:Arial, Helvetica, sans-serif;background-color:rgb(255,255,255);">近日当我在使用npm上已经存在的一个包时,发现它有bug;于是决定自己实现这个功能,自己写一个npm包。</span>
以下に私の実装プロセスを記録します。
1. npm init フォルダーを選択し、コマンドラインを使用してそのフォルダーに移動し、npm init を実行します。この時点で、フォームの長いリストが生成されます。実際の状況に応じて内容を変更してください
name : パッケージの名前を入力します。デフォルトはフォルダーの名前です。ただし、ここで強調したいのは、npm にアクセスして、同じ名前のパッケージがあるかどうかを確認するのが最善であるということです。テストする最良の方法は、コマンド ラインで希望する名前を指定して npm install と入力することです。エラーが報告された場合は、npm 上に同じ名前のパッケージが存在しないため、安心してパッケージを公開できます。正常にダウンロードされた場合。 。 。なので残念ながら名前を変更します。 。 。
バージョン:パッケージのバージョン、デフォルトは 1.0.0 です
説明:実際には、それが何であるかわかりません。Enter キーを押してください。 。 。 、パッケージの用途を一文で説明します
エントリーポイント:エントリーファイル、デフォルトはIndex.jsです、独自のファイル名を入力することもできます
テストコマンド:testコマンドこれはまだ必要ないため、Enter キーを押してください。
git リポジトリ:これは git ウェアハウスのアドレスです。パッケージが最初に github または他の git ウェアハウスに配置された場合、フォルダー内に隠された .git ディレクトリが存在し、npm はこのディレクトリをデフォルト値として読み取ります。このアイテムの場合。そうでない場合は、Enter キーを押して続行してください。
キーワード:これは重要な点であり、npm パッケージを検索する人の数に関係します。このパッケージのインデックスとして適切なキーワードを使用してみてください。私のパッケージは最初に Express で動作し、次にプラグインとして機能し、次にルートの登録に使用されます。このルートはファイル ディレクトリ dir に基づいているため、パッケージのインデックス キーを簡単に把握できます。
作成者:アカウントまたは github アカウントを記入してください
ライセンス:ここで Enter キーを押すだけです。これはオープン ソース ファイルです。 。 。 その後、「Are you ok?」と尋ねられます。
Enter を押して OK!
その後、ファイル ディレクトリに戻って確認すると、余分な package.json ファイルがあることがわかります
その後、そのディレクトリに新しい Index.js ファイルを作成するか、エントリの値を変更しました。ファイル名もその値に変更されます。
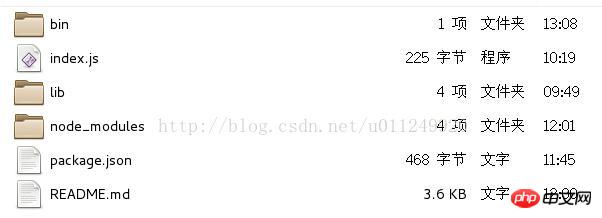 私の npm プロジェクト
私の npm プロジェクト
は、コマンド ライン ツールを作成するために私が生成したものであることに注意してください。もちろん、コマンド ライン ツールを生成する方法については後で説明します。コマンド ライン ツールの場合、このフォルダーは必要ありません。 パッケージ化されたコードはすべて lib に配置しているため、index.js には 1 つの文しかありません:
module.exports=require('./lib')
次に、最も重要なことは、全員に向けてパッケージを説明するマークダウンである README.md を記述することです。あなたのコードが何をするのか誰も知らない場合、誰かがあなたのコードをダウンロードするでしょうか?あ、ちなみに英語で書くのがベストです。
2. npm public独自の npm パッケージを作成した後、テストが問題なく実行された後、それを npm に公開できます
まず npm アカウントを登録する必要があります
npm コマンドでログインします
次に、ディレクトリで npm 公開を使用します
注:通常、公開したコードを変更してから公開操作を実行する場合は、必ず package.json に移動してバージョンを変更してください。 1.0.0 から 1.0.1 に変更してから、npm public を実行すると、正常に公開されます。
3. コマンドラインツールを生成します 在使用 Nodejs 过程中,有很多包都支持全局安装,提供一个命令,然后在命令行我们就可以完成一些任务。有时候我们也需要开发这样的命令工具。在Node.js 中发现弄个命令行工具特别轻松。我使用的是commander包来生成命令行工具 然后cd到bin目录下,新建一个.js文件(名字自取),编写代码,在js文件顶部加上#!/usr/bin/env node 例如我的geAsar.js: 然后还需在package.json中添加 运行 node bin/geAsar.js 会显示当前文件夹下的所以文件和文件夹名。这个玩意儿真的跑起来了. 全局运行命令调试 如果在项目目录下运行没有问题,可以将当前目录模块安装到全局,也可以采用此方法来更新你的命令行工具 sudo npm install . -g link 或者目录输入 npm link 会自动添加全局的 symbolic link ,然后就可以使用自己的命令了。 (我用的是这个) 相信看了本文案例你已经掌握了方法,更多精彩请关注php中文网其它相关文章! 推荐阅读:$ npm install commander
#!/usr/bin/env node
var asar = require('../lib/geAsar')
var program = require('commander');
program.version('v' + require('../package.json').version)
.description('Manipulate asar archive files')
program.command('pack <dir> <output>')
.alias('p')
.description('create asar archive')
.action(function (dirpath, output) {
asar.geAsar(dirpath,output);
console.log(output+"文件成功生成");
})
program.parse(process.argv)
if (program.args.length === 0) {
program.help()
}
"bin": {
"geAsar": "./bin/geAsar.js"
},
install
以上がNodejs を使用して npm パッケージを公開し、コマンド ライン ツールにする方法の詳細内容です。詳細については、PHP 中国語 Web サイトの他の関連記事を参照してください。

