ホームページ >バックエンド開発 >PHPチュートリアル >Win10 で IIS + MySQL + nginx + php7.1.7 をインストールして構成する方法
Win10 で IIS + MySQL + nginx + php7.1.7 をインストールして構成する方法
- 墨辰丷オリジナル
- 2018-05-18 16:09:292789ブラウズ
この記事では、WIN10 システムでの IIS + MySQL5.7.19 + nginx1.12.1 + php7.1.7 のインストールと構成に関する詳細なチュートリアルを共有します。必要な友人は参照してください。
環境:
。 VMWare Workstation Player12
Windows10 Pro x64
1. システムをインストールします
vmware は高速インストール方法を使用してすぐにインストールされます。何も構成する必要はありません。
2. IIS を構成します
[プログラムと機能] で、[Windows の機能の有効化または無効化] をオンにします。インターネット情報サービス機能を追加します。「アプリケーション開発機能」の CGI はデフォルトではチェックされていないため、手動で選択する必要があります。ただし、実際のインストールでは、IIS は最後に追加されます。特別な意味はありません。ただし、これにより IIS のバインド ポートが変更されます。
ポートについて: インストール後、80が占有されているため、「既定のWebサイト」の右側にある「バインド」をクリックし、ポート番号を「任意」(8800など)に変更します。今後は「localhost:」を使用します。 8800」にアクセスできます。 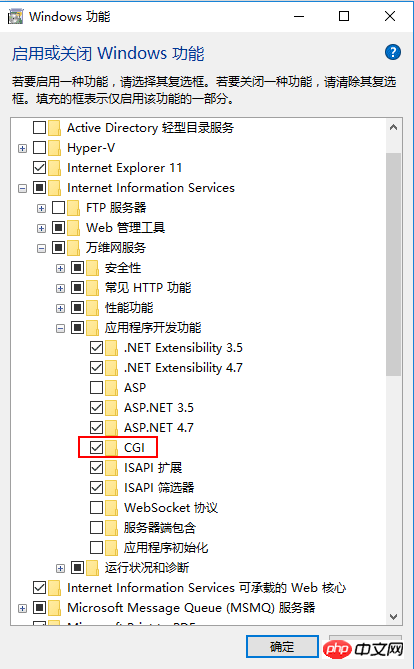
e2d0e752df2c971bca1fcef6e50119b4 という内容のファイルを Web サイトのデフォルト/指定されたパスに配置します (phpinfo.php という名前を付けることができます)。 IIS サービスを開始または再起動します。デフォルトのパスとして「localhost:8800/phpinfo.php」と入力します。指定したパスとして「localhost:8800/virtual directory alias/phpinfo.php」と入力します。次の図が表示されます。成功しました

3. MySQL をコンパイルしてインストールします
mysql サーバーを zip 形式でダウンロードし、完全な英語のパスに解凍します (トラブルを避けるために中国語は試していません)。システム変数 Path に環境変数と MySQL へのパスを追加します
MySQL ルート ディレクトリに my.ini という名前で次の内容の新しい構成ファイルを作成します
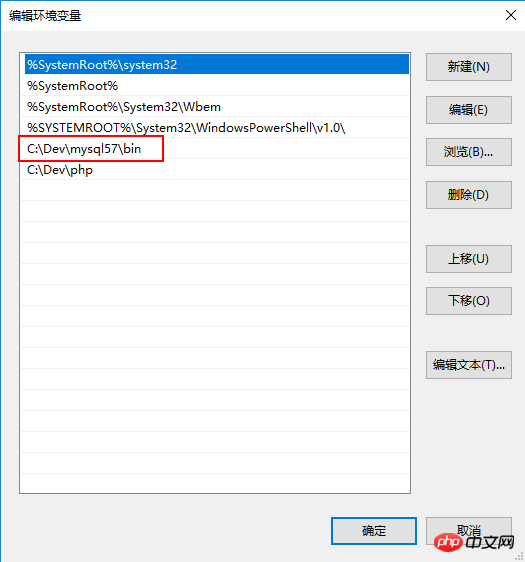
[client] port=3306 default-character-set=utf8 [mysqld] port=3306 character_set_server=utf8 #mysql的安装/解压目录 basedir=C:\Dev\mysql57 #mysql的数据目录 datadir=C:\Dev\mysql57\data sql_mode=NO_ENGINE_SUBSTITUTION,STRICT_TRANS_TABLESconfiguration、basedir、datadir は、構成ファイルに正しく記述されている限り、独自の要件に従って指定できます。 basedirのパスにdatadirを指定しましたが、解凍時にdataフォルダーが存在しなかったので手動で作成しました。完了後のディレクトリ構造は以下のようになります
cmdコマンドラインツールを開き、管理者として実行します
コマンドを実行します: cd.... mysqlルートディレクトリに切り替えます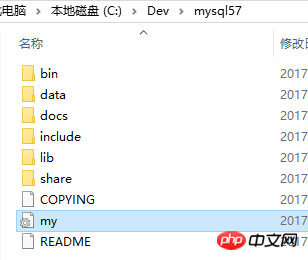
mysqld --initialize --user=mysql --consoleこのコマンドの実行の最後に、mysql は一時パスワードを割り当てます。覚えておいてください: CZX3ge1kuz)L コマンドを実行します: mysqld --install MySQL code>mysqld --initialize --user=mysql --console
该命令执行中的最后,mysql会分配一个 temporary password,记住:CZX3ge1kuz)L
运行命令:mysqld --install MySQL
安装完成
net start mysql 启动服务
net stop mysql 停止服务
sc delete MySQL インストールが完了しました
net start mysql サービスを開始します
net stop mysql サービスを停止します sc delete MySQL サービスを削除します(「使用する必要がある」を押します)
初期パスワードでログイン後、root@localhost=password('新しいパスワード')のsetpasswordを使用してパスワードを変更します
4. php
phpをインストールし、非スレッドセーフまたはスレッドセーフをダウンロードします。具体的なランタイムの違いは明らかではありません。これを指定したフォルダーに解凍し、インターネット上の多数の「チュートリアル」に従って、php.ini-development または php.ini-production を php.ini にコピーし、その中の extension_dir を PHP インストール ディレクトリの ext フォルダーに変更します。以下に示します

しかし、一部のチュートリアルでは、便宜上すべてを有効にしないと、予期しないエラーが発生すると書かれています。ただし、始めたばかりでよくわからないので、すべて有効にするかまったく有効にしないかしかありません。後でゆっくりと経験を積んでいきます。
5. nginx をインストールします 🎜🎜🎜 nginx をダウンロードし、完全な英語のディレクトリに解凍します。 conf フォルダーに入り、nginx.conf ファイルを変更します。 php と比較すると、nginx の設定ファイルははるかに短くなります。場所 {} を変更し、#PHP スクリプトを FastCGI に渡します。以下の 2 つの部分は場所{}です。 🎜🎜ルート要素を変更します。たとえば、Web ページのデフォルトのパスが C:www である場合、これに変更します。 🎜fastcgi_pass を変更する: デフォルトでは変更していませんが、ポート番号は確実に変更できます
cmd コマンド ライン管理者実行モードで、cd を実行して nginx ディレクトリに切り替え、start nginx を実行してサービスを開始します。実際のインストールでは最初に nginx をインストールしたため、ポート 80 を占有し、ブラウザから直接 localhost を実行すると、nginx のようこそ画面が表示されるはずです。
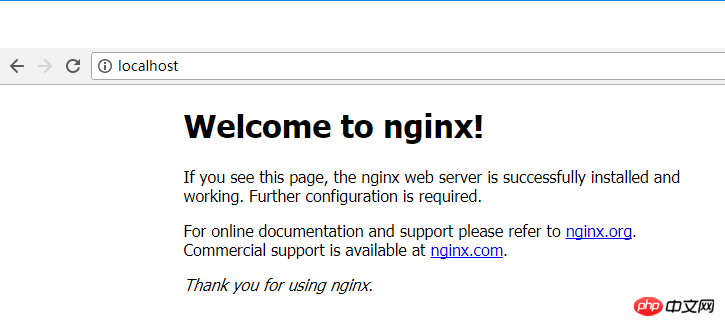
これでWindows環境での設定は完了です。
関連する推奨事項:
Win10でIIS、MySQ、nginx、php7.1.7をインストールするにはどうすればよいですか?
以上がWin10 で IIS + MySQL + nginx + php7.1.7 をインストールして構成する方法の詳細内容です。詳細については、PHP 中国語 Web サイトの他の関連記事を参照してください。

