ホームページ >バックエンド開発 >Python チュートリアル >Pycharmのインストールと使用
Pycharmのインストールと使用
- 不言オリジナル
- 2018-05-10 09:13:115335ブラウズ
この記事では主に Pycharm のインストールと使い方を紹介します。必要な友達は参考にしてください。Python は 2015 年のプログラミング言語ランキングで 1 位にランクされました。 JavaScript と PHP を上回り、2014 年と比べて 2 つ順位が上がりました。私は Python の開発について非常に楽観的に考えており、これから Python を学ぶプログラマーにはこのままでいてほしいと思っています。
さて、本題の Pycharm にいきましょう。
このブログを読んでいる人はすでに Pycharm についてある程度知っていると思います。以下に Pycharm のインストール手順と Pycharm ツールの共通機能を紹介し、簡単な例を書きます。 (Windows)
******************************************** ********* ****
Pycharm の
インストール: 1 ダウンロード 2 Pycharm をインストール D:PyCharm 4.5.2 などのインストール パスを変更できます
3 Pycharm のインストールを強く記述しますWindows PATH 環境変数にパスを追加します
4 Pycharm ソフトウェアをアクティブ化します。正規バージョンを購入でき、30 日間使用できます。アクティベーション コードを使用できます。
ユーザー名:
EMBRACE キー:
14203-12042010 0000107Iq75C621P7X1SFnpJpKnX
6zcwYO YaGK3euO3ehd1MiTT”2!Jny8
bff9VcTSJk7sRDLqKRVz1XGKbMqw3G
の使い方: 1 Pycharm 開発環境を開き、新しいプロジェクトを作成します: [ファイル] -> [新しいプロジェクト] を選択して開きます
保存パスを選択します[場所] でビルドするプロジェクト
インタープリターにインストールした python.exe を選択します 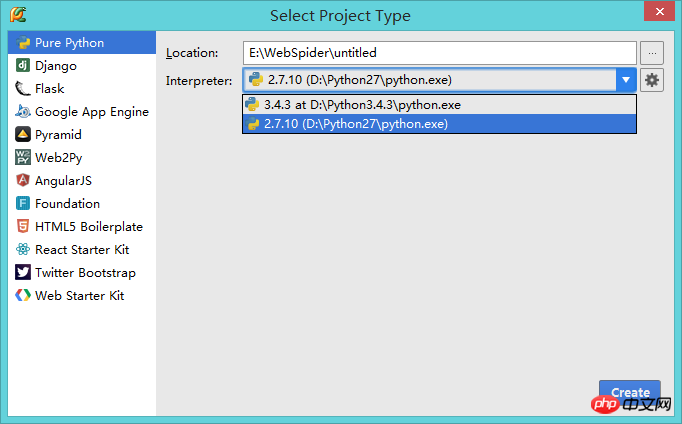 [作成] をクリックして新規作成を完了します
[作成] をクリックして新規作成を完了します
2 プロジェクト名を右クリックし、[新規]->[Python ファイル] を選択します
3 図に示すようにボタンを選択し、ドロップダウン メニューから [構成の編集] を選択します 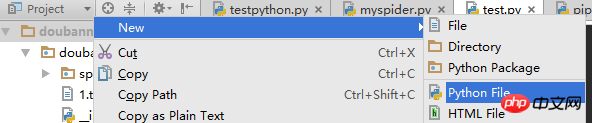
4. ダイアログ内の緑色の + 記号をクリックします -> Python 
5 Name は名前ですビルドしたプロジェクトの Script は、実行する Python ファイルです (下のボタンで選択できます)。その後、Python インタープリターで Python コンパイラーを選択します -> OK 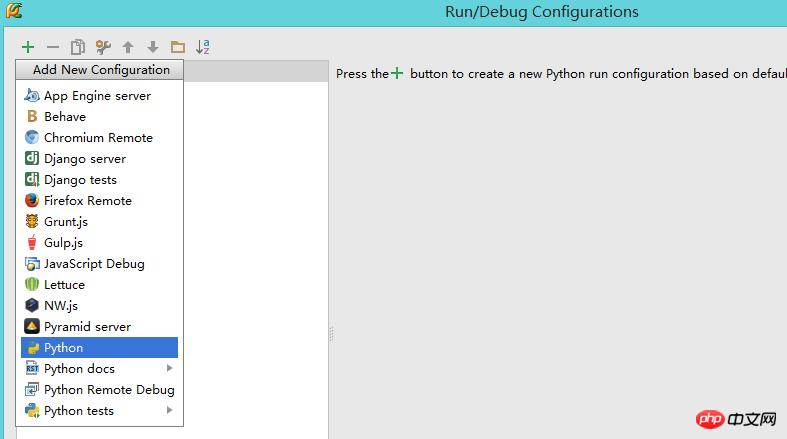
6 実行するファイルを選択します実行したい場合は、右クリック -> 「ファイル名」を実行 (緑色の三角ボタン) 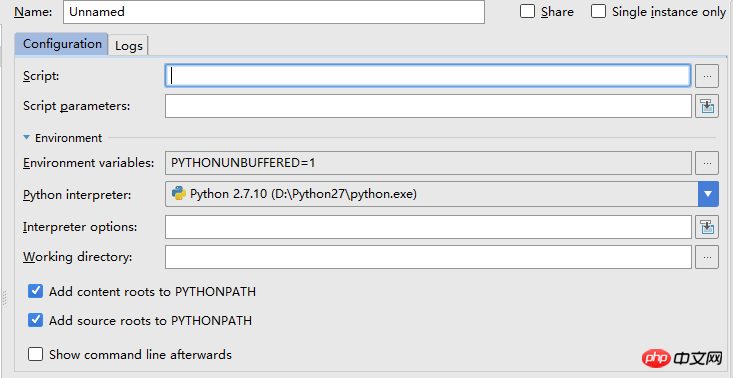
または、ツールバーのロゴの Python をクリック -> 実行したいファイルを選択 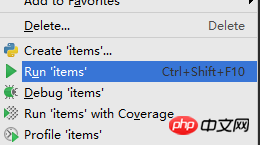
以上がPycharmのインストールと使用の詳細内容です。詳細については、PHP 中国語 Web サイトの他の関連記事を参照してください。

