ホームページ >バックエンド開発 >Python チュートリアル >Windows環境でPythonコンパイル環境をセットアップする
Windows環境でPythonコンパイル環境をセットアップする
- 零到壹度オリジナル
- 2018-04-16 11:26:413491ブラウズ
この記事では、Windows 環境で Python コンパイル環境を構築する方法を紹介します。必要な方は参考にしてください。すべての Windows システムに Python がデフォルトでインストールされているわけではありません。したがって、それをダウンロードしてインストールし、次に テキスト エディターをダウンロードしてインストールする必要がある場合があります (以前の PyCham の場合: クリックしてリンクを開きます)。
1. Python をインストールします まず、Python がシステムにインストールされているかどうかを確認します。これを行うには、[スタート] メニューに「command」と入力し、Enter キーを押してコマンド ウィンドウを開きます。また、Shift キーを押しながらデスクトップを右クリックして、[ここでコマンド ウィンドウを開く] を選択することもできます。ターミナル ウィンドウ
に python と入力し、Enter キーを押します。Python プロンプト (>>>) が表示された場合は、Python がシステムにインストールされていることを意味します。ただし、
Python が認識されないコマンドであることを示すエラー メッセージが表示される場合もあります。
この場合は、Windows Python インストーラーをダウンロードする必要があります。これを行うには、http://python.org/downloads/ にアクセスしてください。
Python 3 と Python 2 をそれぞれダウンロードする 2 つのボタンが表示されます。ボタンをクリックして Python 3 をダウンロードすると、システムに適したインストーラーが自動的にダウンロードされます。インストーラーをダウンロードしたら、実行します。 [Python を
PATH に追加] チェックボックスを必ず選択してください (図 1-2 を参照)。これにより、システムをより簡単に設定できるようになります。
ターミナル セッションで Python を実行するようにシステムを構成することで、テキスト エディターの構成を簡素化します。コマンド ウィンドウを開き、その中でコマンド python を実行します。 Python プロンプト (>>>) が表示された場合は、Windows がインストールしたばかりの Python バージョンを見つけたことを意味します。 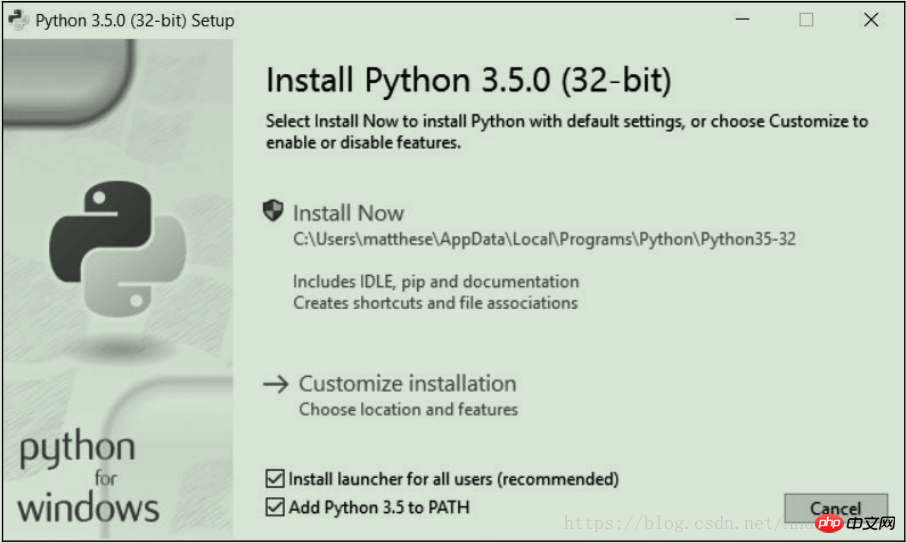
C:\> python Python 3.5.0 (v3.5.0:374f501f4567, Sep 13 2015, 22:15:05) [MSC v.1900 32 bit (Intel)] on win32 Type "help", "copyright", "credits" or "license" for more information. >>>その場合は、次のセクション「ターミナル セッションでの Python の実行」に直接スキップできます。
ただし、出力は次のようになります:
C:\> python 'python' is not recognized as an internal or external command, operable program or batch file.
その場合、インストールしたばかりの Python のバージョンを見つける方法を Windows に指示する必要があります。コマンド python は通常 C ドライブに保存されているため、Windows エクスプローラーで C ドライブを開き、Python で始まるフォルダーを見つけて開き、ファイル python を見つけてください。たとえば、私のコンピューターには Python35 というフォルダーがあり、その中に python
という名前のファイルがあるため、ファイル python のパスは C:Python35python になります。このファイルが見つからない場合は、Windows リソース マネージャーの検索ボックスに「python」と入力すると、コマンド python がシステム上のどこに保存されているかを正確に知ることができます。 コマンド Python へのパスを知っていると思われる場合は、ターミナル ウィンドウにパスを入力してテストします。これを行うには、
コマンド ウィンドウを開き、決定したフル パスを入力します:
C:\> C:\Python35\python Python 3.5.0 (v3.5.0:374f501f4567, Sep 13 2015, 22:15:05) [MSC v.1900 32 bit (Intel)] on win32 Type "help", "copyright", "credits" or "license" for more information. >>>
これが機能する場合は、Python へのアクセス方法がすでにわかっています。
3. ターミナル セッションで Python を実行します。
Python セッションで次のコマンドを実行し、「Hello Python world!」という出力が表示されることを確認します。
>>> print("Hello Python world!")
Hello Python world!
>>>Python コード スニペットを実行する場合は、コマンド ウィンドウを開いて Python ターミナル セッションを開始します。ターミナル セッションを閉じるには、Ctrl + Z を押してから Enter キーを押すか、コマンド exit() を実行します。
関連する推奨事項:
Windows環境でのPython+nltk開発環境の構築
以上がWindows環境でPythonコンパイル環境をセットアップするの詳細内容です。詳細については、PHP 中国語 Web サイトの他の関連記事を参照してください。

