ホームページ >バックエンド開発 >PHPチュートリアル >Windows 10 64 での Memcached のインストールと PHP 7.0.22 用の Memcache 拡張機能のインストール
Windows 10 64 での Memcached のインストールと PHP 7.0.22 用の Memcache 拡張機能のインストール
- 不言オリジナル
- 2018-04-10 16:00:232122ブラウズ
この記事の内容は、Windows 10 64 で Memcached をインストールし、PHP 7.0.22 の Memcache 拡張機能をインストールすることです。必要な友人はそれを参照してください
1。以前の PHP ブログの記事は 5.6.27: http://www.shuijingwanwq.com/2017/09/11/1892/ でしたが、今回は図 1 に示すように PHP 7.0.22 での記事です
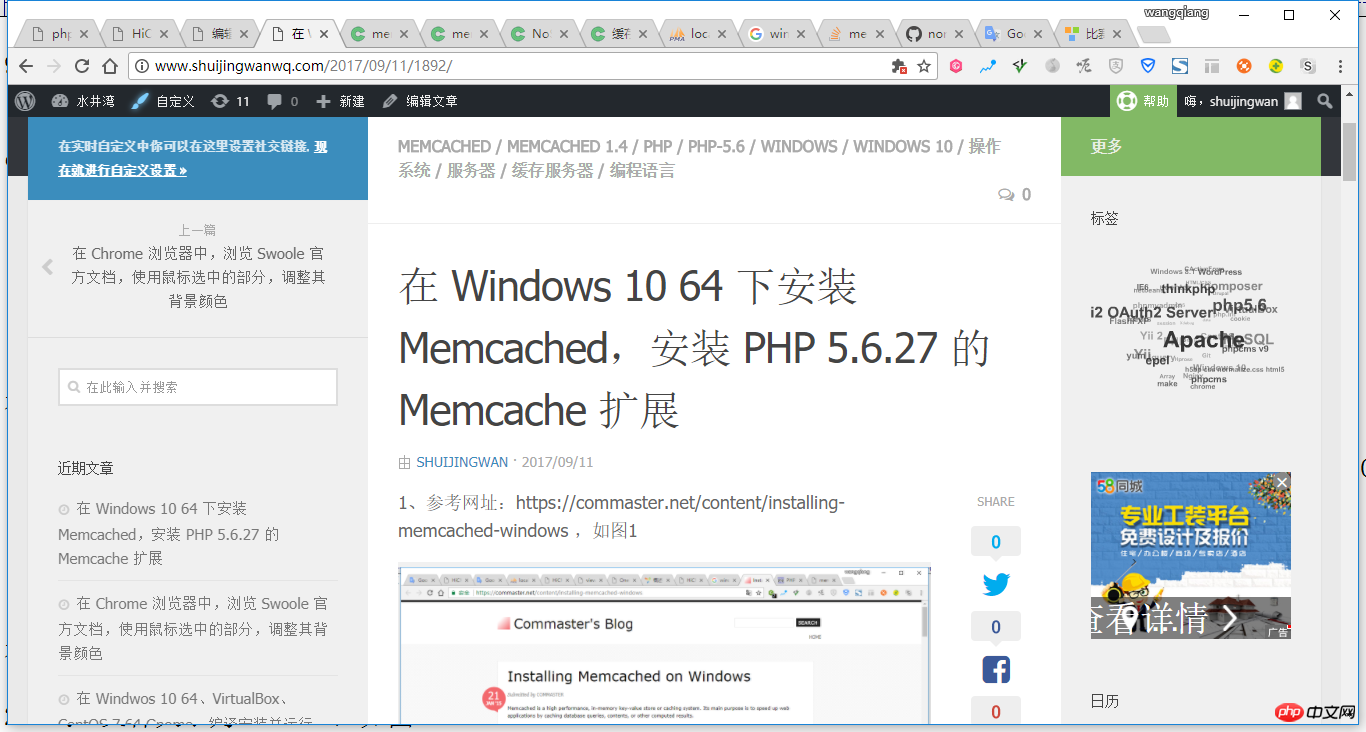
図1
2、memcached をアンインストールするには、図 2
schtasks /delete /tn memcached
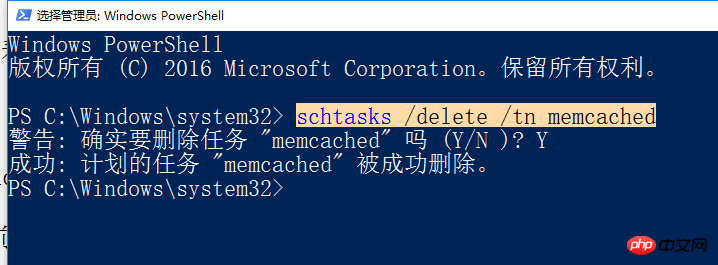
図 2
3 に示すように、次のコマンドを使用できます: C:memcached-1.4.5 、図 3 に示すように
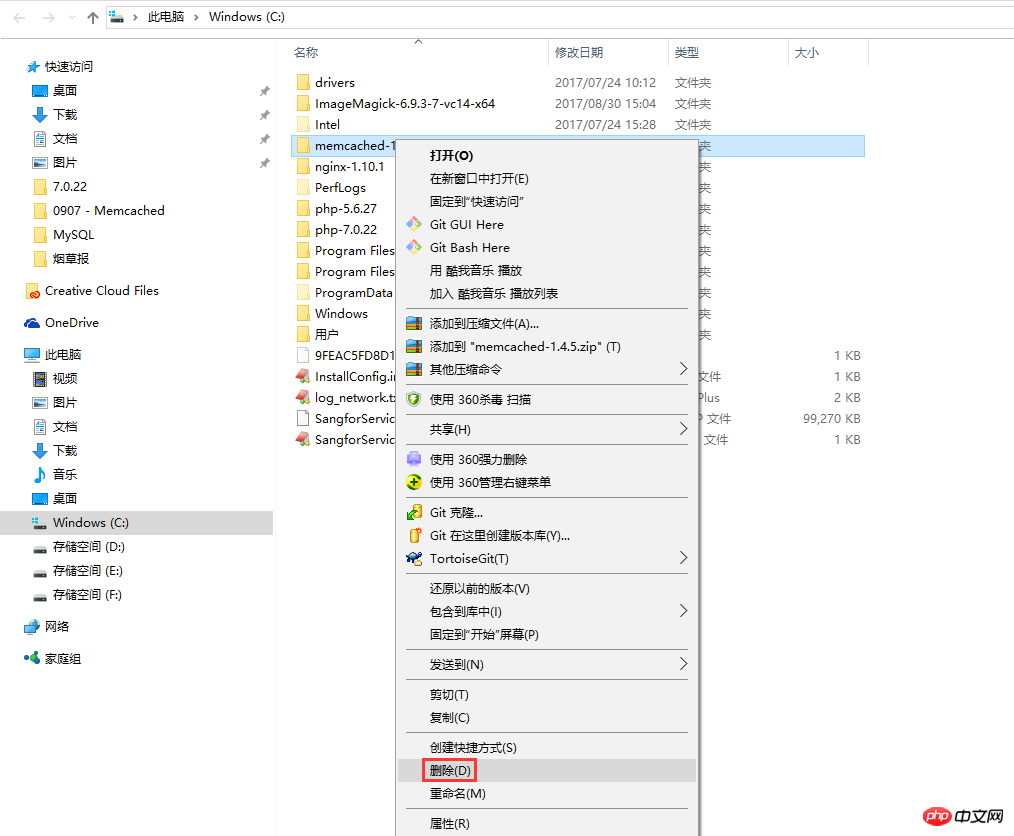
3
4. URL: https://github.com/nono303/memcached/tree/master/cygwin/x64 を開き、cygevent-2-0-5 をダウンロードします。 dll、cygwin1.dll、memcached-1.5.1 (図 4
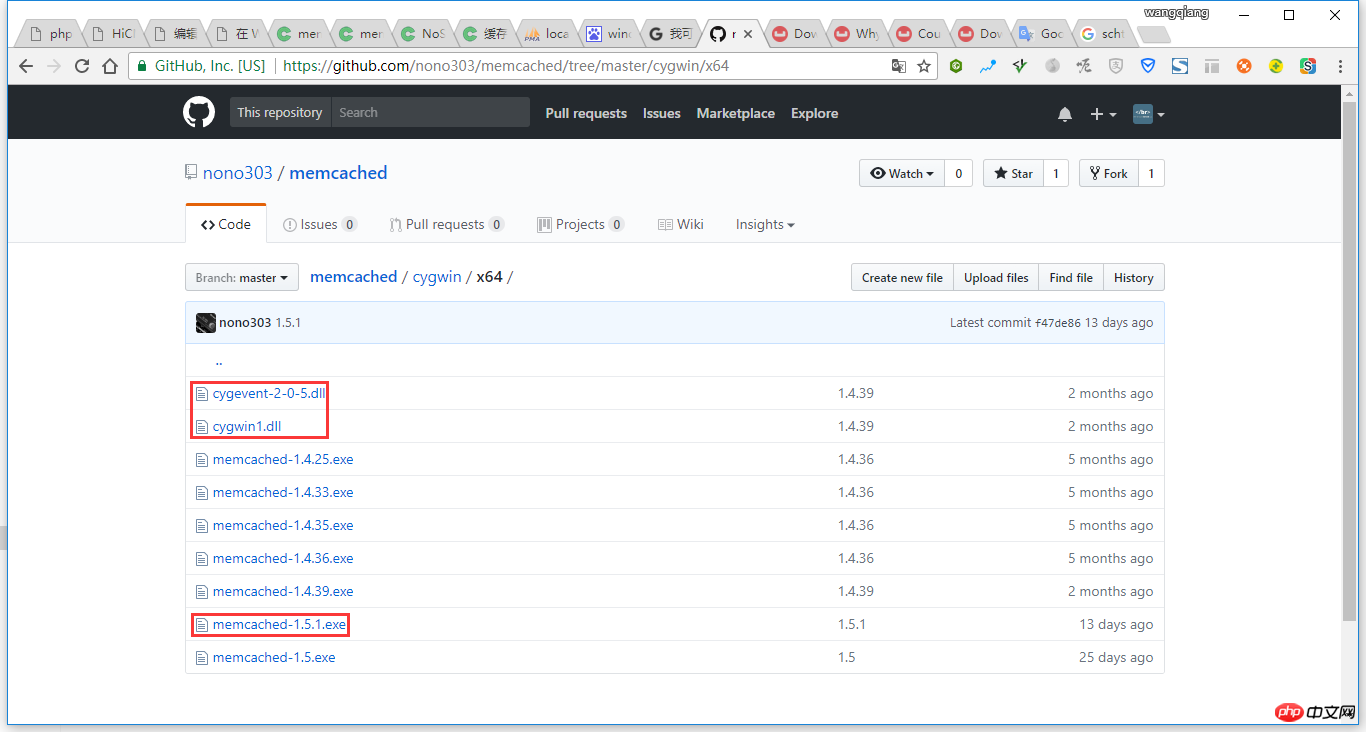
図 4
5) に示すように、C:memcached-1.5.1 にコピーします。
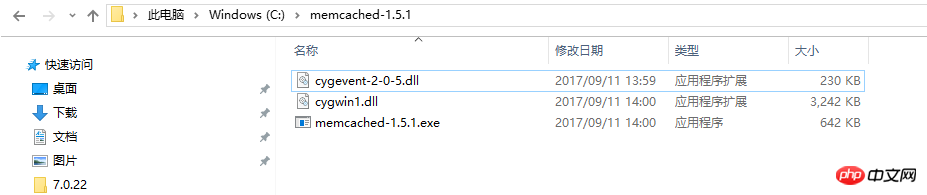
図 5
6. 図 6 に示すように、管理者として Windows PowerShell を実行します
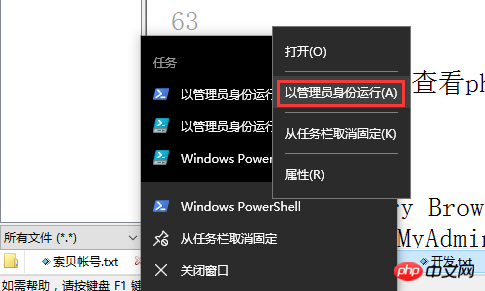
7. 次のコマンドを実行して、タスク スケジュールに memcached を追加します。
schtasks /create /sc onstart /tn memcached /tr “'C:memcached -1.5.1memcached-1.5.1.exe' -m 512” 図 7
図 7
8. URL を開きます。 /github.com/nono303/PHP7-memcache-dll で、図 8 に示すように vc14 を選択します
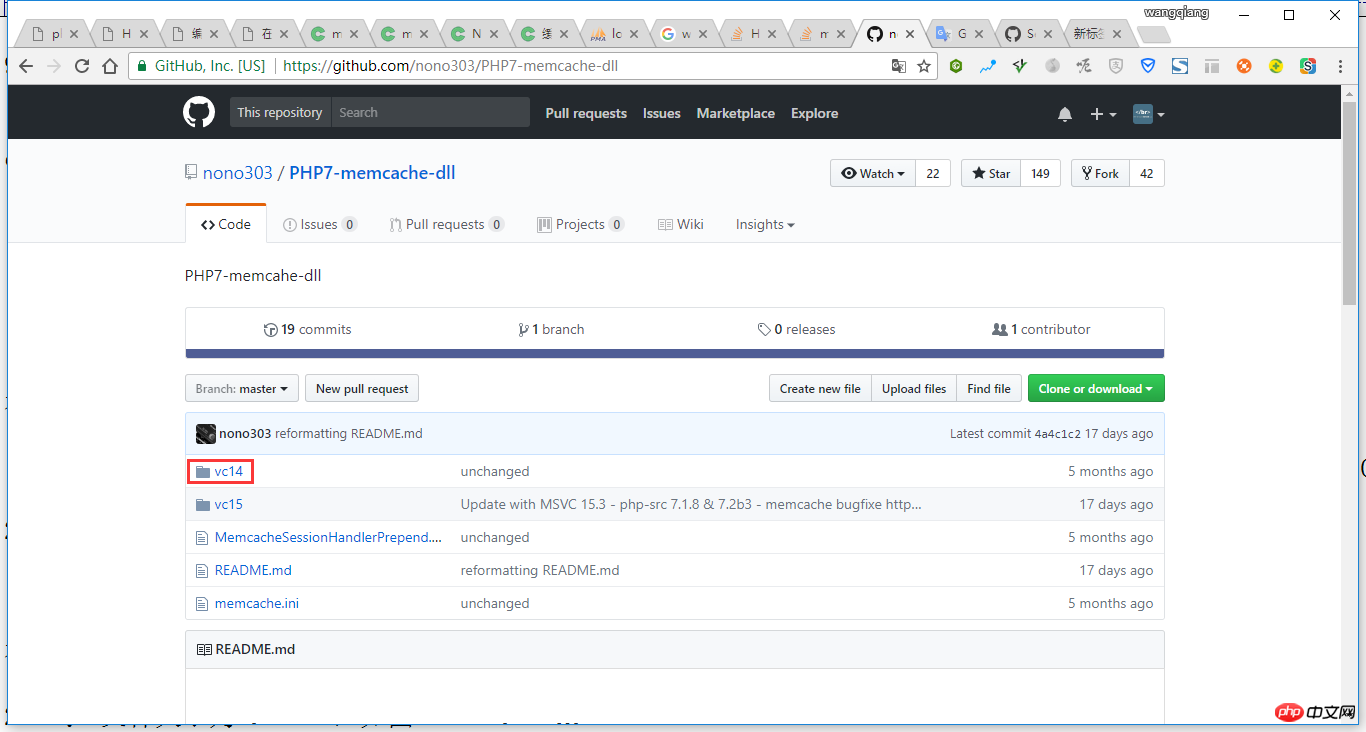 図 8
図 8
9。図 9 に示すように、コンパイラは MSVC14 でスレッドセーフです。
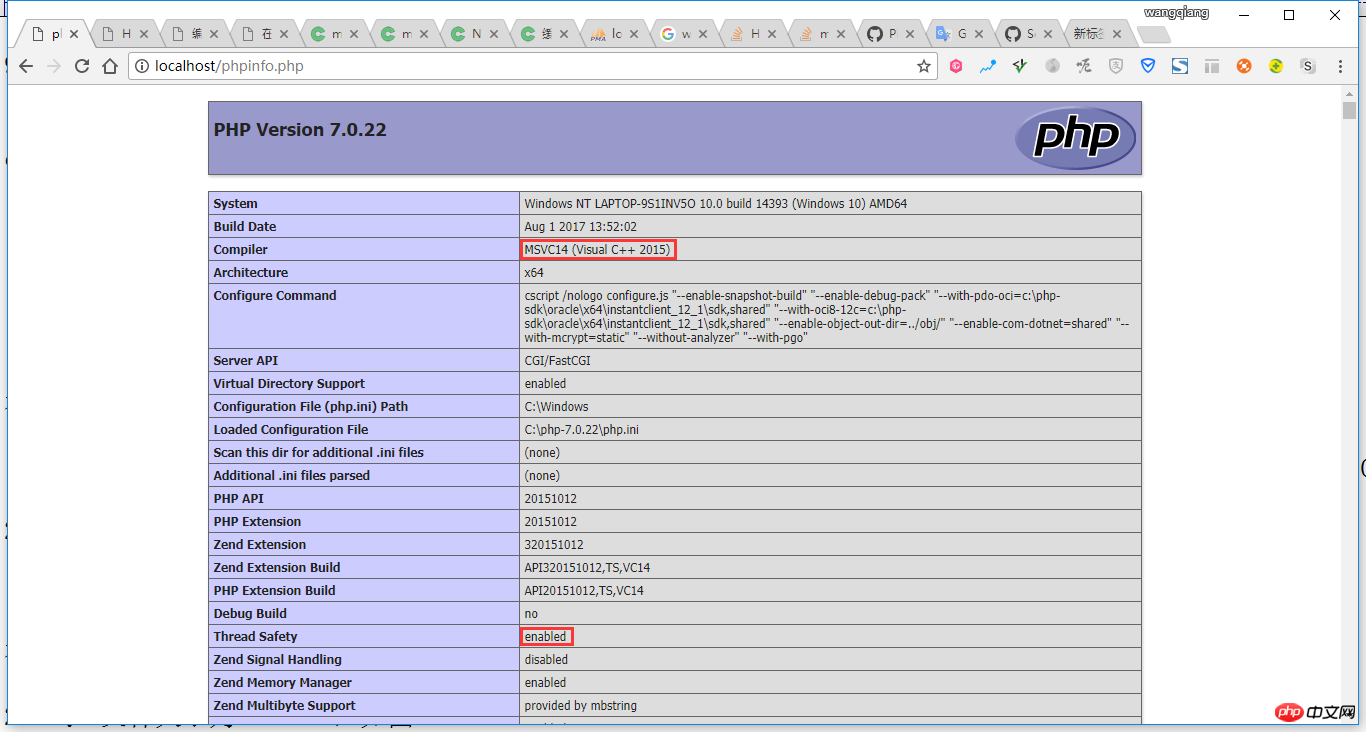 図 9
図 9
10. URL: https://github.com/nono303 /PHP7-memcache-dll/tree/master/vc14/x64/ts を開き、ダウンロード: php-7.0.x_memcache.dll 、図 10
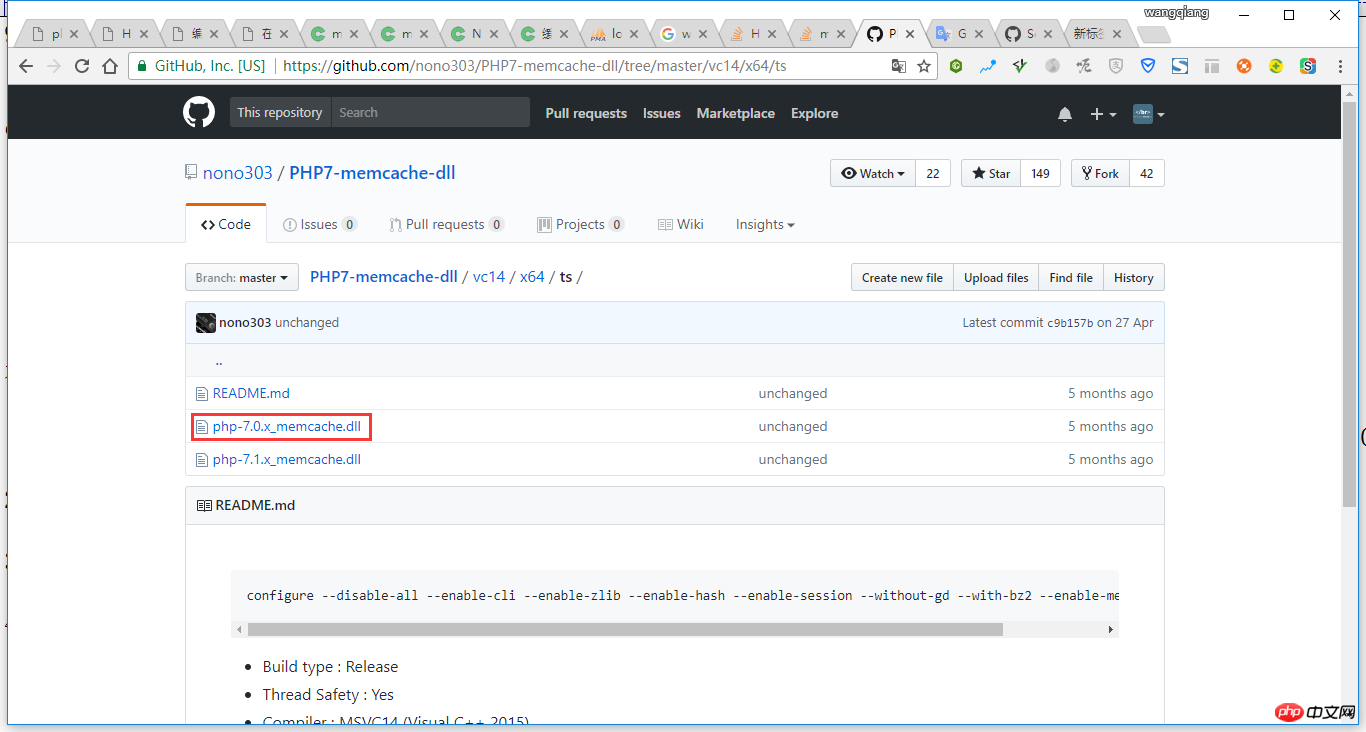 図 10
図 10
11. 図 11 に示すように、php-7.0.x_memcache.dll を C:php-7.0.22extphp_memcache.dll にコピーします
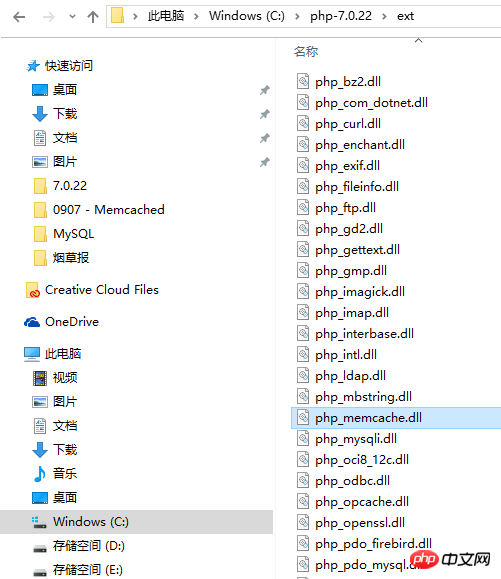 図 11
図 11
12. 図 12 に示すように、C:php-7.0.22php.ini に次の行を追加します
extension =php_memcache.dll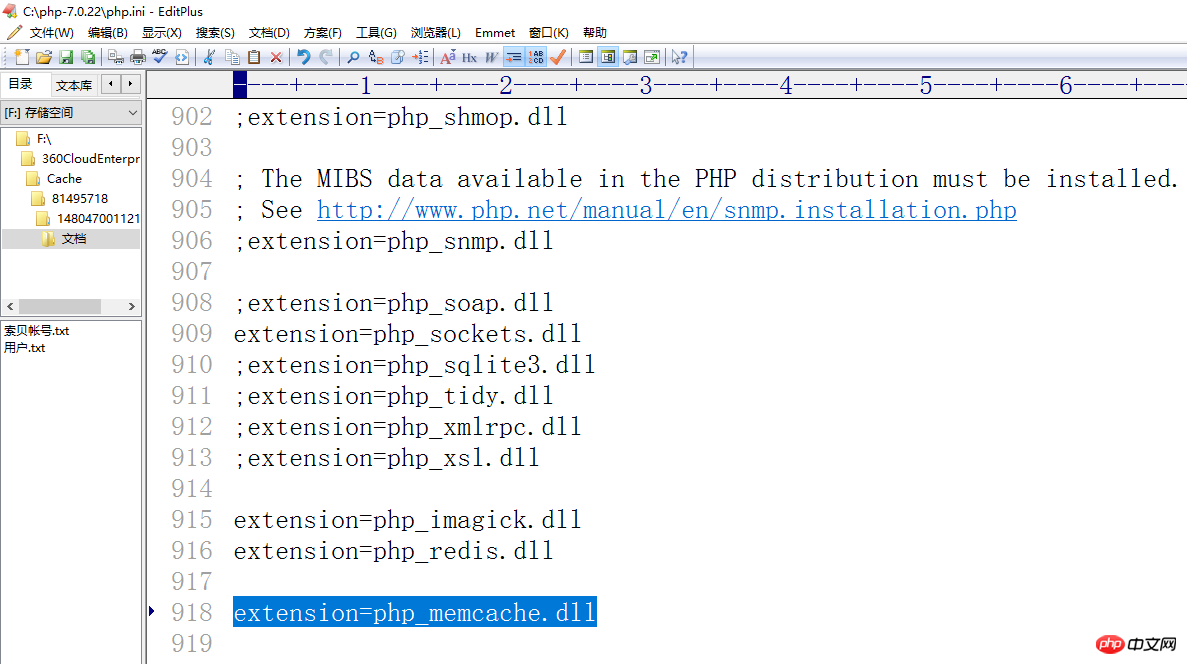
図 12
13. 図 13 に示すように、phpinfo を確認します
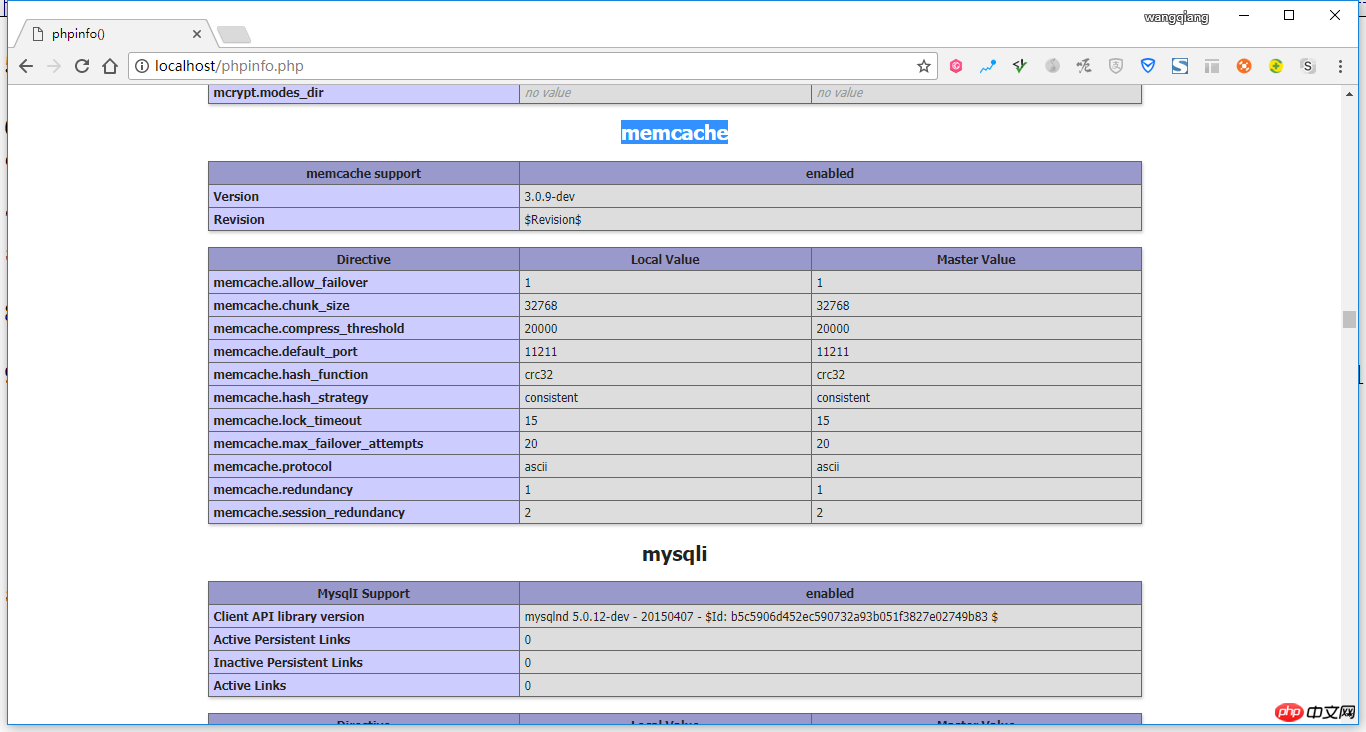 図 13
図 13
14. 図 14 に示すように、memcached.php を作成します。
図 14 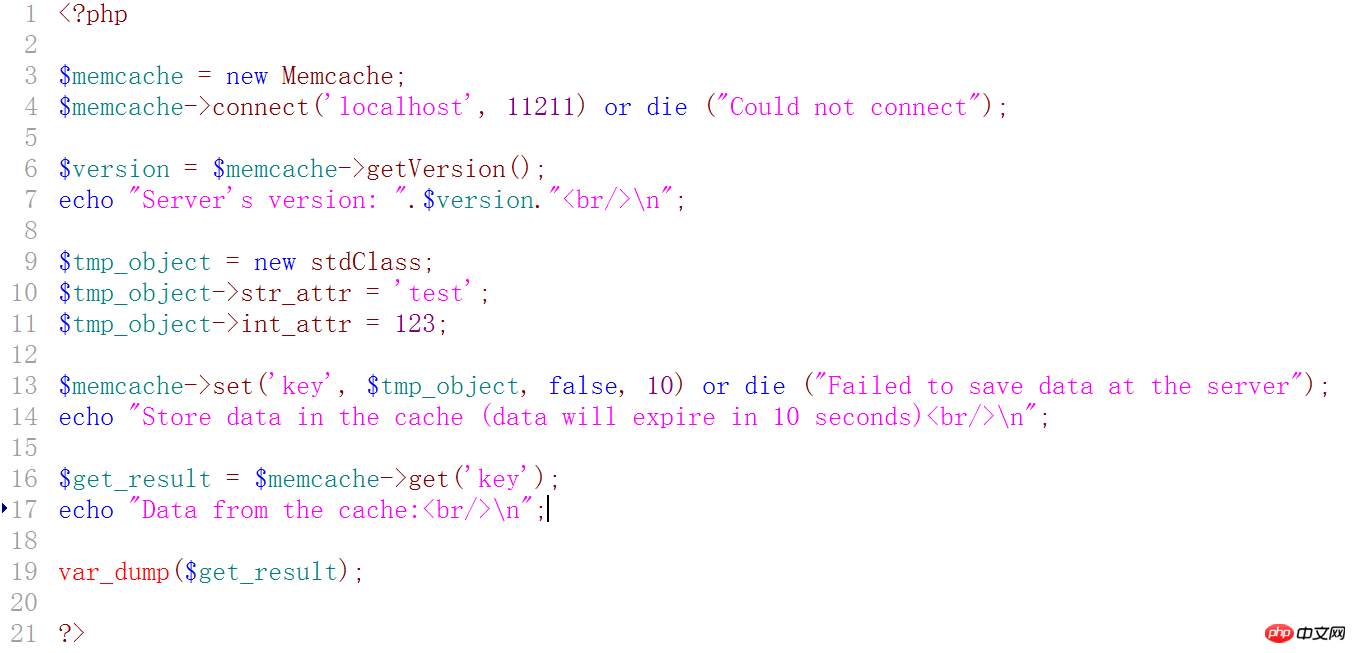
|
3 4 5 6 7 8 9 10 11 12 13 14 15 16 17 18 19 20 21 | りー 15. マシンを再起動した後、テスト プログラムを実行すると、エラーが表示されます: 図 15 に示すように、Memcache::connect(): Server localhost (tcp 11211, udp 0) が失敗しました。 図 15
図 20 21 に示すように、ユーザーまたはグループの選択ウィンドウで、[詳細] を選択します。今すぐ検索 – 図 21 図 21 22 に示すように、[SYSTEM] を選択して [OK] をクリックします。タスクを実行するときは、次のユーザー アカウントを使用してください: SYSTEM (図 22 に示す) 図 22 23. マシンの再起動後、コマンド ライン ウィンドウが表示されません: C: memcached-1.5.1memcached-1.5.1.exe でテスト プログラムを実行します。図 23 に示すように、これは正常です。 関連する推奨事項:
|
以上がWindows 10 64 での Memcached のインストールと PHP 7.0.22 用の Memcache 拡張機能のインストールの詳細内容です。詳細については、PHP 中国語 Web サイトの他の関連記事を参照してください。


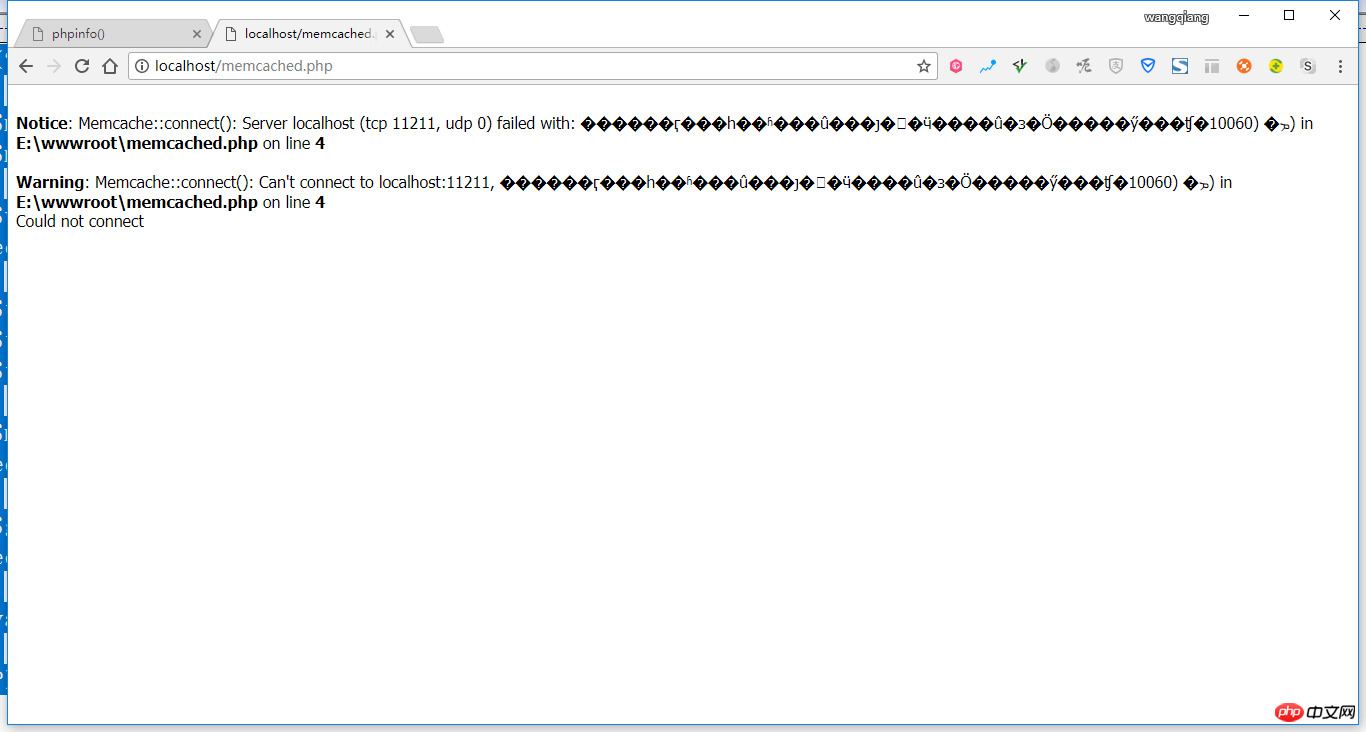 16. タスク スケジューラを開き、memcached のトリガーを編集し、図 16 に示すように起動からログインに変更します
16. タスク スケジューラを開き、memcached のトリガーを編集し、図 16 に示すように起動からログインに変更します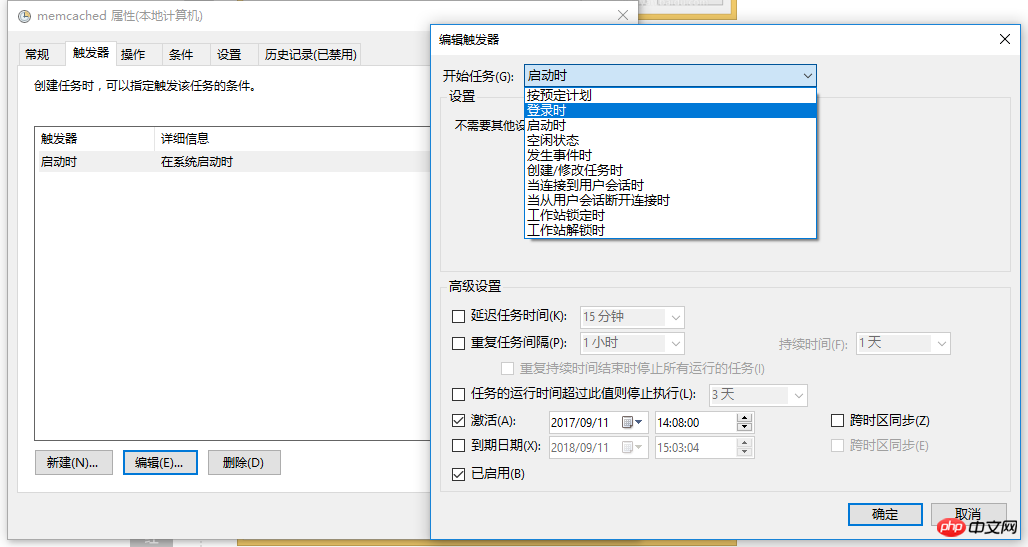 17。 : 任意のユーザーがログインすると、図 17
17。 : 任意のユーザーがログインすると、図 17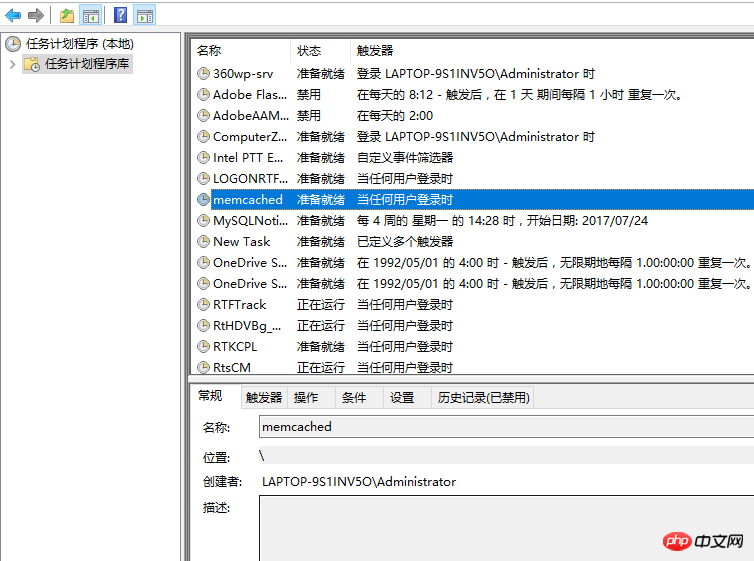 18。マシンを再起動すると、コマンド ライン ウィンドウに C:memcached-1.5.1memcached-1.5.1.exe が表示され、計画されたことを示します。図 18
18。マシンを再起動すると、コマンド ライン ウィンドウに C:memcached-1.5.1memcached-1.5.1.exe が表示され、計画されたことを示します。図 18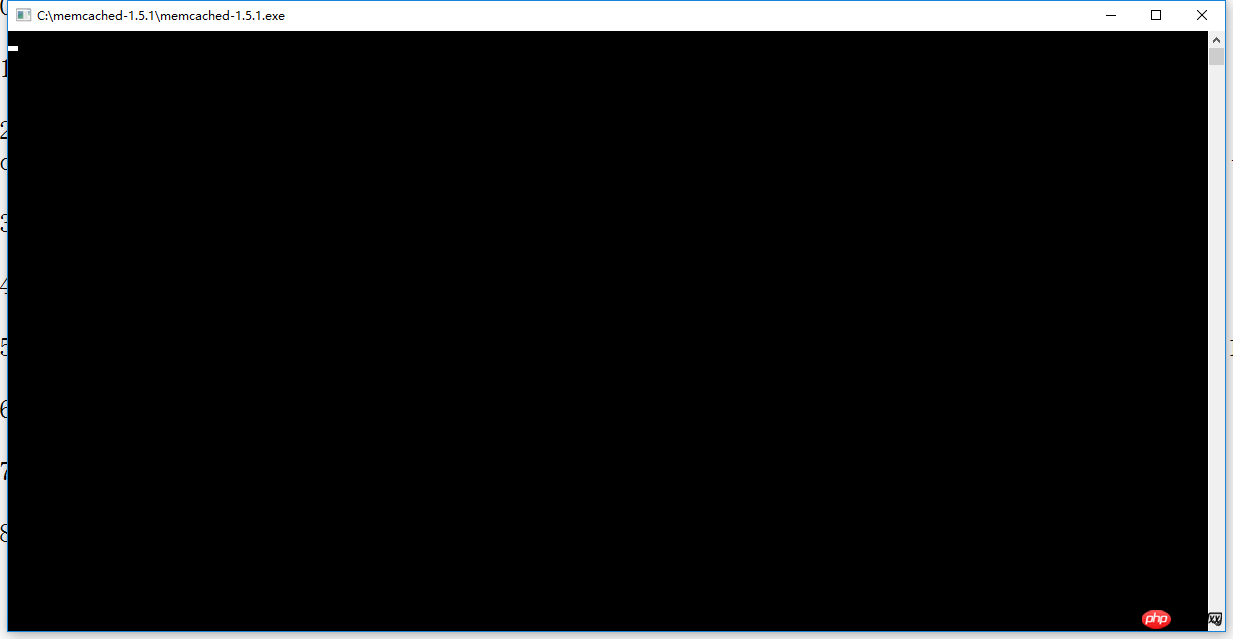 19 に示すように、タスクは正常に実行されました。図 19
19 に示すように、タスクは正常に実行されました。図 19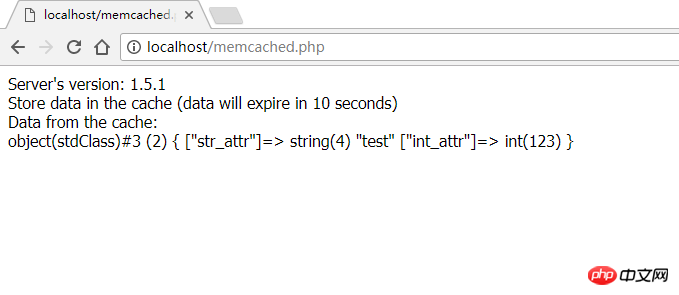 20 に示すように、テスト プログラムを実行します。システムの起動時にはウィンドウは表示されず、図 20
20 に示すように、テスト プログラムを実行します。システムの起動時にはウィンドウは表示されず、図 20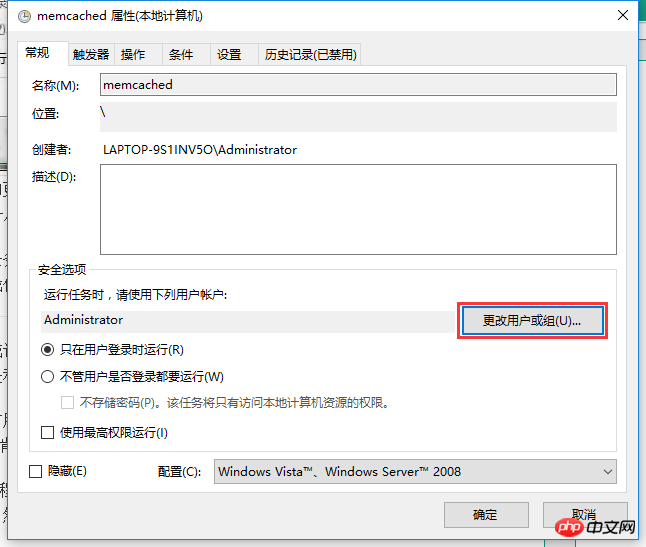
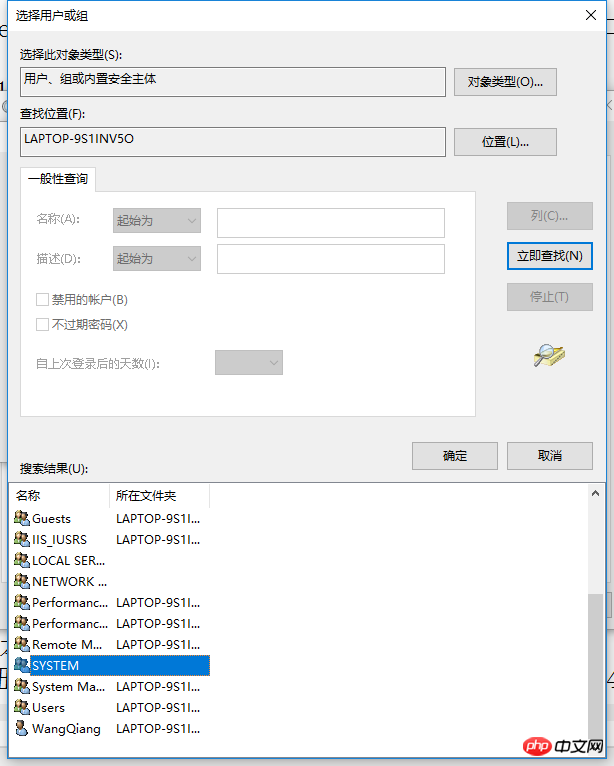
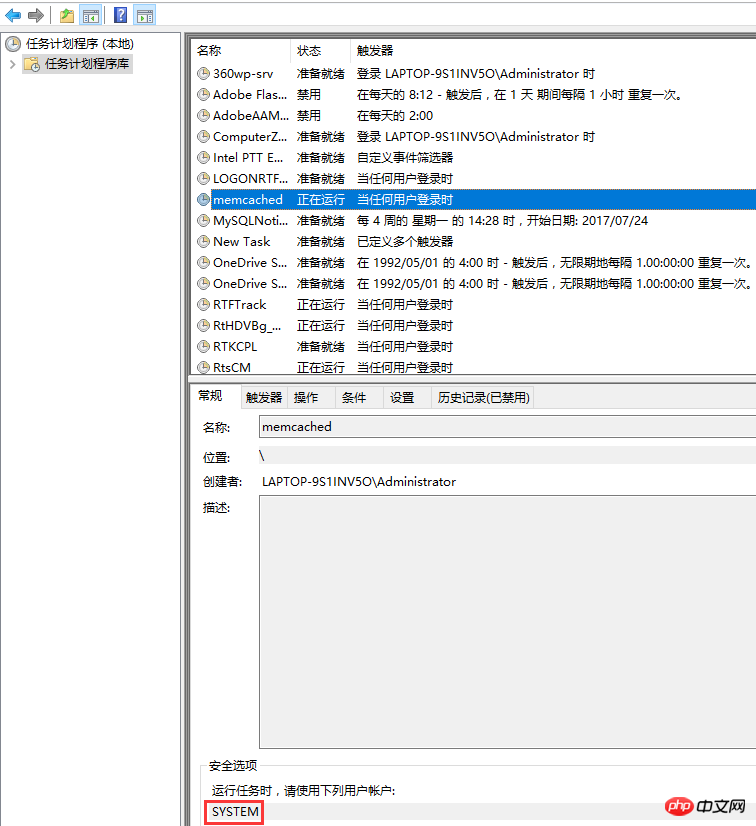
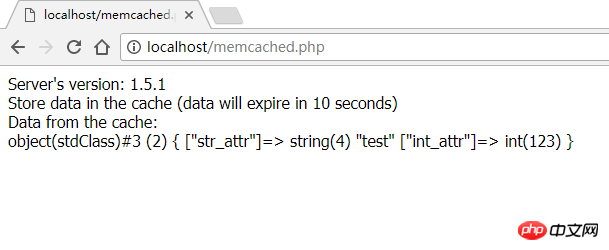 Windows で php7.2 をコンパイルし、judy を極端に拡張する
Windows で php7.2 をコンパイルし、judy を極端に拡張する