ホームページ >バックエンド開発 >Python チュートリアル >VSCode を使用してデバッグ構成で Python を楽しく記述する方法 step_python
VSCode を使用してデバッグ構成で Python を楽しく記述する方法 step_python
- 不言オリジナル
- 2018-04-08 11:18:415257ブラウズ
私の経験に基づいて、VSCode は Python の作成に非常に適していると言えます。滑らかなプログラミング体験と無限の拡張の可能性を体験できます。さらに、Web 開発など、プロジェクトに複数の言語が含まれる場合、これらすべてを VSCode で実行できるため、複数のエディターやその他のツールを開く必要はありません
Python を学習するプロセスでは、何も必要ありませんでした。比較的便利なサードパーティのエディタを見つけてください。最もよく使用されているのは、Python に付属しているエディタです。私は世界一の IDE (Visual Studio) に慣れていたので、Visual Studio Code が登場したときは少し興奮しました。私の経験に基づくと、VSCode は Python の作成に非常に適しており、スムーズなプログラミング体験と無限の拡張性を体験できます。さらに、Web 開発など、プロジェクトに複数の言語が含まれている場合、これらすべてを VSCode で実行できるため、複数のエディターやその他のツールを開く必要がなくなりました。
vscodeのダウンロードアドレス: http://www.jb51.net/softs/606746.html
環境を構築します
VSCodeで拡張機能Pythonを検索してください、これです:
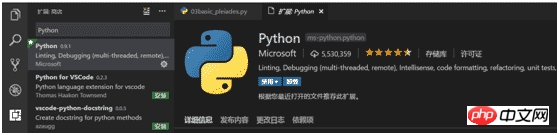
その後インストール、リロード。上の図では、すでにインストールしているため、無効化ボタンとアンインストールボタンが表示されています。
これで、Python で楽しく遊ぶことができます。超便利じゃないですか?
基本操作
VSCode で最初の Python コードを開始します。Python プラグインに付属の Pylint 関数を使用すると、入力プロセス中に自動プロンプト、自動補完、およびエラー プロンプトが表示されます。

PythonER は、VS を含む VSCode ではデフォルトでタブが 4 つのスペースであることを思い出してください。
一般的に使用されるいくつかの操作ショートカット キーは、VSers が簡単に変換できると推定されています:
1 つ目は F1/Ctrl+Shit+P ユニバーサル キーで、誰が使ってもそれを知っています Ctrl+P: ファイル切り替え Ctrl+space: 自動的にプロンプト F12/ Ctrl+左クリック: 定義にジャンプ Shift+F12: 定義をプレビュー Ctrl+G: 行番号にジャンプ Ctrl+/: コメントの切り替え Alt+↑↓: 行全体を上下に移動 Ctrl+↑↓: エディタの垂直スクロール バー上下に移動しますが、カーソルは移動しません Ctrl+Backspace/Delete: 単語全体/連続した空白を削除 Ctrl+→←: 単語全体にカーソルを移動 Ctrl+F で検索 / Ctrl+Shift+F で検索ファイル、これらはすべて普遍的なものなので、同様のものについては説明しません。
定義マップのプレビュー:
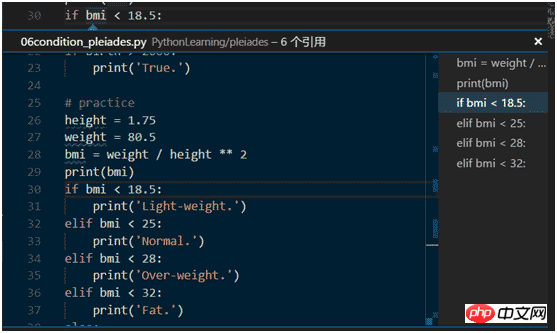
デバッグ操作
いつでも、どこでも、F5 キーを押してデバッグおよび実行できます。以下に示すように、VSCode はデフォルトでデバッグ後に最初の文で停止することに注意してください。
デバッグショートカットキーは基本的にVSのものと同じです。
F5: デバッグ/続行、F10: シングルステップスキップ、F11: シングルステップ入力、Shift+F11: ジャンプアウト。 F9: ブレークポイントの切り替え

左側のデバッグウィンドウには、上からデバッグに使用するモード、変数(ローカル変数、モニタリング)、コールスタック、ブレークポイントなどが表示されます。基本的に必要な機能はすべてここにあります。
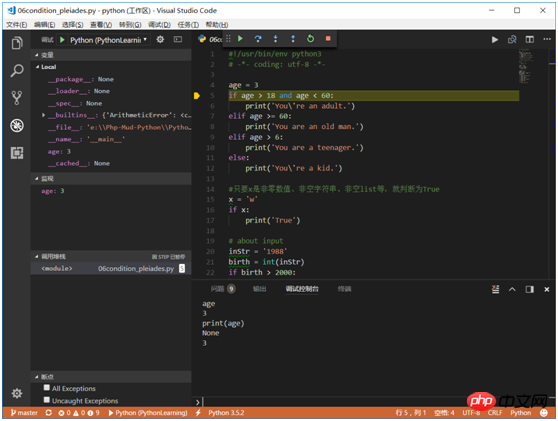
悪い設計の 1 つは、変数と監視領域の幅が小さすぎるため、一部の長い変数を表示するのが VS ほど便利ではありません。しかし幸いなことに、デバッグ コンソールがあるので、変数名を入力するだけで済みます。
ここで覚えておく必要があるのは、左上隅のドロップダウン選択モードでは、よく使用される 2 つのものは Python と統合ターミナル/コンソールであるということです。1 つ目は、付属の環境でデバッグして実行することです。プラグイン、2 つ目はコンソールに統合されています。問題は、最初のタイプはまだ input() 入力をサポートしていないため、入力を使用してプログラムをデバッグしたい場合は、統合ターミナル/コンソールまたは外部ターミナル/コンソールを選択できることです。
Git サポート
統合された Git サポート。これは優れた機能です。追加、削除、変更された行を識別するために行の先頭に異なる色を使用するだけでなく、行の先頭にあるカラー ブロックをクリックします。比較を表示することもできます。リソース マネージャーで変更されたファイルを示すために、さまざまな色とマーカーも使用されます。図に示すように:
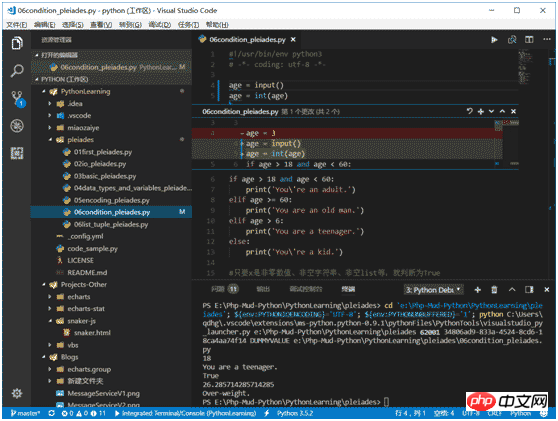
送信したいときは、左側のソースコード管理に切り替えてコミットするだけです。
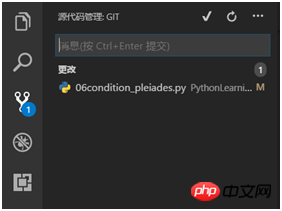
概要
VSCode は、小型、高速、クロスプラットフォームで、クールなインターフェイスとさまざまな拡張機能を備えています。新しい VSCode に切り替える時期が来ました。
何と言っても、これはMicrosoftが作ったものなので、Visual Studioのプロジェクトチームから数人引っ張るだけで、SublimeやAtom(今のところVimは言うまでもありません)を超えることができるので、使わずにはいられない気がします。それ。
次の記事では、いくつかの便利な VSCode 拡張機能を紹介する予定です。
関連するおすすめ:
VScode_python で最初の Python プログラム HelloWorld を作成する手順
VSCode_python での便利な Python プラグインと構成
VSCode_python での Python デバッグおよび実行環境の構成方法
以上がVSCode を使用してデバッグ構成で Python を楽しく記述する方法 step_pythonの詳細内容です。詳細については、PHP 中国語 Web サイトの他の関連記事を参照してください。

