この記事では主に IIS で PHP 拡張機能をインストールする方法を紹介します。非常に簡単なので、必要な方は参考にしてください。
IIS での PHP のインストールを紹介する場合、多くのオンライン記事で多くの設定が必要になります。実際、PHP 拡張機能のインストール方法を知りたい人にとって、最も必要なのは、現時点では不要な設定が多すぎるバージョンだと思います。非効率的な。
つまり、インストール手順には 3 つの手順しか必要ありません:
1. PHP ファイル パッケージをダウンロードする
3. PHP 拡張機能を IIS に導入する
ステップ4:テスト。
ステップ 1: PHP をダウンロードします Windows バージョンの PHP は、操作に必要なすべてのファイルを含む圧縮パッケージを直接提供します。これは Windows からダウンロードできます。公式 Web サイトのダウンロードエリア (http://windows.php.net/download) を入手し、バージョンを選択するときは 3 つの点に注意してください:
1. PHP のバージョンを選択します。主に PHP5.X と PHP7 に分かれています。 .X. 必要に応じて選択できます。まだ始めたばかりの場合、このバージョンでは一連の優れた機能が導入されており、指定されたフレームワークやプロジェクトの要件がある場合は、操作効率が大幅に向上します。ドキュメントを参照してバージョンを選択してください。
2. プロセッサ アーキテクチャを選択します。主に X86 とバージョンを指します。
3. スレッドセーフなバージョンを選択します。必要に応じて選択できます。相対的に言えば、ThreadSafe はスレッドの安全性を考慮する必要があるため、ある程度の効率の低下は発生しますが、FastCGI を使用している場合は、その損失は重大ではありません。Non-ThreadSafe を直接選択できます。
要するに、特別なニーズがない場合は、PHP7.X X64 Non-ThreadSafe (PHP7、64 ビット アーキテクチャ、非スレッドセーフ バージョン) を選択することをお勧めします。
ステップ 2: PHP を設定するまず、解凍するディレクトリを選択します。プログラミングに使用するハードディスクのルート ディレクトリにフォルダーを作成し、その中のすべてのファイルを解凍することをお勧めします。これは、将来の PHP リクエストがこの指定された場所で CGI プログラムにリクエストを行うため、頻繁に変更しないことが最善であるためです。
 次に、このディレクトリ (この記事では「E:PHP」) をパス定数に追加します (「マイ コンピューター」を右クリック => プロパティ => 詳細システム設定 => 詳細設定の右下隅にある環境)タブ [変数] => [システム変数] => [パス])、追加する前に必ずセミコロンを追加してください。 Path変数に追加した後は、フルパスを入力せずにファイル名を直接入力するだけで、PHPフォルダー内の内容を利用することができます(詳しくは、Windowsのコマンドラインの検索順序を検索してください)。
次に、このディレクトリ (この記事では「E:PHP」) をパス定数に追加します (「マイ コンピューター」を右クリック => プロパティ => 詳細システム設定 => 詳細設定の右下隅にある環境)タブ [変数] => [システム変数] => [パス])、追加する前に必ずセミコロンを追加してください。 Path変数に追加した後は、フルパスを入力せずにファイル名を直接入力するだけで、PHPフォルダー内の内容を利用することができます(詳しくは、Windowsのコマンドラインの検索順序を検索してください)。
次に、「php.ini-development」ファイルのコピーを作成し、そのコピーの名前を「php.ini」に変更します。これは、開発用に PHP によって公式に推奨されている PHP 構成です。特に何もする必要はありません。ターゲット フレームワークまたはプロジェクトで必要な場合は、必要に応じて変更を加えます (指定された拡張機能を必要とするなど)。
この時点で、PHPの設定は完了です。
ステップ 3: IIS を導入します まず、IIS 管理ツールを開き、[アプリケーション マッピングの処理] を選択します。
 新しいインターフェースで「モジュールマッピングの追加」を選択します
新しいインターフェースで「モジュールマッピングの追加」を選択します
 次のように情報を入力します:
次のように情報を入力します:
 最初の行は、どのファイルが処理のためにPHPに渡されるかを表し、*を入力します.php は、PHP 拡張子を持つすべてのファイルが処理のために php-cgi に渡されることを意味します。
最初の行は、どのファイルが処理のためにPHPに渡されるかを表し、*を入力します.php は、PHP 拡張子を持つすべてのファイルが処理のために php-cgi に渡されることを意味します。
2 行目は、このモジュールのマッピングのタイプを表します。特別な要件がない場合は、FastCGI を選択します。
3 行目は、処理モジュールの場所を表し、PHP 解凍ディレクトリに入り、php-cgi.exe を選択します。
名前は識別用であり、自由に入力できます。
「OK」をクリックした後、許可ルールを自動的に追加するかどうかを尋ねられますので、確認するだけです。
これでIIS用のPHP拡張機能のインストールは完了です。
ステップ 4: テスト
デフォルトの Web サイトのディレクトリに新しい test.php ファイルを作成し、それに入力します
<?php phpinfo(); ?>
その後、ブラウザを開いて localhosttest.php にアクセスすると、次の情報が表示されますインストールが成功したことを示します。

以上がIIS に PHP 拡張機能をインストールする方法 (超簡単)の詳細内容です。詳細については、PHP 中国語 Web サイトの他の関連記事を参照してください。
 スカラータイプ、リターンタイプ、ユニオンタイプ、ヌル可能なタイプなど、PHPタイプのヒントはどのように機能しますか?Apr 17, 2025 am 12:25 AM
スカラータイプ、リターンタイプ、ユニオンタイプ、ヌル可能なタイプなど、PHPタイプのヒントはどのように機能しますか?Apr 17, 2025 am 12:25 AMPHPタイプは、コードの品質と読みやすさを向上させるためのプロンプトがあります。 1)スカラータイプのヒント:php7.0であるため、基本データ型は、int、floatなどの関数パラメーターで指定できます。 3)ユニオンタイプのプロンプト:PHP8.0であるため、関数パラメーターまたは戻り値で複数のタイプを指定することができます。 4)Nullable Typeプロンプト:null値を含めることができ、null値を返す可能性のある機能を処理できます。
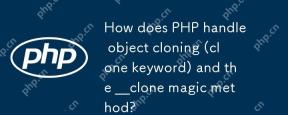 PHPは、オブジェクトのクローニング(クローンキーワード)と__Clone Magicメソッドをどのように処理しますか?Apr 17, 2025 am 12:24 AM
PHPは、オブジェクトのクローニング(クローンキーワード)と__Clone Magicメソッドをどのように処理しますか?Apr 17, 2025 am 12:24 AMPHPでは、クローンキーワードを使用してオブジェクトのコピーを作成し、\ _ \ _クローンマジックメソッドを使用してクローン動作をカスタマイズします。 1.クローンキーワードを使用して浅いコピーを作成し、オブジェクトのプロパティをクローン化しますが、オブジェクトのプロパティはクローニングしません。 2。\ _ \ _クローン法は、浅いコピーの問題を避けるために、ネストされたオブジェクトを深くコピーできます。 3.クローニングにおける円形の参照とパフォーマンスの問題を避けるために注意し、クローニング操作を最適化して効率を向上させます。
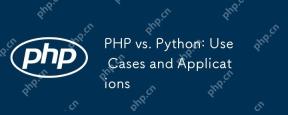 PHP対Python:ユースケースとアプリケーションApr 17, 2025 am 12:23 AM
PHP対Python:ユースケースとアプリケーションApr 17, 2025 am 12:23 AMPHPはWeb開発およびコンテンツ管理システムに適しており、Pythonはデータサイエンス、機械学習、自動化スクリプトに適しています。 1.PHPは、高速でスケーラブルなWebサイトとアプリケーションの構築においてうまく機能し、WordPressなどのCMSで一般的に使用されます。 2。Pythonは、NumpyやTensorflowなどの豊富なライブラリを使用して、データサイエンスと機械学習の分野で驚くほどパフォーマンスを発揮しています。
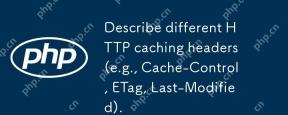 さまざまなHTTPキャッシングヘッダー(例:キャッシュコントロール、ETAG、ラスト変更)を説明してください。Apr 17, 2025 am 12:22 AM
さまざまなHTTPキャッシングヘッダー(例:キャッシュコントロール、ETAG、ラスト変更)を説明してください。Apr 17, 2025 am 12:22 AMHTTPキャッシュヘッダーの主要なプレーヤーには、キャッシュコントロール、ETAG、およびラスト修飾が含まれます。 1.Cache-Controlは、キャッシュポリシーを制御するために使用されます。例:キャッシュコントロール:Max-Age = 3600、public。 2。ETAGは、一意の識別子を介してリソースの変更を検証します。例:ETAG: "686897696A7C876B7E"。 3. Last-Modifiedは、リソースの最後の変更時間を示しています。
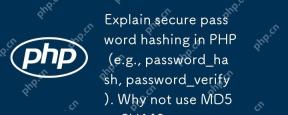 PHPでの安全なパスワードハッシュ(例:Password_hash、password_verify)を説明します。 MD5またはSHA1を使用してみませんか?Apr 17, 2025 am 12:06 AM
PHPでの安全なパスワードハッシュ(例:Password_hash、password_verify)を説明します。 MD5またはSHA1を使用してみませんか?Apr 17, 2025 am 12:06 AMPHPでは、Password_hashとpassword_verify関数を使用して安全なパスワードハッシュを実装する必要があり、MD5またはSHA1を使用しないでください。 1)password_hashセキュリティを強化するために、塩値を含むハッシュを生成します。 2)password_verifyハッシュ値を比較して、パスワードを確認し、セキュリティを確保します。 3)MD5とSHA1は脆弱であり、塩の値が不足しており、最新のパスワードセキュリティには適していません。
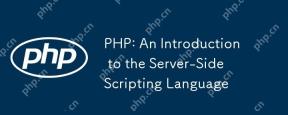 PHP:サーバー側のスクリプト言語の紹介Apr 16, 2025 am 12:18 AM
PHP:サーバー側のスクリプト言語の紹介Apr 16, 2025 am 12:18 AMPHPは、動的なWeb開発およびサーバー側のアプリケーションに使用されるサーバー側のスクリプト言語です。 1.PHPは、編集を必要とせず、迅速な発展に適した解釈言語です。 2。PHPコードはHTMLに組み込まれているため、Webページの開発が簡単になりました。 3。PHPプロセスサーバー側のロジック、HTML出力を生成し、ユーザーの相互作用とデータ処理をサポートします。 4。PHPは、データベースと対話し、プロセスフォームの送信、サーバー側のタスクを実行できます。
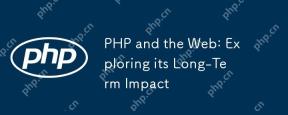 PHPとWeb:その長期的な影響を調査しますApr 16, 2025 am 12:17 AM
PHPとWeb:その長期的な影響を調査しますApr 16, 2025 am 12:17 AMPHPは過去数十年にわたってネットワークを形成しており、Web開発において重要な役割を果たし続けます。 1)PHPは1994年に発信され、MySQLとのシームレスな統合により、開発者にとって最初の選択肢となっています。 2)コア関数には、動的なコンテンツの生成とデータベースとの統合が含まれ、ウェブサイトをリアルタイムで更新し、パーソナライズされた方法で表示できるようにします。 3)PHPの幅広いアプリケーションとエコシステムは、長期的な影響を促進していますが、バージョンの更新とセキュリティの課題にも直面しています。 4)PHP7のリリースなど、近年のパフォーマンスの改善により、現代の言語と競合できるようになりました。 5)将来的には、PHPはコンテナ化やマイクロサービスなどの新しい課題に対処する必要がありますが、その柔軟性とアクティブなコミュニティにより適応性があります。
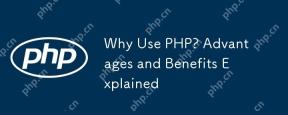 なぜPHPを使用するのですか?利点と利点が説明されましたApr 16, 2025 am 12:16 AM
なぜPHPを使用するのですか?利点と利点が説明されましたApr 16, 2025 am 12:16 AMPHPの中心的な利点には、学習の容易さ、強力なWeb開発サポート、豊富なライブラリとフレームワーク、高性能とスケーラビリティ、クロスプラットフォームの互換性、費用対効果が含まれます。 1)初心者に適した学習と使用が簡単。 2)Webサーバーとの適切な統合および複数のデータベースをサポートします。 3)Laravelなどの強力なフレームワークを持っています。 4)最適化を通じて高性能を達成できます。 5)複数のオペレーティングシステムをサポートします。 6)開発コストを削減するためのオープンソース。


ホットAIツール

Undresser.AI Undress
リアルなヌード写真を作成する AI 搭載アプリ

AI Clothes Remover
写真から衣服を削除するオンライン AI ツール。

Undress AI Tool
脱衣画像を無料で

Clothoff.io
AI衣類リムーバー

AI Hentai Generator
AIヘンタイを無料で生成します。

人気の記事

ホットツール

EditPlus 中国語クラック版
サイズが小さく、構文の強調表示、コード プロンプト機能はサポートされていません

WebStorm Mac版
便利なJavaScript開発ツール

Safe Exam Browser
Safe Exam Browser は、オンライン試験を安全に受験するための安全なブラウザ環境です。このソフトウェアは、あらゆるコンピュータを安全なワークステーションに変えます。あらゆるユーティリティへのアクセスを制御し、学生が無許可のリソースを使用するのを防ぎます。

SublimeText3 英語版
推奨: Win バージョン、コードプロンプトをサポート!

ゼンドスタジオ 13.0.1
強力な PHP 統合開発環境






