ホームページ >バックエンド開発 >Python チュートリアル >自動環境構築(Python-selenium)
自動環境構築(Python-selenium)
- 不言オリジナル
- 2018-04-04 16:04:252302ブラウズ
この記事では自動環境構築 (Python-selenium) を紹介します。必要な方は記事の内容を参照してください
ステップ 1: Python をインストールします
Python 公式 Web サイトにアクセスしてください: http://www.Python 。 org で、ダウンロード ページを見つけて Python 2.7 バージョンをダウンロードします (バージョン 2.7 と 3.5 の間には大きな違いがあります。現時点では 2.7 を例として取り上げます)。Windows ユーザーが 32 ビット オペレーティング システムの場合は、 x86 バージョン。64 ビット オペレーティング システムの場合は、64 バージョンを選択します。
ダウンロードが完了したら、ダブルクリックしてインストールします。
インストールが完了したら、Pythonに付属しているIDLEを開くと、以下の画像が表示され、Pythonプログラムを書くことができます。
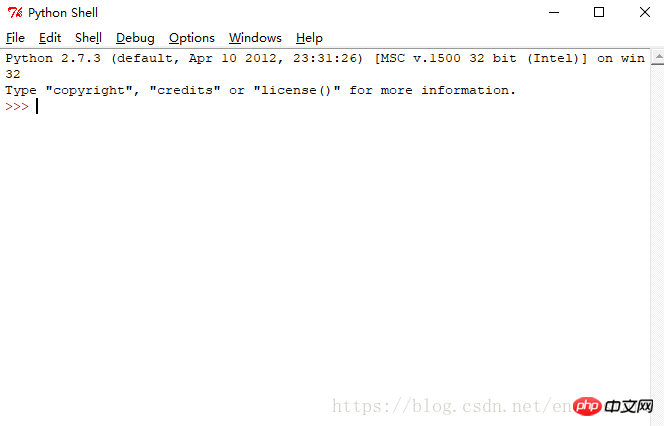
あるいは、Windows コマンド プロンプトで python コマンドを入力して、Python シェル モードに入ることができます。
注: Python が内部コマンドでも外部コマンドでもないというメッセージが表示された場合は、Python のインストール ディレクトリをシステム環境変数のパスに追加する必要があります。以下に示すように、「マイ コンピュータ」を右クリックし、右クリック メニューを開き、「プロパティ」→「詳細設定」→「環境変数」→「システム環境変数」を開き、パスに追加します。 setuptools と pip アドレスは次のとおりです:
https://pypi.Python.org/pypi/setuptools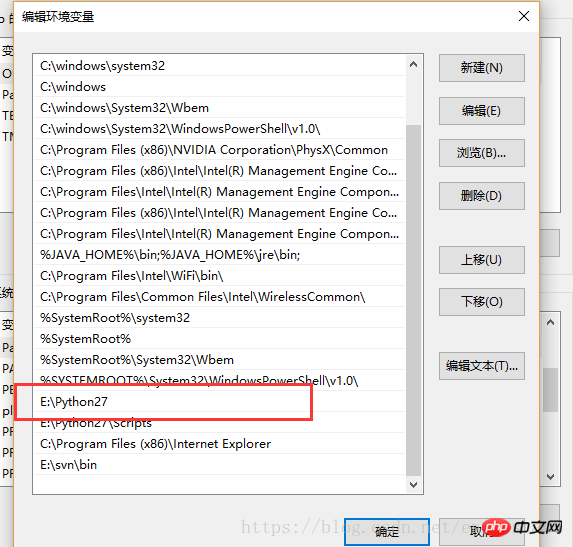
https://pypi.Python.org/pypi/pip
ダウンロード後、上記のアドレスからダウンロードします。完了したら解凍し、対応するフォルダーを取得します。 Windowsのコマンドプロンプトで解凍ディレクトリに入り、pythonコマンドでsetup.pyを実行してインストールします。
ただし、pip は最新の Python バージョンのインストール パッケージに統合されています。 Python のインストール ディレクトリに pip.exe または pip3.exe ファイルがあるかどうかを確認できます。 Windows コマンドプロンプトに「pip」または「pip3」と入力します。次のメッセージが表示されたら、インストールは成功しています。

ステップ 3: Selenium をインストールする
pip コマンドを使用して直接 Selenium パッケージをインストールできます:
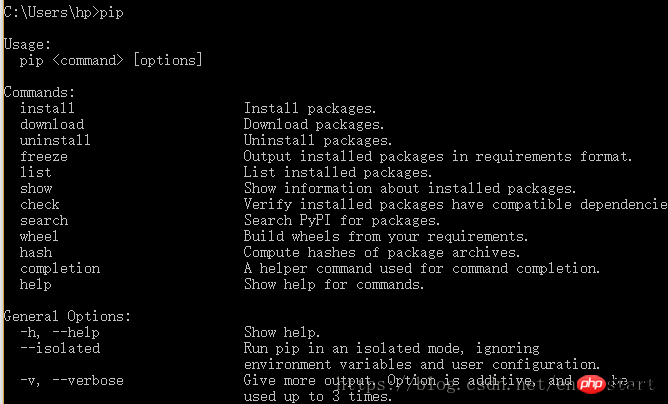
ステップ 4: ActivePython をインストールする
ダウンロード アドレスは次のとおりです:
https:/ /www.activestate .com/activePython/downloads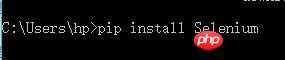
自動テストには PostMan を使用する
以上が自動環境構築(Python-selenium)の詳細内容です。詳細については、PHP 中国語 Web サイトの他の関連記事を参照してください。

