ホームページ >ウェブフロントエンド >htmlチュートリアル >HTML5 Canvas インタラクティブな地下鉄地図の実装コード
HTML5 Canvas インタラクティブな地下鉄地図の実装コード
- 小云云オリジナル
- 2018-03-05 15:33:072340ブラウズ
すべてを表示したい場合は、フォントが少し小さく表示されますが、必要に応じてフォントと描画内容を拡大または縮小することができます。結局のところ、それらはすべてベクトルで描画されます~
インターフェースの生成
基礎となる p は ht.graph.GraphView コンポーネントを通じて生成されます。その後、HT for Web が提供する優れたメソッドを使用して、カジュアルに描画するキャンバス ブラシ まず、基礎となる p を生成する方法を見てみましょう:
var dm = new ht.DataModel();//数据容器 var gv = new ht.graph.GraphView(dm);//拓扑组件 gv.addToDOM();//将拓扑图组件添加进body中
addToDOM 関数 ステートメントは次のとおりです:
addToDOM = function(){
var self = this,
view = self.getView(),
style = view.style;
document.body.appendChild(view); //将组件底层p添加到body中
style.left = '0';//默认组件是绝对定位,所以要设置位置
style.right = '0';
style.top = '0';
style.bottom = '0';
window.addEventListener('resize', function () { self.iv(); }, false); //窗口变化事件
}
これで、この p に落書きすることができます~ まず、ダウンロードした地下鉄路線図上のポイントを取得します。これらをsubway.jsに入れました。このjsファイルはすべてダウンロードされています。コンテンツには他に変更を加えず、主に次のような線に従って配列にこれらの点を追加します。
mark_Point13 = [];//线路 数组内包含线路的起点和终点坐标以及这条线路的名称
t_Point13 = [];//换成站点 数组内包含线路中的换乘站点坐标以及换成站点名称
n_Point13 = [];//小站点 数组内包含线路中的小站点坐标以及小站点名称
mark_Point13.push({ name: '十三号线', value: [113.4973,23.1095]});
mark_Point13.push({ name: '十三号线', value: [113.4155,23.1080]});
t_Point13.push({ name: '鱼珠', value: [113.41548,23.10547]});
n_Point13.push({ name: '裕丰围', value: [113.41548,23.10004]});
次に、地下鉄の線を描画します。 、js のすべてのポイントを保持する配列 lineNum と、すべての地下鉄路線の色を保持するカラー配列を宣言しました。これらの色のインデックスは、lineNum の地下鉄路線番号のインデックスに対応します。
var lineNum = ['1', '2', '3', '30', '4', '5', '6', '7', '8', '9', '13', '14', '32', '18', '21', '22', '60', '68']; var color = ['#f1cd44', '#0060a1', '#ed9b4f', '#ed9b4f', '#007e3a', '#cb0447', '#7a1a57', '#18472c', '#008193', '#83c39e', '#8a8c29', '#82352b', '#82352b', '#09a1e0', '#8a8c29', '#82352b', '#b6d300', '#09a1e0'];
次に lineNum をトラバースして、要素と色を createLine 関数に渡し、これらの 2 つのパラメーターに基づいて地下鉄の線と色を描画します。結局のところ、js ファイル内の命名方法も規則的です。行に対応する番号が名前の後に追加されるので、文字列とこの番号を組み合わせて、js で対応する配列を取得します。
let lineName = 'Line' + num; let line = window[lineName];
createLine の定義も非常にシンプルなので、私のコードには多くのスタイルがあります。少し多いように見えます。 ht.Polyline パイプラインを作成します。polyline.addPoint() 関数を使用してこの変数に特定のポイントを追加し、setSegments を使用してポイントの接続方法を設定できます。
function createLine(num, color) {//绘制地图线
var polyline = new ht.Polyline();//多边形 管线
polyline.setTag(num);//设置节点tag标签,作为唯一标示
if(num === '68') polyline.setToolTip('A P M');//设置提示信息
else if(num === '60') polyline.setToolTip('G F');
else polyline.setToolTip('Line' + num);
if(color) {
polyline.s({//s 为 setStyle 的简写,设置样式
'shape.border.width': 0.4,//设置多边形的边框宽度
'shape.border.color': color,//设置多边形的边框颜色
'select.width': 0.2,//设置选中节点的边框宽度
'select.color': color//设置选中节点的边框颜色
});
}
let lineName = 'Line' + num;
let line = window[lineName];
for(let i = 0; i < line.length; i++) {
for(let j = 0; j < line[i].coords.length; j++) {
polyline.addPoint({x: line[i].coords[j][0]*300, y: -line[i].coords[j][1]*300});
if(num === '68'){//APM线(有两条,但是点是在同一个数组中的)
if(i === 0 && j === 0) {
polyline.setSegments([1]);
}
else if(i === 1 && j === 0) {
polyline.getSegments().push(1);
}
else {
polyline.getSegments().push(2);
}
}
}
}
polyline.setLayer('0');//将线设置在下层,点设置在上层“top”
dm.add(polyline);//将管线添加进数据容器中储存,不然这个管线属于“游离”状态,是不会显示在拓扑图上的
return polyline;
}
上記のコードで地下鉄の線にポイントを追加する場合は、いくつかの状況があります。これは、Line68 では、js で線を設定するときに「ジャンプ」ポイント現象が発生するため、スペースが限られています。 Line68 配列の詳細 宣言については、subway.js を参照してください。
ここで注意すべき点は、addPoint 関数を使用してセグメントを設定しない場合、追加された点はデフォルトで直線で接続されることです。セグメントの定義は次のとおりです:
1: moveTo、占有します。新しいパスの開始点を表す 1 つの点情報
2: lineTo、最後の点からこの点への接続を表す 1 つの点情報を占めます
3:quadraticCurveTo、2 つの点情報を占め、最初の点は曲線の制御点として使用され、2 番目の点は曲線の終点として使用されます
4: bezierCurveTo、3 つの点情報を占め、最初と 2 番目の点は曲線の制御点として使用され、3 番目の点は曲線の制御点として使用されますポイントはカーブの終点として使用されます
5: closePath、ポイント情報を占有していません。これは、パスの描画が完了し、パスの始点に閉じられていることを意味します
「ジャンプ」動作を変更し、セグメントを 1 に設定します。
最後に地下鉄の線路上にこれらの点を描画します。この部分も、「mark_Point」、「t_Point」、「n_Point」で始まります。中指を動かして上にスワイプして見てみましょう。
これらのポイントの位置に ht.Node ノードを追加します。dm データコンテナにノードを追加すると、トポロジマップで設定されたデータコンテナが当然前提となります。コンポーネント gv はこの dm です。スペースが限られているため、地下鉄路線にポイントを追加するためのコード部分のみを示します:
var tName = 't_Point' + num;
var tP = window[tName];//大站点
if(tP) {//有些线路没有“换乘站点”
for(let i = 0; i < tP.length; i++) {
let node = createNode(tP[i].name, tP[i].value, color[index]);//在获取的线路上的点的坐标位置添加节点
node.s({//设置节点的样式style
'label.scale': 0.05,//文本缩放,可以避免浏览器限制的最小字号问题
'label.font': 'bold 12px arial, sans-serif'//设置文本的font
});
node.setSize(0.6, 0.6);//设置节点大小。由于js中每个点之间的偏移量太小,所以我不得不把节点设置小一些
node.setImage('images/旋转箭头.json');//设置节点的图片
node.a('alarmColor1', 'rgb(150, 150, 150)');//attr属性,可以在这里面设置任何的东西,alarmColor1是在上面设置的image的json中绑定的属性,具体参看 HT for Web 矢量手册(http://www.hightopo.com/guide/guide/core/vector/ht-vector-guide.html#ref_binding)
node.a('alarmColor2', 'rgb(150, 150, 150)');//同上
node.a('tpNode', true);//这个属性设置只是为了用来区分“换乘站点”和“小站点”的,后面会用上
}
}
すべての地下鉄路線と駅が追加されました。しかし!描画したグラフが小さすぎて見えない可能性があります。このとき、graphView トポロジ コンポーネントの FitContent 関数を設定して、トポロジ グラフ上のすべてを移動不能に設定することもできます。
gv.fitContent(false, 0.00001);//自适应大小,参数1为是否动画,参数2为gv与边框的padding值
gv.setMovableFunc(function(){
return false;//设置gv上的节点不可移动
});これで地下鉄路線図が表示されるようになりました~ インタラクションを見てみましょう。 インタラクション 1 つ目はマウス移動イベントです。マウスを特定の線の上に移動すると、その線が太くなります。マウスをしばらく移動すると、この線の番号が表示されます。 「乗換駅」または「小駅」に移動すると、サイトに対応するアイコンが大きくなり、色が変わり、文字も大きくなります。マウスを動かすと、アイコンは元の色に戻り、文字も小さくなります。違いは、マウスを「転送ステーション」に移動すると、「転送ステーション」が回転することです。

gv.getView().addEventListener('mousemove', function(e) {
var data = gv.getDataAt(e);//传入逻辑坐标点或者交互event事件参数,返回当前点下的图元
if(name) {
originNode(name);//不管什么时候都要让节点保持原来的大小
}
if (data instanceof ht.Polyline) {//判断事件节点的类型
dm.sm().ss(data);//选中“管道”
name = '';
clearInterval(interval);
}
else if (data instanceof ht.Node) {
if(data.getTag() !== name && data.a('tpNode')) {//若不是同一个节点,并且mousemove的事件对象为ht.Node类型,那么设置节点的旋转
interval = setInterval(function() {
data.setRotation(data.getRotation() - Math.PI/16); //在自身旋转的基础上再旋转
}, 100);
}
if(data.a('npNode')) {//如果鼠标移到“小站点”也要停止动画
clearInterval(interval);
}
expandNode(data, name);////自定义的放大节点函数,比较容易,我不粘代码了,可以去http://hightopo.com/ 查看
dm.sm().ss(data);//设置选中节点
name = data.getTag();//作为“上一个节点”的存储变量,可以通过这个值来获取节点
}
else {//其他任何情况则不选中任何内容并且清除“换乘站点”上的动画
dm.sm().ss(null);
name = '';
clearInterval(interval);
}
}); マウスが地下鉄の路線上にあるときに「特定の路線情報」を表示します。私はツールチップを設定してこれを行いました (注: gv のツールチップ スイッチをオンにする必要があります)。gv.enableToolTip();//打开 tooltip 的开关
if(num === '68') polyline.setToolTip('A P M');//设置提示信息
else if(num === '60') polyline.setToolTip('G F');
else polyline.setToolTip('Line' + num);
然后我利用右下角的 form 表单,单击表单上的具体线路,或者双击拓扑图上任意一个“站点”或者线路,则拓扑图会自适应到对应的部分,将被双击的部分展现到拓扑图的中央。
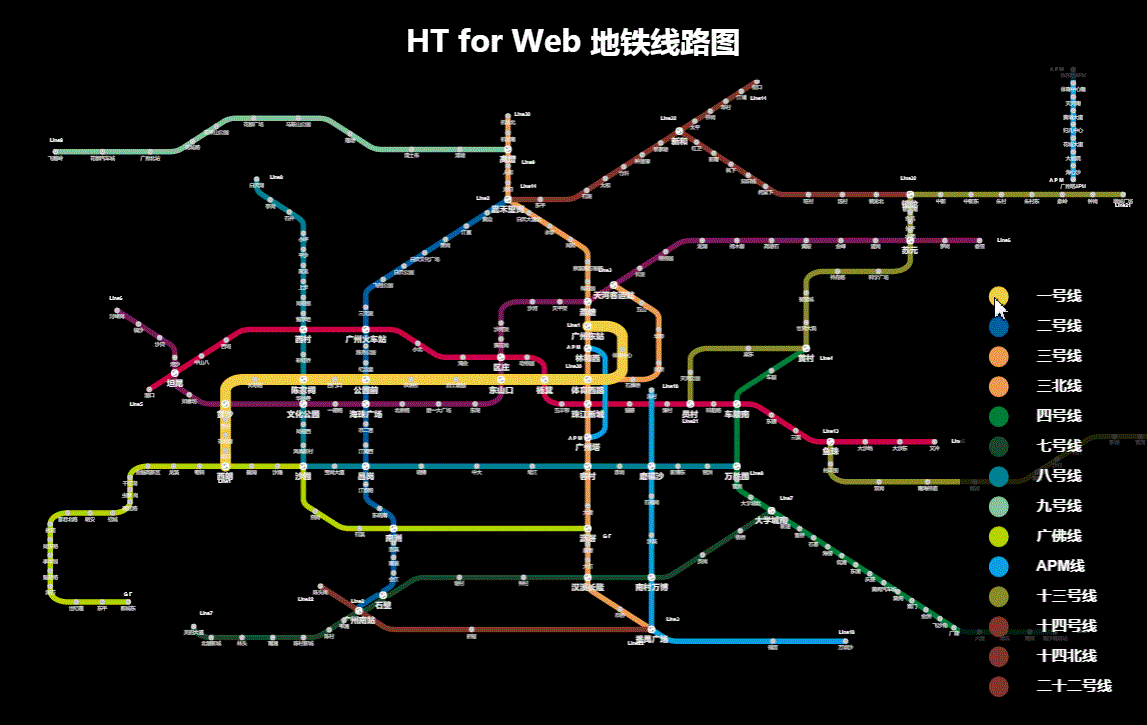
form 表单的声明部分我好像还没有解释。。。就是通过 new 一个 ht.widget.FomePane 类创建一个 form 表单组件,通过 form.getView() 获取表单组件的底层 p,将这个 p 摆放在 body 右下角,然后通过 addRow 函数向 form 表单中添加一行的表单项,可以在这行中添加任意多个项,通过 addRow 函数的第二个参数(一个数组),对添加进的表单项进行宽度的设置,通过第三个参数设置这行的高度:
function createForm() {//创建右下角的form表单
var form = new ht.widget.FormPane();
form.setWidth(200);//设置表单宽度
form.setHeight(416);//设置表单高度
let view = form.getView();
document.body.appendChild(view);//将表单添加进body中
view.style.zIndex = 1000;
view.style.bottom = '10px';//ht组件几乎都设置绝对路径
view.style.right = '10px';
view.style.background = 'rgba(211, 211, 211, 0.8)';
names.forEach(function(nameString) {
form.addRow([//向表单中添加行
{//这一行中的第一个表单项
button: {//向表单中添加button按钮
icon: 'images/Line'+nameString.value+'.json',//设置按钮的图标
background: '',//设置按钮的背景
borderColor: '',//设置按钮的边框颜色
clickable: false//设置按钮不可点击
}
},
{//第二个表单项
button: {
label: nameString.name,
labelFont: 'bold 14px arial, sans-serif',
labelColor: '#fff',
background: '',
borderColor: '',
onClicked: function() {//按钮点击回调事件
gv.sm().ss(dm.getDataByTag(nameString.value));//设置选中按下的按钮对应的线路
gv.fitData(gv.sm().ld(), true, 5);//将选中的地铁线路显示在拓扑图的中央
}
}
}
], [0.1, 0.2], 23);//第二个参数是设置第一参数中的数组的宽度,小于1是比例,大于1是实际宽度。第三个参数是该行的高度
});
}
单击“站点”显示红色标注,双击节点自适应放置到拓扑图中央以及双击空白处将红色标注隐藏的内容都是通过对拓扑组件 gv 的事件监听来控制的,非常清晰易懂,代码如下:
var node = createRedLight();//创建一个新的节点,显示为“红灯”的样式
gv.mi(function(e) {//ht 中拓扑组件中的事件监听
if(e.kind === 'clickData' && (e.data.a('tpNode') || e.data.a('npNode'))) {//e.kind获取当前事件类型,e.data获取当前事件下的节点
node.s('2d.visible', true);//设置node节点可见
node.setPosition(e.data.getPosition().x, e.data.getPosition().y);//设置node的坐标为当前事件下节点的位置
}
else if(e.kind === 'doubleClickData') {//双击节点
gv.fitData(e.data, false, 10);//将事件下的节点自适应到拓扑图的中央,参数1为自适应的节点,参数2为是否动画,参数3为gv与边框的padding
}
else if(e.kind === 'doubleClickBackground') {//双击空白处
node.s('2d.visible', false);//设置node节点不可见 查看 HT for Web 样式手册(http://www.hightopo.com/guide/guide/core/theme/ht-theme-guide.html#ref_style)
}
});
注意 s(style) 和 a(attr) 定义是这样的,s 是 ht 预定义的一些样式属性,而 a 是我们用户来自定义的属性,一般是通过调用字符串来调用结果的,这个字符串对应的可以是常量也可以是函数,还是很灵活的。
最后还做了一个小小的部分,选中“站点”,则该“站点”的上方会显示一个红色的会“呼吸”的用来注明当前选中的“站点”。
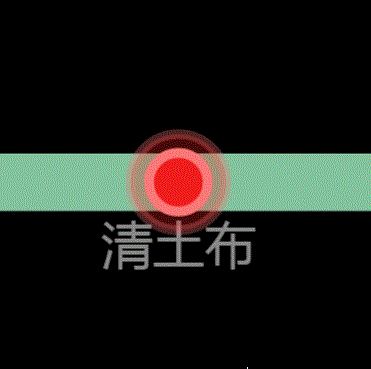
“呼吸”的部分是利用 ht 的 setAnimation 函数来完成的,在用这个函数之前要先打开数据容器的动画开关,然后设置动画:
dm.enableAnimation();//打开数据容器的动画开关
function createRedLight() {
var node = new ht.Node();
node.setImage('images/红灯.json');//设置节点的图片
node.setSize(1, 1);//设置节点的大小
node.setLayer('firstTop');//设置节点显示在gv的最上层
node.s('2d.visible', false);//节点不可见
node.s('select.width', 0);//节点选中时的边框为0,不可见
node.s('2d.selectable', false);//设置这个属性,则节点不可选中
node.setAnimation({//设置动画 具体参见 HT for Web 动画手册(http://www.hightopo.com/guide/guide/plugin/animation/ht-animation-guide.html)
expandWidth: {
property: "width",//设置这个属性,并且未设置 accessType,则默认通过 setWidth/getWidth 来设置和获取属性。这里的 width 和下面的 height 都是通过前面设置的 size 得到的
from: 0.5, //动画开始时的属性值
to: 1,//动画结束时的属性值
next: "collapseWidth"//字符串类型,指定当前动画完成之后,要执行的下个动画,可将多个动画融合
},
collapseWidth: {
property: "width",
from: 1,
to: 0.5,
next: "expandWidth"
},
expandHeight: {
property: "height",
from: 0.5,
to: 1,
next: "collapseHeight"
},
collapseHeight: {
property: "height",
from: 1,
to: 0.5,
next: "expandHeight"
},
start: ["expandWidth", "expandHeight"]//数组,用于指定要启动的一个或多个动画
});
dm.add(node);
return node;
}
全部代码结束!
总结
这个 Demo 花了我两天时间完成,总觉得有点不甘心啊,但是有时候思维又转不过弯来,花费了不少的时间,但是总的来说收获还是很多的,我以前一直以为只要通过 getPoints().push 来向多边形中添加点就可以了,求助了大神之后,发现原来这个方法不仅绕弯路而且还会出现各种各样的问题,比如 getPoints 之前,一定要在多边形中已经有 points 才可以,但是在很多情况下,初始化的 points 并不好设置,而且会造成代码很繁琐,直接通过 addPoint 方法,直接将点添加进多边形变量中,并且还会默认将点通过直线的方式连接,也不用设置 segments,多可爱的一个函数。
还有就是因为 ht 默认缩放大小是 20,而我这个 Demo 的间距又很小,导致缩放到最大地铁线路图显示也很小,所以我在 htconfig 中更改了 ht 的默认 zoomMax 属性,记住,更改这个值一定要在所有的 ht 调用之前,因为在 htconfig 中设置的值在后面定义都是不可更改的。
以上がHTML5 Canvas インタラクティブな地下鉄地図の実装コードの詳細内容です。詳細については、PHP 中国語 Web サイトの他の関連記事を参照してください。

