ホームページ >データベース >mysql チュートリアル >Linux CentOS MySQL データベースのインストールと構成例の共有
Linux CentOS MySQL データベースのインストールと構成例の共有
- 小云云オリジナル
- 2018-01-13 16:47:301652ブラウズ
この記事では主に Linux CentOS MySQL データベースのインストールと構成のチュートリアルを詳しく紹介しますので、興味のある方は参考にしていただければ幸いです。
mysqlデータベースのインストールに関する注意事項、みんなで共有
a) mysqlソースインストールパッケージをダウンロードします:wget http://dev.mysql.com/get/mysql57-community-release-el7-8.noarch.rpm
b )mysqlソースをインストールします: yum localinstall mysql57-community-release-el7-8.noarch.rpm
最後にcomplete!と表示されればMySQLソースのインストールは完了です
c)インストールが完了しているか確認してください。 complete: yum repolist Enabled | grep "mysql .*-community.*"

f) インストールされている mysql バージョンを確認します: rpm -aq | grep -i mysql
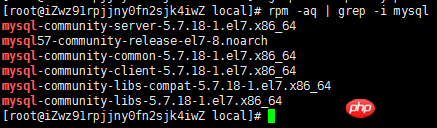


方法 1: パスワードをより複雑にする (これが最も直接的な方法です)
方法 2: mysql パスワード強度検証 (validate_password) をオフにする
設定ファイルを編集します:vim /etc/my.cnf、次の行を追加しますvalidate_password=off
編集後にmysqlサービスを再起動します:systemctl restart mysqld
j) mysqlをリモートアクセス用にセットアップします: MySQLにログインします: mysql - uroot - p パスワード アクセス権を与えるユーザーを追加します: *.* に対するすべての権限を、「パスワード」で識別される「root」@「IP アドレス」に付与します。 //IP を %% に変更できます。つまり、すべてを開くことになります

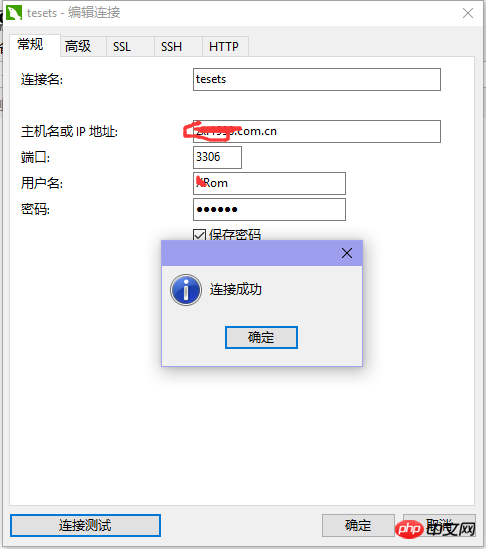
mysql データベースのインストール後にサービスに mysql スタートアップ項目がない理由の詳細な説明
Mysql データベースのインストールと使用方法のチュートリアル
PHP 開発環境の構成 (MySQL データベースのインストール)グラフィックチュートリアル)_PHP チュートリアル
以上がLinux CentOS MySQL データベースのインストールと構成例の共有の詳細内容です。詳細については、PHP 中国語 Web サイトの他の関連記事を参照してください。

