この記事では主に MySql のインストールとアンインストールの詳細なチュートリアルを紹介します。興味のある方は参考にしていただければ幸いです。
1. MYSQL のインストール
1. ダウンロードした mysql インストール ファイルを開き、mysql-5.5.40-win32.msi を実行します。
2. インストールの種類を選択します。「標準 (デフォルト)」、「完全 (完全)」、「カスタム (ユーザー定義)」の 3 つがあります。「カスタム」を選択し、「次へ」キーを押します。続ける。
3. [開発者コンポーネント] を左クリックし、[この機能、
およびすべてのサブ機能がローカル ハード ドライブにインストールされます。] を選択します。つまり、[このセクションとその下位サブセクション] の内容がすべてインストールされます。ローカルハードドライブ上にあります。」上記の「MySQL Server (mysql サーバー)」、「Client Programs (mysql クライアント プログラム)」、および「Documentation (ドキュメント)」についても同様の操作を行って、すべてのファイルがインストールされていることを確認します。 「変更...」をクリックしてインストールディレクトリを手動で指定します。
4. インストールディレクトリを「E:softwareinstallmysql」に入力します。これにより、システムのバックアップ時にデータが消去されないようにすることもお勧めします。そして復元されました。 「OK」を押して続行します。
前の設定を確認し、間違いがある場合は、「戻る」を押して戻ってやり直してください。 「インストール」を押してインストールを開始します。
5. インストールが完了すると、成功インターフェイスが表示されます。次のインターフェイスが表示されます。
ここで、MySQL データのパラメータの設定を続行するかどうかを尋ねられます。チェックを入れて、[完了] をクリックします。
2. MYSQL の設定
1. インストールが完了すると、次のインターフェイスが表示されます。が表示され、mysql 設定ウィザードが開始されます。
2. 設定方法を選択します。「詳細設定 (手動で正確な設定)」、「標準設定 (標準設定)」を選択します。設定プロセスに慣れるために「詳細設定」を選択します。
3. サーバー タイプを選択します。「開発者マシン (開発およびテスト タイプ、mysql はリソースをほとんど消費しません)」、「サーバー マシン (サーバー タイプ、mysql はより多くのリソースを消費します)」、「専用 MySQL サーバー マシン (特殊なデータベース)」を選択します。
4. mysql データベースの汎用目的、「多機能データベース (一般的な多機能、優れた)」、「トランザクション データベースのみ (サーバー タイプ、トランザクション処理に重点を置いた、一般)」を選択します。 "、"非トランザクション データベースのみ (非トランザクション、比較的単純、主に監視とカウントに使用され、MyISAM データ型のサポートは非トランザクションに限定されます)、[次へ] を押して続行します。 Webサイト同時接続数、同時接続数、「意思決定支援(DSS)/OLAP(約20)」、「オンライントランザクション処理(OLTP)(約500)」、「手動設定(手動設定、数値を自分で入力)」 ) "。
6. TCP/IP 接続を有効にしてポートを設定するかどうか。有効にしない場合は、自分のマシン上の mysql データベースにのみアクセスできます。このページでは、「標準モードを有効にする」( Strict モードを有効にすると、MySQL で軽微な構文エラーが発生しなくなります。初心者の場合は、トラブルを軽減するために標準モードをキャンセルすることをお勧めします。ただし、MySQL に慣れてきたら、標準モードを使用するようにしてください。有害なデータがデータベースに入る可能性を減らします
を選択します。
ユーザー名: root
ユーザーパスワード: root
10. 設定が正しいことを確認し、「実行」を押して設定を有効にすると、インストールと構成が完了します。マイSQL。
注: セットアップ後、「完了」を押した後によくあるエラーが発生します。つまり、これは通常、以前に mysql がインストールされていたサーバーで発生します。 mysql は以前にインストールされています。アンインストールされていない場合は、上記の手順に従って以前のパスワードが変更されているかどうかを確認し、それでも機能しない場合は、データ フォルダーをバックアップします。この場合、インストールによって生成されたデータ フォルダーを削除し、バックアップしたデータ フォルダーを元に戻してから、mysql サービスを再起動してください。データエラーを防ぐためにデータベースをチェックして修復する必要があります。
3. アンインストール
MySQL データベースを完全に削除する方法、次の操作は Window7 オペレーティング システムを例にしています:
1) ウィンドウの MySQL サービスを停止します。
「コントロール パネル」 -> 「管理ツール」 -> 「サービス」を見つけて、MySQL バックグラウンド サービスを停止します。
2) MySQL インストーラーをアンインストールします。 「コントロールパネル」→「プログラムと機能」を見つけて、MySQL プログラムをアンインストールします。
3) MySQL インストールディレクトリ内のすべてのファイルを削除します。
4) ドライブ c の ProgramData 隠しディレクトリ内の MySQL ディレクトリを削除します。
4.1 ウィンドウ システムの「隠しファイルの表示」機能をオンにして、システム内のすべての隠しファイルを表示します
4.2 ProgramData ディレクトリを見つけます
4.3 MySQL ディレクトリを削除します
関連する推奨事項:
Windows 10 の MySql の解凍されたバージョンインストールと設定方法のチュートリアル
以上がMySql のインストールとアンインストールに関する詳細なチュートリアルの詳細内容です。詳細については、PHP 中国語 Web サイトの他の関連記事を参照してください。
 MySQLのストアドプロシージャとは何ですか?May 01, 2025 am 12:27 AM
MySQLのストアドプロシージャとは何ですか?May 01, 2025 am 12:27 AMストアドプロシージャは、パフォーマンスを向上させ、複雑な操作を簡素化するためのMySQLのSQLステートメントを事前に拡大します。 1。パフォーマンスの改善:最初のコンピレーションの後、後続の呼び出しを再コンパイルする必要はありません。 2。セキュリティの改善:許可制御を通じてデータテーブルアクセスを制限します。 3.複雑な操作の簡素化:複数のSQLステートメントを組み合わせて、アプリケーションレイヤーロジックを簡素化します。
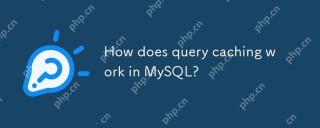 クエリキャッシュはMySQLでどのように機能しますか?May 01, 2025 am 12:26 AM
クエリキャッシュはMySQLでどのように機能しますか?May 01, 2025 am 12:26 AMMySQLクエリキャッシュの実用的な原則は、選択クエリの結果を保存することであり、同じクエリが再度実行されると、キャッシュされた結果が直接返されます。 1)クエリキャッシュはデータベースの読み取りパフォーマンスを改善し、ハッシュ値を使用してキャッシュされた結果を見つけます。 2)単純な構成、mysql構成ファイルでquery_cache_typeとquery_cache_sizeを設定します。 3)SQL_NO_CACHEキーワードを使用して、特定のクエリのキャッシュを無効にします。 4)高周波更新環境では、クエリキャッシュがパフォーマンスボトルネックを引き起こし、パラメーターの監視と調整を通じて使用するために最適化する必要がある場合があります。
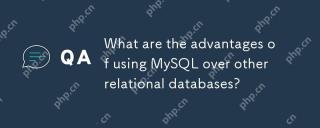 他のリレーショナルデータベースでMySQLを使用することの利点は何ですか?May 01, 2025 am 12:18 AM
他のリレーショナルデータベースでMySQLを使用することの利点は何ですか?May 01, 2025 am 12:18 AMMySQLがさまざまなプロジェクトで広く使用されている理由には、次のものがあります。1。複数のストレージエンジンをサポートする高性能とスケーラビリティ。 2。使いやすく、メンテナンス、シンプルな構成とリッチツール。 3。豊富なエコシステム、多数のコミュニティとサードパーティのツールサポートを魅了します。 4。複数のオペレーティングシステムに適したクロスプラットフォームサポート。
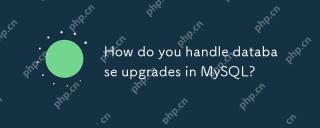 MySQLのデータベースアップグレードをどのように処理しますか?Apr 30, 2025 am 12:28 AM
MySQLのデータベースアップグレードをどのように処理しますか?Apr 30, 2025 am 12:28 AMMySQLデータベースをアップグレードする手順には次のものがあります。1。データベースをバックアップします。2。現在のMySQLサービスを停止します。3。MySQLの新しいバージョンをインストールします。アップグレードプロセス中に互換性の問題が必要であり、Perconatoolkitなどの高度なツールをテストと最適化に使用できます。
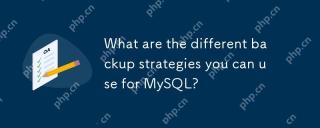 MySQLに使用できるさまざまなバックアップ戦略は何ですか?Apr 30, 2025 am 12:28 AM
MySQLに使用できるさまざまなバックアップ戦略は何ですか?Apr 30, 2025 am 12:28 AMMySQLバックアップポリシーには、論理バックアップ、物理バックアップ、増分バックアップ、レプリケーションベースのバックアップ、クラウドバックアップが含まれます。 1. Logical BackupはMySqldumpを使用してデータベースの構造とデータをエクスポートします。これは、小さなデータベースとバージョンの移行に適しています。 2.物理バックアップは、データファイルをコピーすることで高速かつ包括的ですが、データベースの一貫性が必要です。 3.インクリメンタルバックアップは、バイナリロギングを使用して変更を記録します。これは、大規模なデータベースに適しています。 4.レプリケーションベースのバックアップは、サーバーからバックアップすることにより、生産システムへの影響を減らします。 5. Amazonrdsなどのクラウドバックアップは自動化ソリューションを提供しますが、コストと制御を考慮する必要があります。ポリシーを選択するときは、データベースサイズ、ダウンタイム許容度、回復時間、および回復ポイントの目標を考慮する必要があります。
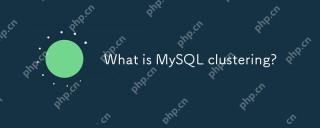 MySQLクラスタリングとは何ですか?Apr 30, 2025 am 12:28 AM
MySQLクラスタリングとは何ですか?Apr 30, 2025 am 12:28 AMmysqlclusteringenhancesdatabaserobustnessnessnessnessnessnistandistributiondistributingdataacrossmultiplenodes.itesthendbenginefordatareplication andfaulttolerance、保証highavailability.setupinvolvesconfiguringmanagement、data、ssqlnodes、carefulmonitoringringandpe
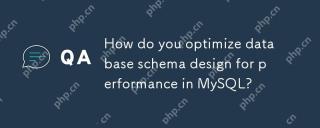 MySQLのパフォーマンスのためにデータベーススキーマ設計を最適化するにはどうすればよいですか?Apr 30, 2025 am 12:27 AM
MySQLのパフォーマンスのためにデータベーススキーマ設計を最適化するにはどうすればよいですか?Apr 30, 2025 am 12:27 AMMySQLのデータベーススキーマ設計の最適化は、次の手順を通じてパフォーマンスを改善できます。1。インデックス最適化:一般的なクエリ列にインデックスを作成し、クエリのオーバーヘッドのバランスをとり、更新を挿入します。 2。テーブル構造の最適化:正規化または反通常化によりデータ冗長性を削減し、アクセス効率を改善します。 3。データ型の選択:Varcharの代わりにINTなどの適切なデータ型を使用して、ストレージスペースを削減します。 4。パーティション化とサブテーブル:大量のデータボリュームの場合、パーティション化とサブテーブルを使用してデータを分散させてクエリとメンテナンスの効率を改善します。
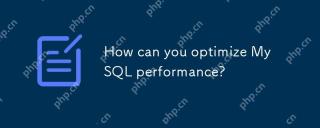 MySQLのパフォーマンスをどのように最適化できますか?Apr 30, 2025 am 12:26 AM
MySQLのパフォーマンスをどのように最適化できますか?Apr 30, 2025 am 12:26 AMtooptimizemysqlperformance、soflowthesesteps:1)properindexingtospeedupqueries、2)useexplaintoanalyzeandoptimize Queryperformance、3)AductServerContingSettingStingsinginginnodb_buffer_pool_sizeandmax_connections、4)


ホットAIツール

Undresser.AI Undress
リアルなヌード写真を作成する AI 搭載アプリ

AI Clothes Remover
写真から衣服を削除するオンライン AI ツール。

Undress AI Tool
脱衣画像を無料で

Clothoff.io
AI衣類リムーバー

Video Face Swap
完全無料の AI 顔交換ツールを使用して、あらゆるビデオの顔を簡単に交換できます。

人気の記事

ホットツール

SublimeText3 Mac版
神レベルのコード編集ソフト(SublimeText3)

ドリームウィーバー CS6
ビジュアル Web 開発ツール

EditPlus 中国語クラック版
サイズが小さく、構文の強調表示、コード プロンプト機能はサポートされていません

WebStorm Mac版
便利なJavaScript開発ツール

ZendStudio 13.5.1 Mac
強力な PHP 統合開発環境

ホットトピック
 7872
7872 15
15 1649
1649 14
14 1408
1408 52
52 1301
1301 25
25 1245
1245 29
29


