ホームページ >データベース >mysql チュートリアル >2017 最新バージョンの Windows インストール mysql チュートリアルの詳細な例
2017 最新バージョンの Windows インストール mysql チュートリアルの詳細な例
- 小云云オリジナル
- 2017-12-25 13:25:301668ブラウズ
この記事では、主に 2017 年の最新バージョンの Windows インストール mysql チュートリアルを画像とテキストで詳しく紹介します。必要な方は、mysql をより良くインストールするのに役立つことを願っています。
1. まず、mysql 公式 Web サイトから最新バージョンの mysql をダウンロードし、リンクを添付してクリックして、システム モデルとバージョン番号に応じてダウンロードする対応するパッケージを選択します。ダウンロード後、解凍すると、図
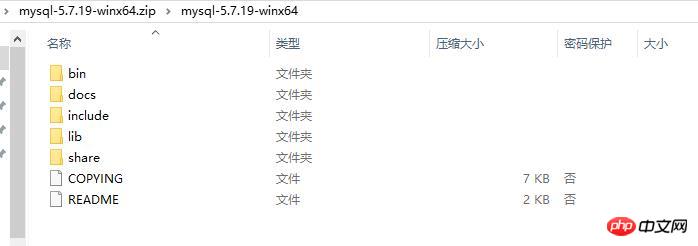 2 に示すように、システム環境変数を設定します。 「プロパティ」→「詳細システム設定」→「環境変数」→「システム変数」→「新規
2 に示すように、システム環境変数を設定します。 「プロパティ」→「詳細システム設定」→「環境変数」→「システム変数」→「新規
」 好みに応じて変数名を選択できます。ここでは MYSQL_HOME と呼びます。変数値は、ダウンロードしたばかりの mysql フォルダーが配置されているディレクトリです。 bin ディレクトリを指定し、
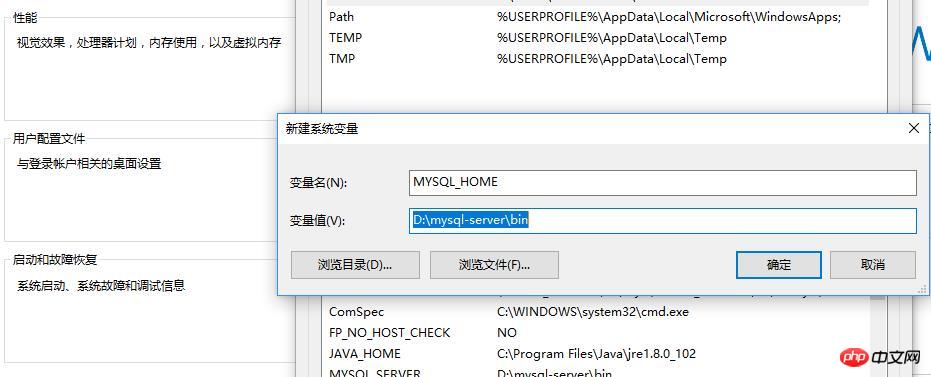 まで戻って確認します。mysql ファイルにはデフォルトの設定ファイルがありません。my-default.ini という名前の新しい .ini 設定ファイルを作成しましょう。
まで戻って確認します。mysql ファイルにはデフォルトの設定ファイルがありません。my-default.ini という名前の新しい .ini 設定ファイルを作成しましょう。
# For advice on how to change settings please see # http://dev.mysql.com/doc/refman/5.6/en/server-configuration-defaults.html # *** DO NOT EDIT THIS FILE. It's a template which will be copied to the # *** default location during install, and will be replaced if you # *** upgrade to a newer version of MySQL. [mysqld] # Remove leading # and set to the amount of RAM for the most important data # cache in MySQL. Start at 70% of total RAM for dedicated server, else 10%. # innodb_buffer_pool_size = 128M # Remove leading # to turn on a very important data integrity option: logging # changes to the binary log between backups. # log_bin # These are commonly set, remove the # and set as required. # basedir = D:\mysql-server # datadir = D:\mysql-server\data # port = ..... # server_id = ..... #设置服务器字符集为utf8 character_set_server=utf8 collation-server=utf8_general_ci #设置mysql的安装目录 basedir = D:\mysql-server #设置mysql的数据文件存放目录 datadir = D:\mysql-server\data #设置mysql服务所绑定的端口 port = 3306 #设置mysql允许的最大连接数 max_connections=15 # Remove leading # to set options mainly useful for reporting servers. # The server defaults are faster for transactions and fast SELECTs. # Adjust sizes as needed, experiment to find the optimal values. # join_buffer_size = 128M # sort_buffer_size = 2M # read_rnd_buffer_size = 2M [client] #设置客户端字符集 default-character-set=utf8 [WinMySQLadmin] Server = D:\mysql-server\bin\mysqld.exe sql_mode=NO_ENGINE_SUBSTITUTION,STRICT_TRANS_TABLES
その中のいくつかのパスに注意して、mysqlフォルダーがある場所に必ず変更してください。パス、私が置いたディレクトリはD:mysql-serverなので、上記の設定パスはこれです
4. mysql をインストールする準備をし、コマンド ライン ツールを使用してインストールします
まず管理者として cmd を起動します !!! 注意 !! 管理者として起動する必要があります。そうしないと、後でエラーが報告され、権限が不十分です
コマンドは次のとおりです: mysqld -install 次のプロンプトが表示されれば、インストールは成功です

mysqld -install 如果出现以下提示,说明安装成功
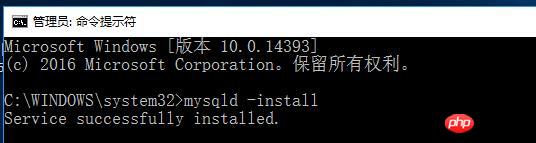
然后开始启动服务,命令: net start mysql
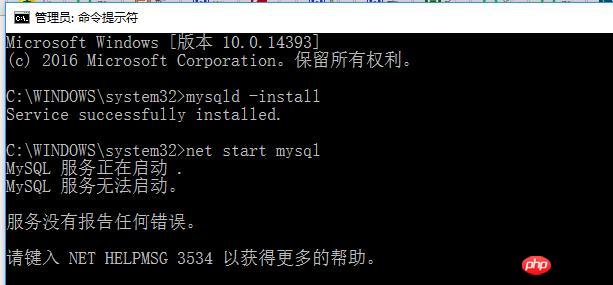
这时候报错了,提示无法启动,3534 ,我们通过 mysqld --console
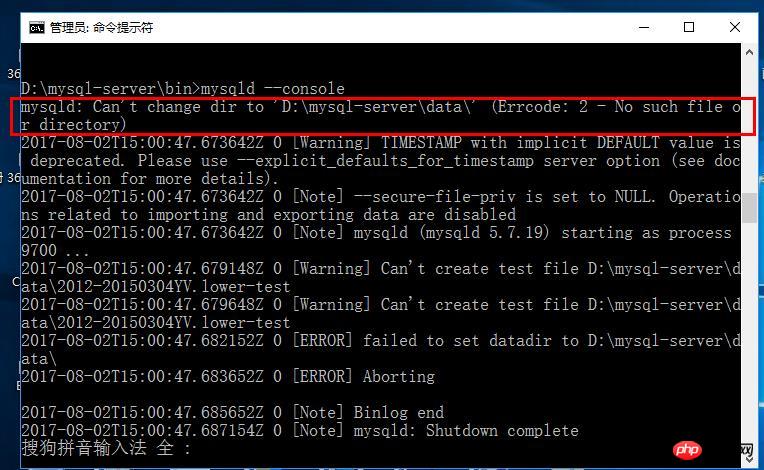

この時点で、起動できないことを示すエラーが報告されました (3534、 mysqld --console) > エラー ログを表示するコマンド
ここでは、mysql フォルダーにデータ ファイルまたはパスが存在しないことが示唆されているため、新しいものを作成します
mysql フォルダーへのパスを入力するコマンドを使用します。次のコマンドを入力します:
mysqld --initialize-insecure --user=mysql
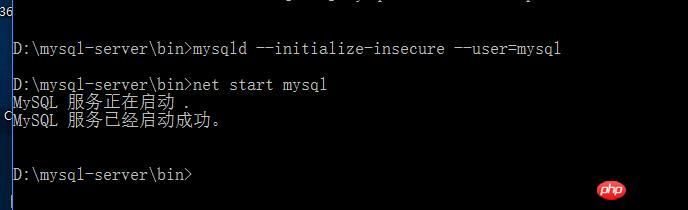 上記のコマンドを実行すると、MySQL はデータ フォルダーを作成し、ログイン ユーザー名は root で、パスワードは空です
上記のコマンドを実行すると、MySQL はデータ フォルダーを作成し、ログイン ユーザー名は root で、パスワードは空です
次に、 mysql を再起動します。正常に起動できることを確認してください
この時点で、mysql は正常にインストールされました 関連する推奨事項:
Windows 10 に MySQL 5.7 をインストールし、root パスワードを忘れた場合に変更する方法
A docker を使用して mysql をインストールする簡単な例
🎜🎜🎜mysql を素早くインストールする方法の例を教えてください🎜🎜以上が2017 最新バージョンの Windows インストール mysql チュートリアルの詳細な例の詳細内容です。詳細については、PHP 中国語 Web サイトの他の関連記事を参照してください。

