Oracle 11g は、高いパフォーマンス、スケーラビリティ、可用性、セキュリティを提供し、低コストのサーバーとストレージ デバイスで構成されるグリッド上でより簡単に実行できます。以前のバージョンと比較して、Oracle 11g には独自の機能があります。次に、この記事では、Oracle 11g サーバーのインストールの詳細な手順を写真とテキストで紹介します。お役に立てれば幸いです。
Oracle 11g は、中国で発売された最新のデータベース ソフトウェアです。Oracle 11g には 400 を超える機能があり、1,500 時間以上のテストを経て、開発作業量は 36,000 人/月に達し、これは継続的な研究と作業に従事する従業員 1,000 人に相当します。 3年間の開発。 Oracle 11g は、高いパフォーマンス、スケーラビリティ、可用性、セキュリティを提供し、低コストのサーバーとストレージ デバイスで構成されるグリッド上でより簡単に実行できます。以前のバージョンと比較して、Oracle 11g には独自の機能があります。
以下では、Oracle 11g サーバーのインストールの詳細な手順を写真とテキストで紹介します。具体的な内容は次のとおりです。
1. ビット数に応じて、対応するバージョンを公式 Web サイトからダウンロードできます。インストール プログラムは、次の図に示されています。
注意すべき点は、Oracle インストール プログラムは 2 つのファイルに分かれていることです。ダウンロード後、2 つのファイルを同じディレクトリに解凍するだけです。

2. ダウンロードが完了したら、下図に示すように、2つの圧縮ファイルを一緒に選択し、マウスを右クリック→ファイルを解凍します。 2 つの圧縮ファイルを同じディレクトリに解凍します。
パス名には中国語やスペースなどの不規則な文字を含めないことが最善であることに注意してください。 (エディターはローカルで解凍してからサーバーにコピーするため、サーバー上のパスがこのルールをロードする限り、ローカル パスは重要ではありません。) 対応する解凍パスを開き、インストール ファイル「setup.exe」を見つけます。次の図に示すように、ダブルクリックしてインストールします。
 3. セキュリティ更新プログラムを設定します。以下の図に示すように、電子メールを作成してもしなくても構いません。「My Oracle Support を通じてセキュリティ更新プログラムを受け取りたい (W)」をキャンセルし、「次へ」をクリックします。
3. セキュリティ更新プログラムを設定します。以下の図に示すように、電子メールを作成してもしなくても構いません。「My Oracle Support を通じてセキュリティ更新プログラムを受け取りたい (W)」をキャンセルし、「次へ」をクリックします。
 4. インストールオプション。次の図に示すように、デフォルトの「データベースの作成と構成」を直接選択し、「次へ」をクリックします。
4. インストールオプション。次の図に示すように、デフォルトの「データベースの作成と構成」を直接選択し、「次へ」をクリックします。
 5. システムクラス。今回はサーバーをインストールするので、下図のように「サーバークラス」を選択し、「次へ」をクリックします。
5. システムクラス。今回はサーバーをインストールするので、下図のように「サーバークラス」を選択し、「次へ」をクリックします。
 6. グリッド設置オプション。次の図に示すように、「単一インスタンス データベースのインストール」を選択し、「次へ」をクリックします。
6. グリッド設置オプション。次の図に示すように、「単一インスタンス データベースのインストール」を選択し、「次へ」をクリックします。
 7.下図に示すように「詳細インストール」を選択し、「次へ」をクリックします。
7.下図に示すように「詳細インストール」を選択し、「次へ」をクリックします。
 8. 製品言語。以下の図に示すように、デフォルト設定 (簡体字中国語、英語) のままにして、「次へ」をクリックします。
8. 製品言語。以下の図に示すように、デフォルト設定 (簡体字中国語、英語) のままにして、「次へ」をクリックします。
 9.下図のように「Enterprise Edition」を選択し、「次へ」をクリックします。
9.下図のように「Enterprise Edition」を選択し、「次へ」をクリックします。
 10.以下の図に示すように、インストール パス (「ソフトウェアの場所」が自動的に生成されます) を入力し、「次へ」をクリックします。
10.以下の図に示すように、インストール パス (「ソフトウェアの場所」が自動的に生成されます) を入力し、「次へ」をクリックします。
 11.以下の図に示すように、「汎用/トランザクション処理」を選択し、「次へ」をクリックします。
11.以下の図に示すように、「汎用/トランザクション処理」を選択し、「次へ」をクリックします。
 12. データベース識別子。次の図に示すように、グローバル データベース名と SID を入力し、[次へ] をクリックします。
12. データベース識別子。次の図に示すように、グローバル データベース名と SID を入力し、[次へ] をクリックします。
 13. 設定オプション。 [文字セット] タブに切り替え、下図に示すように [Unicode (AL32UTF8) を使用する] を選択し、[次へ] をクリックします。
13. 設定オプション。 [文字セット] タブに切り替え、下図に示すように [Unicode (AL32UTF8) を使用する] を選択し、[次へ] をクリックします。
 14. 管理オプション。以下の図に示すように、「次へ」を直接クリックします。
14. 管理オプション。以下の図に示すように、「次へ」を直接クリックします。

15.データベースストレージ。以下の図に示すように、「次へ」を直接クリックします。

16. バックアップとリカバリ。データをバックアップする必要がある場合は、以下の図に示すように、ここでエディターで「自動バックアップを有効にしない」を選択し、「次へ」をクリックします。

17. 計画パスワード。テストの便宜上、ここでは同じパスワードが使用されますが、実際の展開時に実際の状況に応じて決定できます。


18.前提条件のチェックが完了したら、次の図に示すように、「完了」をクリックしてインストールを正式に開始し、「次へ」をクリックします。

19. 製品をインストールします。インストールが完了すると、次の図に示すように、関連するデータベース構成のリストが表示されます。これをスクリーンショットとして保存し、「OK」をクリックします。

20.インストールが完了しました。「閉じる」をクリックします。

21.次の図に示すように、Oracle 独自の SQL PLUS を開きます。

22. ユーザー名とパスワード(ステップ18で設定したパスワード)を入力すると、テストは成功です。 SQL ステートメントを直接入力できます。 Oracle によって入力されたパスワードはここでは表示されないことに注意してください。

皆さんは習いましたか?自分で試してみることもできます。
関連する推奨事項:
oracle/mysqlデータベース関数を接続するJava実装の簡単な例
Oracleへのmysqlデータ移行のグラフィックコード分析
以上がOracle 11g サーバーのインストールに関する詳細なグラフィック チュートリアルの詳細内容です。詳細については、PHP 中国語 Web サイトの他の関連記事を参照してください。
 MySQLはSQLiteとどのように違いますか?Apr 24, 2025 am 12:12 AM
MySQLはSQLiteとどのように違いますか?Apr 24, 2025 am 12:12 AMMySQLとSQLiteの主な違いは、設計コンセプトと使用法のシナリオです。1。MySQLは、大規模なアプリケーションとエンタープライズレベルのソリューションに適しており、高性能と高い並行性をサポートしています。 2。SQLiteは、モバイルアプリケーションとデスクトップソフトウェアに適しており、軽量で埋め込みやすいです。
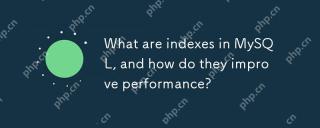 MySQLのインデックスとは何ですか?また、パフォーマンスをどのように改善しますか?Apr 24, 2025 am 12:09 AM
MySQLのインデックスとは何ですか?また、パフォーマンスをどのように改善しますか?Apr 24, 2025 am 12:09 AMMySQLのインデックスは、データの取得をスピードアップするために使用されるデータベーステーブル内の1つ以上の列の順序付けられた構造です。 1)インデックスは、スキャンされたデータの量を減らすことにより、クエリ速度を改善します。 2)B-Tree Indexは、バランスの取れたツリー構造を使用します。これは、範囲クエリとソートに適しています。 3)CreateIndexステートメントを使用して、createIndexidx_customer_idonorders(customer_id)などのインデックスを作成します。 4)Composite Indexesは、createIndexIDX_CUSTOMER_ORDERONORDERS(Customer_Id、Order_date)などのマルチコラムクエリを最適化できます。 5)説明を使用してクエリ計画を分析し、回避します
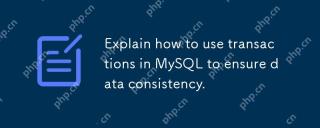 データの一貫性を確保するために、MySQLでトランザクションを使用する方法を説明します。Apr 24, 2025 am 12:09 AM
データの一貫性を確保するために、MySQLでトランザクションを使用する方法を説明します。Apr 24, 2025 am 12:09 AMMySQLでトランザクションを使用すると、データの一貫性が保証されます。 1)StartTransactionを介してトランザクションを開始し、SQL操作を実行して、コミットまたはロールバックで送信します。 2)SavePointを使用してSave Pointを設定して、部分的なロールバックを許可します。 3)パフォーマンスの最適化の提案には、トランザクション時間の短縮、大規模なクエリの回避、分離レベルの使用が合理的に含まれます。
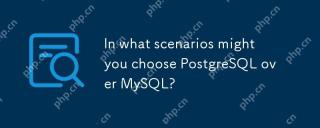 どのシナリオでMySQLよりもPostgreSQLを選択できますか?Apr 24, 2025 am 12:07 AM
どのシナリオでMySQLよりもPostgreSQLを選択できますか?Apr 24, 2025 am 12:07 AMMySQLの代わりにPostgreSQLが選択されるシナリオには、1)複雑なクエリと高度なSQL関数、2)厳格なデータの整合性と酸コンプライアンス、3)高度な空間関数が必要、4)大規模なデータセットを処理するときに高いパフォーマンスが必要です。 PostgreSQLは、これらの側面でうまく機能し、複雑なデータ処理と高いデータの整合性を必要とするプロジェクトに適しています。
 MySQLデータベースをどのように保護できますか?Apr 24, 2025 am 12:04 AM
MySQLデータベースをどのように保護できますか?Apr 24, 2025 am 12:04 AMMySQLデータベースのセキュリティは、以下の測定を通じて達成できます。1。ユーザー許可管理:CreateUSERおよびGrantコマンドを通じてアクセス権を厳密に制御します。 2。暗号化された送信:SSL/TLSを構成して、データ送信セキュリティを確保します。 3.データベースのバックアップとリカバリ:MySQLDUMPまたはMySQLPumpを使用して、定期的にデータをバックアップします。 4.高度なセキュリティポリシー:ファイアウォールを使用してアクセスを制限し、監査ロギング操作を有効にします。 5。パフォーマンスの最適化とベストプラクティス:インデックス作成とクエリの最適化と定期的なメンテナンスを通じて、安全性とパフォーマンスの両方を考慮に入れます。
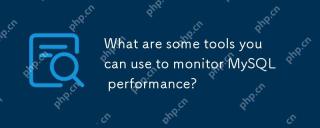 MySQLのパフォーマンスを監視するために使用できるツールは何ですか?Apr 23, 2025 am 12:21 AM
MySQLのパフォーマンスを監視するために使用できるツールは何ですか?Apr 23, 2025 am 12:21 AMMySQLのパフォーマンスを効果的に監視する方法は? MySqladmin、ShowGlobalStatus、PerconAmonitoring and Management(PMM)、MySQL EnterpriseMonitorなどのツールを使用します。 1. mysqladminを使用して、接続の数を表示します。 2。showglobalstatusを使用して、クエリ番号を表示します。 3.PMMは、詳細なパフォーマンスデータとグラフィカルインターフェイスを提供します。 4.mysqlenterprisemonitorは、豊富な監視機能とアラームメカニズムを提供します。
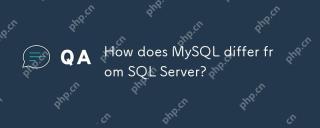 MySQLはSQL Serverとどのように違いますか?Apr 23, 2025 am 12:20 AM
MySQLはSQL Serverとどのように違いますか?Apr 23, 2025 am 12:20 AMMySQLとSQLServerの違いは次のとおりです。1)MySQLはオープンソースであり、Webおよび埋め込みシステムに適しています。2)SQLServerはMicrosoftの商用製品であり、エンタープライズレベルのアプリケーションに適しています。ストレージエンジン、パフォーマンスの最適化、アプリケーションシナリオの2つには大きな違いがあります。選択するときは、プロジェクトのサイズと将来のスケーラビリティを考慮する必要があります。
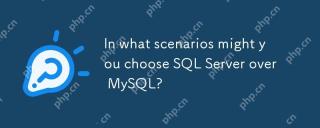 どのシナリオでMySQLよりもSQL Serverを選択できますか?Apr 23, 2025 am 12:20 AM
どのシナリオでMySQLよりもSQL Serverを選択できますか?Apr 23, 2025 am 12:20 AM高可用性、高度なセキュリティ、優れた統合を必要とするエンタープライズレベルのアプリケーションシナリオでは、MySQLの代わりにSQLServerを選択する必要があります。 1)SQLServerは、高可用性や高度なセキュリティなどのエンタープライズレベルの機能を提供します。 2)VisualStudioやPowerbiなどのMicrosoftエコシステムと密接に統合されています。 3)SQLSERVERは、パフォーマンスの最適化に優れた機能を果たし、メモリが最適化されたテーブルと列ストレージインデックスをサポートします。


ホットAIツール

Undresser.AI Undress
リアルなヌード写真を作成する AI 搭載アプリ

AI Clothes Remover
写真から衣服を削除するオンライン AI ツール。

Undress AI Tool
脱衣画像を無料で

Clothoff.io
AI衣類リムーバー

Video Face Swap
完全無料の AI 顔交換ツールを使用して、あらゆるビデオの顔を簡単に交換できます。

人気の記事

ホットツール

SecLists
SecLists は、セキュリティ テスターの究極の相棒です。これは、セキュリティ評価中に頻繁に使用されるさまざまな種類のリストを 1 か所にまとめたものです。 SecLists は、セキュリティ テスターが必要とする可能性のあるすべてのリストを便利に提供することで、セキュリティ テストをより効率的かつ生産的にするのに役立ちます。リストの種類には、ユーザー名、パスワード、URL、ファジング ペイロード、機密データ パターン、Web シェルなどが含まれます。テスターはこのリポジトリを新しいテスト マシンにプルするだけで、必要なあらゆる種類のリストにアクセスできるようになります。

PhpStorm Mac バージョン
最新(2018.2.1)のプロフェッショナル向けPHP統合開発ツール

WebStorm Mac版
便利なJavaScript開発ツール

メモ帳++7.3.1
使いやすく無料のコードエディター

DVWA
Damn Vulnerable Web App (DVWA) は、非常に脆弱な PHP/MySQL Web アプリケーションです。その主な目的は、セキュリティ専門家が法的環境でスキルとツールをテストするのに役立ち、Web 開発者が Web アプリケーションを保護するプロセスをより深く理解できるようにし、教師/生徒が教室環境で Web アプリケーションを教え/学習できるようにすることです。安全。 DVWA の目標は、シンプルでわかりやすいインターフェイスを通じて、さまざまな難易度で最も一般的な Web 脆弱性のいくつかを実践することです。このソフトウェアは、

ホットトピック
 7691
7691 15
15 1639
1639 14
14 1393
1393 52
52 1287
1287 25
25 1229
1229 29
29


