この記事では、主に Mac システムでの MySQL 5.7 のダウンロードと詳細なインストール図を写真とテキストで詳しく紹介します。必要な方は参考にしていただければ幸いです。
1. ブラウザに次のアドレスを入力します
https://dev.mysql.com/downloads/mysql/
2. 以下の場所を直接クリックして、ログインをスキップすることを選択します
3.ダウンロードが完了したら、ダブルクリックして開き、次のインターフェイスが表示されますので、クリックし続けます

 4. MySQL を起動します
4. MySQL を起動します
インストールが完了したら、設定に移動して次のオプションを確認します
クリックしたら起動します。 MySQL

5.データベースのパスワードを変更します
起動が完了したら、ターミナルを開きます
次に、データベースのパスワードを変更し、以下のコマンドを実行します
mysqladmin -u root -p password root123
5.7 以前では、デフォルトのユーザー名とパスワードが両方とも root でした。 5.7では、デフォルトのユーザー名はP:rootのみです。デフォルトのパスワードはインストール中に自動的に割り当てられますMacの通知バーからも確認できます
下の写真は、自動的に生成されたデータベースのパスワードを示しています
。
デフォルトのパスワードはlocalhost:以下の内容をすべて入力してEnterを押します (Macではコマンドラインに入力されたパスワードを見ることができないので、パスワードを入力する際は間違ったものを入力しないように注意してください)
6. データベースに入ります
上記の情報を確認すると、変更は成功です 
実行されていることを確認してください: aliasmysql=/usr/local/mysql/bin/mysql であれば実行されていない場合、mysql コマンドを実行するには上記のディレクトリに切り替える必要があります
 そうしないと、mysql が見つからないというメッセージが表示されます
そうしないと、mysql が見つからないというメッセージが表示されます
次に、次の手順を実行します:mysql -u root -p
後には何もないことに注意してください-p と入力して Enter を押します
パスワードの入力を求められます この時のパスワードは上で変更したパスワードです
ここで入力したのは root123 です
以下の情報を見ると、 があるということになります。データベースに入力されました
みんなに台無しにされましたか?急いで手を汚してください。
関連する推奨事項:
Mysqlのダウンロード、インストール、展開およびグラフィカルな詳細な操作チュートリアル_MySQL MySQLのダウンロード、インストール、構成および使用(win7x64)_Baiduの体験
MySQLのダウンロード、インストール、構成および使用(win7x64)_Baiduの体験
以上がMySql ダウンロード MySQL5.7 と Mac システムでのインストール図の詳細内容です。詳細については、PHP 中国語 Web サイトの他の関連記事を参照してください。
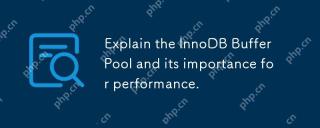 InnoDBバッファープールとそのパフォーマンスの重要性を説明してください。Apr 19, 2025 am 12:24 AM
InnoDBバッファープールとそのパフォーマンスの重要性を説明してください。Apr 19, 2025 am 12:24 AMInnodbbufferpoolは、データをキャッシュしてページをインデックス作成することにより、ディスクI/Oを削減し、データベースのパフォーマンスを改善します。その作業原則には次のものが含まれます。1。データ読み取り:Bufferpoolのデータを読む。 2。データの書き込み:データを変更した後、bufferpoolに書き込み、定期的にディスクに更新します。 3.キャッシュ管理:LRUアルゴリズムを使用して、キャッシュページを管理します。 4.読みメカニズム:隣接するデータページを事前にロードします。 BufferPoolのサイジングと複数のインスタンスを使用することにより、データベースのパフォーマンスを最適化できます。
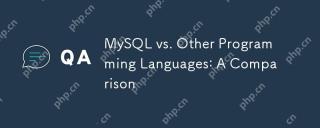 MySQL対その他のプログラミング言語:比較Apr 19, 2025 am 12:22 AM
MySQL対その他のプログラミング言語:比較Apr 19, 2025 am 12:22 AM他のプログラミング言語と比較して、MySQLは主にデータの保存と管理に使用されますが、Python、Java、Cなどの他の言語は論理処理とアプリケーション開発に使用されます。 MySQLは、データ管理のニーズに適した高性能、スケーラビリティ、およびクロスプラットフォームサポートで知られていますが、他の言語は、データ分析、エンタープライズアプリケーション、システムプログラミングなどのそれぞれの分野で利点があります。
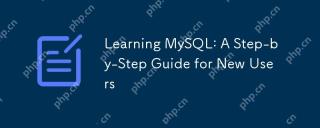 MySQLの学習:新しいユーザー向けの段階的なガイドApr 19, 2025 am 12:19 AM
MySQLの学習:新しいユーザー向けの段階的なガイドApr 19, 2025 am 12:19 AMMySQLは、データストレージ、管理、分析に適した強力なオープンソースデータベース管理システムであるため、学習する価値があります。 1)MySQLは、SQLを使用してデータを操作するリレーショナルデータベースであり、構造化されたデータ管理に適しています。 2)SQL言語はMySQLと対話するための鍵であり、CRUD操作をサポートします。 3)MySQLの作業原則には、クライアント/サーバーアーキテクチャ、ストレージエンジン、クエリオプティマイザーが含まれます。 4)基本的な使用には、データベースとテーブルの作成が含まれ、高度な使用にはJoinを使用してテーブルの参加が含まれます。 5)一般的なエラーには、構文エラーと許可の問題が含まれ、デバッグスキルには、構文のチェックと説明コマンドの使用が含まれます。 6)パフォーマンスの最適化には、インデックスの使用、SQLステートメントの最適化、およびデータベースの定期的なメンテナンスが含まれます。
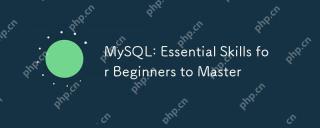 MySQL:初心者が習得するための必須スキルApr 18, 2025 am 12:24 AM
MySQL:初心者が習得するための必須スキルApr 18, 2025 am 12:24 AMMySQLは、初心者がデータベーススキルを学ぶのに適しています。 1.MySQLサーバーとクライアントツールをインストールします。 2。selectなどの基本的なSQLクエリを理解します。 3。マスターデータ操作:テーブルを作成し、データを挿入、更新、削除します。 4.高度なスキルを学ぶ:サブクエリとウィンドウの関数。 5。デバッグと最適化:構文を確認し、インデックスを使用し、選択*を避け、制限を使用します。
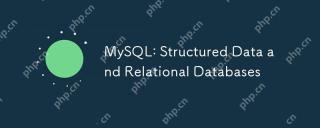 MySQL:構造化データとリレーショナルデータベースApr 18, 2025 am 12:22 AM
MySQL:構造化データとリレーショナルデータベースApr 18, 2025 am 12:22 AMMySQLは、テーブル構造とSQLクエリを介して構造化されたデータを効率的に管理し、外部キーを介してテーブル間関係を実装します。 1.テーブルを作成するときにデータ形式と入力を定義します。 2。外部キーを使用して、テーブル間の関係を確立します。 3。インデックス作成とクエリの最適化により、パフォーマンスを改善します。 4.データベースを定期的にバックアップおよび監視して、データのセキュリティとパフォーマンスの最適化を確保します。
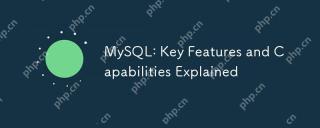 MySQL:説明されている主要な機能と機能Apr 18, 2025 am 12:17 AM
MySQL:説明されている主要な機能と機能Apr 18, 2025 am 12:17 AMMySQLは、Web開発で広く使用されているオープンソースリレーショナルデータベース管理システムです。その重要な機能には、次のものが含まれます。1。さまざまなシナリオに適したInnodbやMyisamなどの複数のストレージエンジンをサポートします。 2。ロードバランスとデータバックアップを容易にするために、マスタースレーブレプリケーション機能を提供します。 3.クエリの最適化とインデックスの使用により、クエリ効率を改善します。
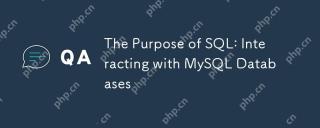 SQLの目的:MySQLデータベースとの対話Apr 18, 2025 am 12:12 AM
SQLの目的:MySQLデータベースとの対話Apr 18, 2025 am 12:12 AMSQLは、MySQLデータベースと対話して、データの追加、削除、変更、検査、データベース設計を実現するために使用されます。 1)SQLは、ステートメントの選択、挿入、更新、削除を介してデータ操作を実行します。 2)データベースの設計と管理に作成、変更、ドロップステートメントを使用します。 3)複雑なクエリとデータ分析は、ビジネス上の意思決定効率を改善するためにSQLを通じて実装されます。
 初心者向けのMySQL:データベース管理を開始しますApr 18, 2025 am 12:10 AM
初心者向けのMySQL:データベース管理を開始しますApr 18, 2025 am 12:10 AMMySQLの基本操作には、データベース、テーブルの作成、およびSQLを使用してデータのCRUD操作を実行することが含まれます。 1.データベースの作成:createdatabasemy_first_db; 2。テーブルの作成:createTableBooks(idintauto_incrementprimarykey、titlevarchary(100)notnull、authorvarchar(100)notnull、published_yearint); 3.データの挿入:InsertIntoBooks(タイトル、著者、公開_year)VA


ホットAIツール

Undresser.AI Undress
リアルなヌード写真を作成する AI 搭載アプリ

AI Clothes Remover
写真から衣服を削除するオンライン AI ツール。

Undress AI Tool
脱衣画像を無料で

Clothoff.io
AI衣類リムーバー

AI Hentai Generator
AIヘンタイを無料で生成します。

人気の記事

ホットツール

SublimeText3 中国語版
中国語版、とても使いやすい

MinGW - Minimalist GNU for Windows
このプロジェクトは osdn.net/projects/mingw に移行中です。引き続きそこでフォローしていただけます。 MinGW: GNU Compiler Collection (GCC) のネイティブ Windows ポートであり、ネイティブ Windows アプリケーションを構築するための自由に配布可能なインポート ライブラリとヘッダー ファイルであり、C99 機能をサポートする MSVC ランタイムの拡張機能が含まれています。すべての MinGW ソフトウェアは 64 ビット Windows プラットフォームで実行できます。

ドリームウィーバー CS6
ビジュアル Web 開発ツール

mPDF
mPDF は、UTF-8 でエンコードされた HTML から PDF ファイルを生成できる PHP ライブラリです。オリジナルの作者である Ian Back は、Web サイトから「オンザフライ」で PDF ファイルを出力し、さまざまな言語を処理するために mPDF を作成しました。 HTML2FPDF などのオリジナルのスクリプトよりも遅く、Unicode フォントを使用すると生成されるファイルが大きくなりますが、CSS スタイルなどをサポートし、多くの機能強化が施されています。 RTL (アラビア語とヘブライ語) や CJK (中国語、日本語、韓国語) を含むほぼすべての言語をサポートします。ネストされたブロックレベル要素 (P、DIV など) をサポートします。

ゼンドスタジオ 13.0.1
強力な PHP 統合開発環境






