この記事では主に ASP.NET MVC で Bootstrap を使用する方法を紹介します。編集者が非常に優れていると考えたので、参考として共有します。エディターをフォローして見てみましょう
Web 開発者として、フロントエンド フレームワークを使用せずに、HTML と CSS を使用して使いやすいページを最初から構築するのは非常に困難です。特に Windows フォーム開発者にとって、これはさらに困難です。
Bootstrap が生まれたのはこのためです。 Twitter Bootstrap は、開発者に豊富な CSS スタイル、コンポーネント、プラグイン、レスポンシブ レイアウトなどを提供します。同時に、Microsoft は ASP.NET MVC テンプレートに完全に統合されました。
Bootstrap の構造の概要
Bootstrap の最新バージョンをダウンロードします。
フォルダーを解凍すると、Bootstrap のファイル配布構造は次のとおりで、3 つのフォルダーが含まれていることがわかります:
css
fonts
js
css フォルダーには 4 つの .css ファイルが含まれています。および 2 つの .map ファイル。プロジェクトに bootstrap.css ファイルを含めるだけで、Bootstrap をページに適用できるようになります。 bootstrap.min.css は、上記の CSS の圧縮バージョンです。
.map ファイルはプロジェクトに含める必要はなく、無視しても問題ありません。これらのファイルはデバッグ シンボル (Visual Studio の .pdb ファイルと同様) として使用され、最終的には開発者が前処理されたファイルをオンラインで編集できるようになります。
Bootstrap は、Font Awesome (フォント ファイルには、Bootstrap 専用に設計されたすべてのグリフ アイコンが含まれています) を使用して、さまざまなアイコンとシンボルを表示します。
Embedded OpenType (glyphicons-halflings) の 4 種類のフォント ファイルが含まれています。 -レギュラー.eot)
スケーラブル ベクター グラフィックス (glyphicons-halflings-normal.svg)
TrueType フォント (glyphicons-halflings-regulator.ttf)
Web オープン フォント フォーマット (glyphicons -halflings-regulator) .woff)
Web アプリケーションにすべてのフォント ファイルを含めることをお勧めします。これにより、サイトがさまざまなブラウザーで正しいフォントを表示できるようになります。
EOT フォント形式ファイルは IE9 以降のブラウザでサポートされている必要があります。TTF は従来の古いフォント形式ファイルで、WOFF は TTF から圧縮されたフォント形式ファイルです。 IE8 以降のブラウザ、iOS 4 以降、および Android のみをサポートする必要がある場合は、WOFF フォントを含めるだけで済みます。
js フォルダーには 3 つのファイルが含まれています。bootstrap.min.js は、プロジェクト構築ツール Grunt を通じて自動的に生成された、上記の js の圧縮バージョンです。
すべての Bootstrap プラグインには JQuery が必要であるため、boostrap.js ファイルを参照する前に、JQuery ライブラリを参照していることを確認してください。
ASP.NET MVC プロジェクトにブートストラップ ファイルを追加する
Visual Studio 2013 を開き、以下に示すように、標準の ASP.NET MVC プロジェクトを作成します。デフォルトでは、すべてのブートストラップ ファイルが自動的に追加されます。 Microsoft が Bootstrap を非常に認識しており、Visual Studio に高度に統合されていることがわかります。
_references.js という名前のファイルがスクリプト ファイルに追加されることに注意してください。これは、Bootstrap などの一部のフロントエンド ライブラリを使用するときに、Visual Studio でスマート プロンプトを有効にするのに役立ちます。 
新しく作成した空の ASP.NET MVC プロジェクトの場合、Content、Fonts、Scripts フォルダーはありません - 以下に示すように、手動で作成する必要があります:

もちろん、Nuget を使用して Bootstrap リソース ファイルを自動的に追加することもできます。グラフィカル インターフェイスを使用して Bootstrap Nuget パッケージを追加する場合は、「Bootstrap」を直接検索します。パッケージ マネージャー コンソールを使用して Bootstrap Nuget パッケージを追加する場合は、「Install-Package bootstrap」と入力します。
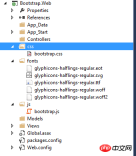 Web サイトのレイアウト ページを作成します
Web サイトのレイアウト ページを作成します
新しく作成したレイアウト レイアウト ページで、次のコードを使用してブートストラップ リソース ファイルを参照します。

<link href="@Url.Content(" rel="external nofollow" rel="external nofollow" ~/css/bootstrap.css")" rel="stylesheet">
<script src="@Url.Content("~/js/bootstrap.js")"></script>@Url.Content を使用すると、仮想パスまたは相対パスが絶対パスに変換され、ブートストラップ リソース ファイルが確実に参照されます。
以下に示すように、Home という名前の新しいコントローラーを作成し、デフォルトのインデックス ビューを追加して、上記のレイアウト レイアウト ページを適用します。

使用捆绑打包和压缩来提升网站性能
捆绑打包(bundling)和压缩(minification)是ASP.NET中的一项新功能,允许你提升网站加载速度,这是通过限制请求CSS和JavaScript文件的次数来完成的。本质上是将这类文件结合到一个大文件以及删除所有不必要的字符(比如:注释、空格、换行)。
对于大多数现代浏览器访问一个主机名都有6个并发连接的极限,这意味着如果你在一张页面上引用了6个以上的CSS、JavaScript文件,浏览器一次只会下载6个文件。所以限制资源文件的个数是个好办法,真正意义上的使命必达,而不是浪费在加载资源上。
在Bootstrap项目中使用捆绑打包
因为我们创建的是空的ASP.NET MVC项目,所以并没有自动引用与打包相关的程序集。打开Nuget Package Manager Console来完成对Package的安装,使用如下PowerShell命令:
install-package Microsoft.AspNet.Web.Optimization 来安装Microsoft.AspNet.Web.Optimization NuGet package以及它依赖的Package,如下所示:

在安装完成后,在App_Start中添加 BundleConfig类:
public static void RegisterBundles(BundleCollection bundles)
{
bundles.Add(new ScriptBundle("~/bootstrap/js").Include(
"~/js/bootstrap.js",
"~/js/site.js"));
bundles.Add(new StyleBundle("~/bootstrap/css").Include(
"~/css/bootstrap.css",
"~/css/site.css"));
}ScriptBundle和StyleBundle对象实例化时接受一个参数用来代表打包文件的虚拟路径,Include顾名思义将你需要的文件包含到其中。
然后在Application_Start方法中注册它:
protected void Application_Start()
{
AreaRegistration.RegisterAllAreas();
RouteConfig.RegisterRoutes(RouteTable.Routes);
BundleConfig.RegisterBundles(BundleTable.Bundles);
BundleTable.EnableOptimizations = true;
}记住,不要去包含.min类型的文件到打包文件中,比如bootstrap.min.css、bootstrap.min.js,编译器会忽略这些文件因为他们已经被压缩过了。
在ASP.NET MVC 布局页使用@Styles.Render("~/bootstrap/css")、@Scripts.Render("~/bootstrap/js")来添加对打包文件的引用。
如果Visual Studio HTML编辑器表明无法找到Styles和Scripts对象,那就意味着你缺少了命名空间的引用,你可以手动在布局页的顶部添加System.Web.Optimization 命名空间,如下代码所示:
@using System.Web.Optimization
<!DOCTYPE html>
<html>
<head>
<meta name="viewport" content="width=device-width" />
<title>@ViewBag.Title</title>
@*<link href="@Url.Content(" rel="external nofollow" rel="external nofollow" ~/css/bootstrap.css")" rel="stylesheet">
<script src="@Url.Content("~/js/bootstrap.js")"></script>*@
@Scripts.Render("~/bootstrap/js")
@Styles.Render("~/bootstrap/css")
</head>
<body>
<p>
@*@RenderBody()*@
</p>
</body>
</html>当然为了通用性,最佳的实践是在Views文件夹的web.config中添加System.Web.Optimization名称空间的引用,如下所示:
<namespaces> <add namespace="System.Web.Mvc" /> <add namespace="System.Web.Mvc.Ajax" /> <add namespace="System.Web.Mvc.Html" /> <add namespace="System.Web.Routing" /> <add namespace="Bootstrap.Web" /> <add namespace="System.Web.Optimization" /> </namespaces>
测试打包和压缩
为了使用打包和压缩,打开网站根目录下的web.config文件,并且更改compilation元素的dubug属性为false,即为release。
<system.web> <compilation debug="false" targetFramework="4.5" /> <httpRuntime targetFramework="4.5" /> </system.web>
当然你可以在Application_Start方法中设置BundleTable.EnableOptimizations = true来同样达到上述效果(它会override web.config中的设置,即使debug属性为true)。
最后浏览网页,查看源代码,可以清楚看到打包文件的路径是之前定义过的相对路径,点击这个链接,浏览器为我们打开了经过压缩处理过后的打包文件,如下图所示:

小结
在这一章节中,简单为大家梳理了Bootstrap的体系结构,然后怎样在ASP.NET MVC项目中添加Bootstrap,最后使用了打包和压缩技术来实现对资源文件的打包,从而提高了网站的性能。
以上がASP.NET MVC がブートストラップを使用する方法の分析例の詳細内容です。詳細については、PHP 中国語 Web サイトの他の関連記事を参照してください。
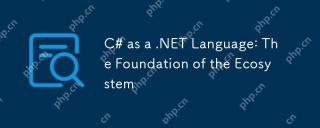 .NET言語としてのC#:エコシステムの基礎May 02, 2025 am 12:01 AM
.NET言語としてのC#:エコシステムの基礎May 02, 2025 am 12:01 AMC#は、2000年にMicrosoftがリリースしたプログラミング言語で、CのパワーとJavaのシンプルさを組み合わせることを目指しています。 1.C#は、カプセル化、継承、多型をサポートするタイプセーフ、オブジェクト指向のプログラミング言語です。 2. C#のコンパイルプロセスは、コードを中間言語(IL)に変換し、.NETランタイム環境(CLR)でマシンコード実行にコンパイルします。 3. C#の基本的な使用法には、可変宣言、制御フロー、関数の定義が含まれ、高度な使用法には非同期プログラミング、LINQ、およびデリゲートなどが含まれます。4。一般的なエラーには、デバッガー、例外処理、ロギングを介してデバッグできるタイプミスマッチおよびヌル参照の例外が含まれます。 5.パフォーマンスの最適化の提案には、LINQの使用、非同期プログラミング、およびコードの読み取り可能性の向上が含まれます。
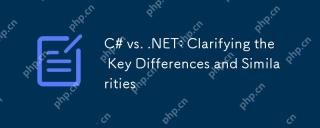 C#対.NET:重要な違いと類似点を明確にしますMay 01, 2025 am 12:12 AM
C#対.NET:重要な違いと類似点を明確にしますMay 01, 2025 am 12:12 AMC#はプログラミング言語であり、.NETはソフトウェアフレームワークです。 1.C#はMicrosoftによって開発されており、マルチプラットフォーム開発に適しています。 2..NETは、クラスライブラリとランタイム環境を提供し、多言語をサポートします。 2つは協力して最新のアプリケーションを構築します。
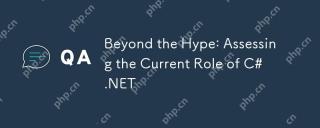 誇大広告を超えて:c#.netの現在の役割を評価するApr 30, 2025 am 12:06 AM
誇大広告を超えて:c#.netの現在の役割を評価するApr 30, 2025 am 12:06 AMC#.NETは、C#言語と.NETフレームワークの利点を組み合わせた強力な開発プラットフォームです。 1)エンタープライズアプリケーション、Web開発、ゲーム開発、モバイルアプリケーション開発で広く使用されています。 2)C#コードは中間言語にコンパイルされ、.NETランタイム環境によって実行され、ガベージコレクション、タイプの安全性、LINQクエリをサポートします。 3)使用の例には、基本的なコンソール出力と高度なLINQクエリが含まれます。 4)空の参照やタイプ変換エラーなどの一般的なエラーは、デバッガーとロギングを通じて解決できます。 5)パフォーマンスの最適化の提案には、非同期プログラミングとLINQクエリの最適化が含まれます。 6)競争にもかかわらず、C#.NETは継続的なイノベーションを通じて重要な地位を維持しています。
 C#.NETの未来:トレンドと機会Apr 29, 2025 am 12:02 AM
C#.NETの未来:トレンドと機会Apr 29, 2025 am 12:02 AMC#.NETの将来の傾向は、主にクラウドコンピューティング、マイクロサービス、AIおよび機械学習統合、およびクロスプラットフォーム開発の3つの側面に焦点を当てています。 1)クラウドコンピューティングとマイクロサービス:C#.NETは、Azureプラットフォームを介してクラウド環境のパフォーマンスを最適化し、効率的なマイクロサービスアーキテクチャの構築をサポートします。 2)AIと機械学習の統合:ML.NETライブラリの助けを借りて、C#開発者はアプリケーションに機械学習モデルを埋め込み、インテリジェントアプリケーションの開発を促進できます。 3)クロスプラットフォーム開発:.NetCoreおよび.Net5を介して、C#アプリケーションはWindows、Linux、およびMacOで実行され、展開範囲が拡大します。
 C#.NET開発今日:トレンドとベストプラクティスApr 28, 2025 am 12:25 AM
C#.NET開発今日:トレンドとベストプラクティスApr 28, 2025 am 12:25 AMC#.NET開発における最新の開発とベストプラクティスには、次のものが含まれます。1。非同期プログラミングは、アプリケーションの応答性を向上させ、Asyncを使用して非ブロッキングコードを簡素化し、キーワードを待ちます。 2。LINQは強力なクエリ関数を提供し、遅延した実行および式ツリーを介してデータを効率的に操作します。 3.パフォーマンスの最適化の提案には、非同期プログラミングの使用、LINQクエリの最適化、メモリの合理的な管理、コードの読みやすさとメンテナンスの改善、単体テストの書き込みが含まれます。
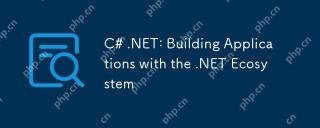 C#.NET:.NETエコシステムを使用したアプリケーションの構築Apr 27, 2025 am 12:12 AM
C#.NET:.NETエコシステムを使用したアプリケーションの構築Apr 27, 2025 am 12:12 AM.NETを使用してアプリケーションを構築する方法は? .NETを使用してアプリケーションを構築することは、次の手順を通じて達成できます。1)C#言語やクロスプラットフォーム開発サポートを含む.NETの基本を理解します。 2)コンポーネントや.NETエコシステムの作業原則などのコア概念を学習します。 3)単純なコンソールアプリケーションから複雑なWebAPISおよびデータベース操作まで、基本的および高度な使用をマスターします。 4)構成やデータベース接続の問題など、一般的なエラーとデバッグ手法に精通している。 5)アプリケーションのパフォーマンスの最適化と非同期プログラミングやキャッシュなどのベストプラクティス。
 汎用性のある.NET言語としてのC#:アプリケーションと例Apr 26, 2025 am 12:26 AM
汎用性のある.NET言語としてのC#:アプリケーションと例Apr 26, 2025 am 12:26 AMC#は、エンタープライズレベルのアプリケーション、ゲーム開発、モバイルアプリケーション、Web開発で広く使用されています。 1)エンタープライズレベルのアプリケーションでは、C#がasp.netcoreにWebAPIを開発するためによく使用されます。 2)ゲーム開発では、C#がUnityエンジンと組み合わされて、ロールコントロールやその他の機能を実現します。 3)C#は、コードの柔軟性とアプリケーションのパフォーマンスを改善するために、多型と非同期プログラミングをサポートします。
 Web、デスクトップ、モバイル開発用のC#.NETApr 25, 2025 am 12:01 AM
Web、デスクトップ、モバイル開発用のC#.NETApr 25, 2025 am 12:01 AMC#と.NETは、Web、デスクトップ、モバイル開発に適しています。 1)Web開発では、ASP.Netcoreがクロスプラットフォーム開発をサポートしています。 2)デスクトップ開発では、さまざまなニーズに適したWPFとWINFORMSを使用します。 3)モバイル開発は、Xamarinを介したクロスプラットフォームアプリケーションを実現します。


ホットAIツール

Undresser.AI Undress
リアルなヌード写真を作成する AI 搭載アプリ

AI Clothes Remover
写真から衣服を削除するオンライン AI ツール。

Undress AI Tool
脱衣画像を無料で

Clothoff.io
AI衣類リムーバー

Video Face Swap
完全無料の AI 顔交換ツールを使用して、あらゆるビデオの顔を簡単に交換できます。

人気の記事

ホットツール

mPDF
mPDF は、UTF-8 でエンコードされた HTML から PDF ファイルを生成できる PHP ライブラリです。オリジナルの作者である Ian Back は、Web サイトから「オンザフライ」で PDF ファイルを出力し、さまざまな言語を処理するために mPDF を作成しました。 HTML2FPDF などのオリジナルのスクリプトよりも遅く、Unicode フォントを使用すると生成されるファイルが大きくなりますが、CSS スタイルなどをサポートし、多くの機能強化が施されています。 RTL (アラビア語とヘブライ語) や CJK (中国語、日本語、韓国語) を含むほぼすべての言語をサポートします。ネストされたブロックレベル要素 (P、DIV など) をサポートします。

Safe Exam Browser
Safe Exam Browser は、オンライン試験を安全に受験するための安全なブラウザ環境です。このソフトウェアは、あらゆるコンピュータを安全なワークステーションに変えます。あらゆるユーティリティへのアクセスを制御し、学生が無許可のリソースを使用するのを防ぎます。

MantisBT
Mantis は、製品の欠陥追跡を支援するために設計された、導入が簡単な Web ベースの欠陥追跡ツールです。 PHP、MySQL、Web サーバーが必要です。デモおよびホスティング サービスをチェックしてください。

SAP NetWeaver Server Adapter for Eclipse
Eclipse を SAP NetWeaver アプリケーション サーバーと統合します。

VSCode Windows 64 ビットのダウンロード
Microsoft によって発売された無料で強力な IDE エディター

ホットトピック
 7899
7899 15
15 1651
1651 14
14 1411
1411 52
52 1303
1303 25
25 1248
1248 29
29


