ホームページ >Java >&#&チュートリアル >Java環境設定に関するグラフィカルチュートリアル
Java環境設定に関するグラフィカルチュートリアル
- 黄舟オリジナル
- 2017-09-15 09:49:042947ブラウズ
以下のエディターは、Java 環境構成に関するグラフィック チュートリアルを提供します (推奨)。編集者はこれがとても良いものだと思ったので、皆さんの参考として今から共有します。エディターをフォローして見てみましょう
今年、新しい Java コースを始める最初のステップは...環境の構成です
Java 環境の構成から始めましょう
以下は正式な手順です
まず、Oracle から始めます。公式 Web サイトから jdk インストール パッケージをダウンロードします
ここをクリックして Java SE 開発キットをダウンロードします

最初にクリックしてライセンス契約に同意し、ダウンロードする対応するシステム バージョンを選択します。私のものは64ビットのwin10なので、最後のものを直接選択しました。32ビットのWindowsの場合は、最後から2番目のものが必要です。

ダウンロードが完了したら、ダブルクリックしてインストールします。pac 許可要求が表示されたら、[はい] を選択します ([いいえ] を選択した場合、続行する必要はありません:)

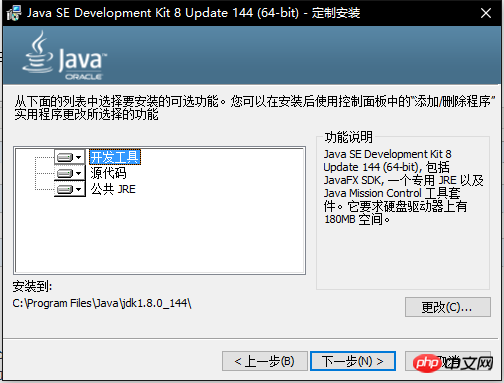
。ここで、C ドライブ以外のインストール パスを選択します。システムに問題がある場合に Java 環境の問題を防ぐために、ディレクトリのインストール

次に、ポップアップ表示される Java インストール ウィンドウが終了するまで待ちます。空のフォルダーが必要です

インストールプロセスが終了したら、[閉じる] をクリックするだけです。これ以降の手順は、Web サイトに移動するだけであり、実際的な意味はありません

。インストールが完了したら、次のステップは環境を構成することです
まず、Java インストールフォルダーを見つけて、bin フォルダーのディレクトリを入力し、フルパスを選択してコピーします
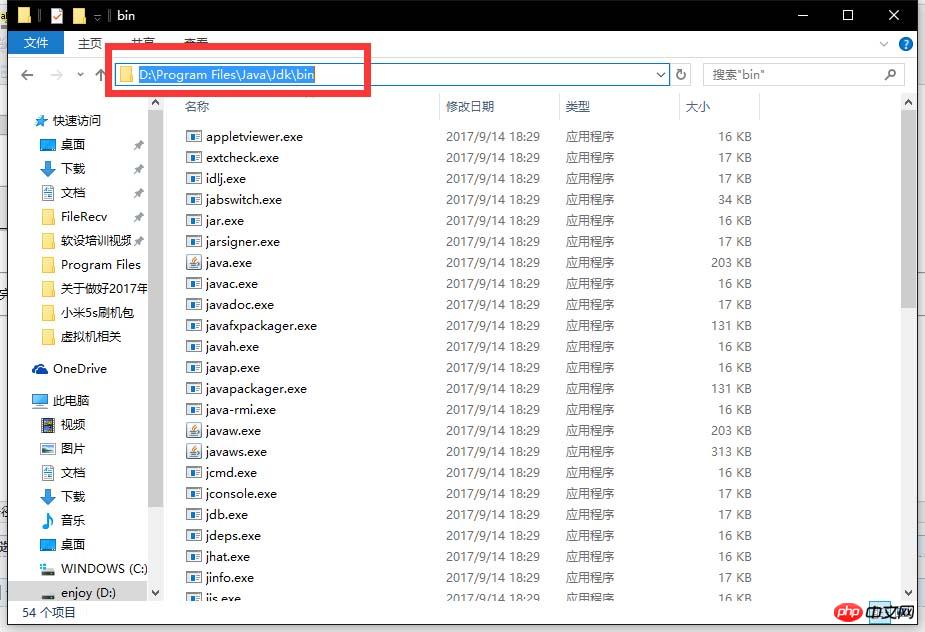
コンピューターのプロパティタブに入力します

次に、環境変数の構成を開始します

ユーザー変数のパスを選択し、「編集」をクリックして、コピーしたフルパスを変数値に貼り付け、最後まで確認するだけです

これで、コマンドラインモードに入り、次のコードを入力して Java バージョンを表示できます
1 java -version

このような結果が表示されれば、インストールは成功したことを意味します
そうでない場合は、操作ですエラーです、もう一度お試しください
以上がJava環境設定に関するグラフィカルチュートリアルの詳細内容です。詳細については、PHP 中国語 Web サイトの他の関連記事を参照してください。

