phpstudyの使用手順チュートリアル
- 黄舟オリジナル
- 2017-09-06 13:43:16305932ブラウズ
今日、私たちのphp中国語ウェブサイトは、phpStudyの使い方チュートリアルのメインインターフェースの紹介とボタン機能の説明を紹介します! (推奨トピック: phpstudy の使用法チュートリアル)
関連する推奨事項:2. 表示ステータスの下にプロンプト情報が表示され、プログラム上でどのような操作を行ったかが表示されます。また、異常な問題があるかどうかも説明されます
1. phpstudy V8 の使い方ビデオチュートリアル
2. Xiaopi パネル (Linux 用) の使い方ビデオチュートリアル
1. まず、phpStudy プログラムがインストールされています。正常に実行できることを確認するには、phpstudy のメイン インターフェイスを開きます。左上隅に、現在のプログラムのステータスが表示されます。緑色は正常に実行されていることを示し、赤色は異常または停止していることを示します。

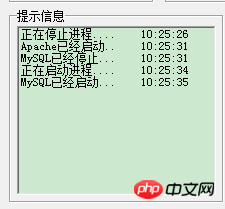


 「mysql マネージャー」ボタンをクリックすると、次のようになります。画像が表示されます:
「mysql マネージャー」ボタンをクリックすると、次のようになります。画像が表示されます:
1. まず見てみましょう MySQL-Front オプションをクリックします
MySQL-Front: MySQL-Front オプションをクリックして入力します: 
2. 次は PHPmyadmin オプションです。
PHPmyadmin はデータベース管理ツールに似ていますが、PHPmyadmin ボタンをクリックして PHPmyadmin ログイン ページに入ります。パスワード アカウント、デフォルトのアカウント パスワードは「root」、管理ページにログインします。 
3. 次のステップは、「mysql インポートとエクスポート」ボタンをクリックして、MySQL データベースをインポートおよびエクスポートすることです。操作ページ:

上の図に示すように、MySQL データベースのインポートとエクスポートを行う操作を完了するだけです。
4. 最後はサイトのドメイン名の管理です。以下の図に示すように、Web サイトを追加するか、Web サイトのディレクトリやポートなどを変更します。 
「MySQL Manager」のオプションに移動します。 導入は完了です 
 2. phpinfo オプションを表示します。
2. phpinfo オプションを表示します。
php サーバーの構成情報を表示します。

3.phpMyAdmin: これもデータベースマネージャーで、MySqlマネージャーボタンのphpMyAdminと同じなので、ここでは紹介しません。
4.phpStudy 設定の選択、他のオプションがあります:

4.1 まず、「ポートの一般設定」を見てみましょう:

上の図に示すように、デフォルトのポートを設定します。 Web サイトのディレクトリ、デフォルトのドキュメント、および PHP と MySql のいくつかの設定に加えて、プロンプトに従って MySql のパスワードを変更することもできます。
4.2 デフォルトのブラウザを指定します

上の図に示すように、使い慣れたブラウザを選択できます。
4.3 言語の選択

必要な言語を選択するだけです!
8.php拡張機能と設定の検討:
PHP拡張機能、パラメータスイッチ設定、パラメータ値設定、Apacheモジュール設定など;

9. サイトドメイン名の管理:
サイトWebサイトの管理、追加または変更ウェブサイトのディレクトリ、ポートなど。これは MySql マネージャー ボタンの phpMyAdmin と同じなので、ここでは紹介しません。
10. 設定ファイルを開きます:
PHP (php.ini)、Apache (httpd.conf)、MySql (mysql.ini)、vhosts.conf の設定ファイルを開きます:
メインインターフェイスの PHP バージョンを切り替えるのと同じです。ここでは紹介しません。
12. ファイルの場所を開く:
phpStudy、Apache、php、MySql のインストール ディレクトリに簡単に入力できます。
CMD コマンド ラインをすぐに開くことができます。その他の高度なアプリケーション: Composer は PHP5 以降の依存関係管理ツールです。 fpt ダウンロード ページなど。
16. サービスマネージャー: メインインターフェイスと同様、または phpStudy の開始と停止を制御します。ここでは紹介しません。
メインインターフェイスと同様、または phpStudy の開始と停止を制御します。ここでは紹介しません。
関連サービスをアンインストールします。
ここで位相差サービスをアンインストールできます。

図に示すように、データベースの名前を入力します。データベースを作成する必要があります ~
Twenty、Web サイトのルート ディレクトリ
Twenty-one: phpStudy 公式 Web サイト: 
 これで phpStudy インターフェイス メニューの紹介が完了しました。友達の役に立てれば幸いです。
これで phpStudy インターフェイス メニューの紹介が完了しました。友達の役に立てれば幸いです。
以上がphpstudyの使用手順チュートリアルの詳細内容です。詳細については、PHP 中国語 Web サイトの他の関連記事を参照してください。

