ホームページ >Java >&#&チュートリアル >win7 64bit での Java 開発環境構成に関するグラフィカルチュートリアル
win7 64bit での Java 開発環境構成に関するグラフィカルチュートリアル
- 黄舟オリジナル
- 2017-08-13 09:33:071956ブラウズ
この記事では主にwin7 64bitでのJava開発環境の設定チュートリアルを詳しく紹介しますので、興味のある方は参考にしてください
Java開発環境の設定(win7-64bit)
1 Java 開発環境を構築するには、通常、JDK と JRE を同時にインストールする必要があります。 JDK: Java プログラムを開発するときに必要な Java Development Kit を指します。JDK には公開 JRE の一部が含まれています。 JRE: Java ランタイム環境。開発された Java プログラムを実行するときに使用されます。
2. 本文で使用したツール
Java SE 基本ツールキット: 公式 Web サイトからダウンロード (多くのバージョンがあります。該当するバージョンを自分で選択し、インストールプロセスを省略し、インストール中に次のステップを実行するだけです)
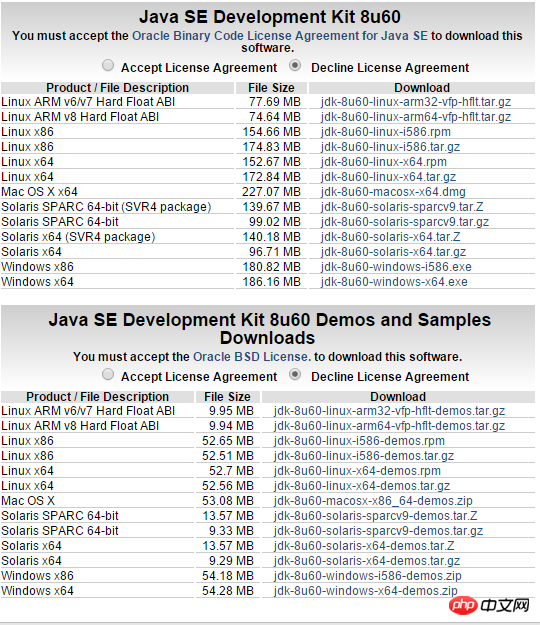 3. 環境変数の設定
3. 環境変数の設定
Java 環境変数には、JAVA_HOME、path、classpath の 3 つの名詞が含まれます。 JAVA_HOME は JDK インストールのホーム ディレクトリを表し、path は JDK 下の実行可能ファイル ディレクトリを表し、classpath は Java プログラムの実行時にクラス ファイルを見つける必要があるディレクトリを表します。 PATH は、JDK コマンド ファイルの場所を構成します。
マイコンピュータ (右クリック) → プロパティ システムの詳細設定 → 環境変数 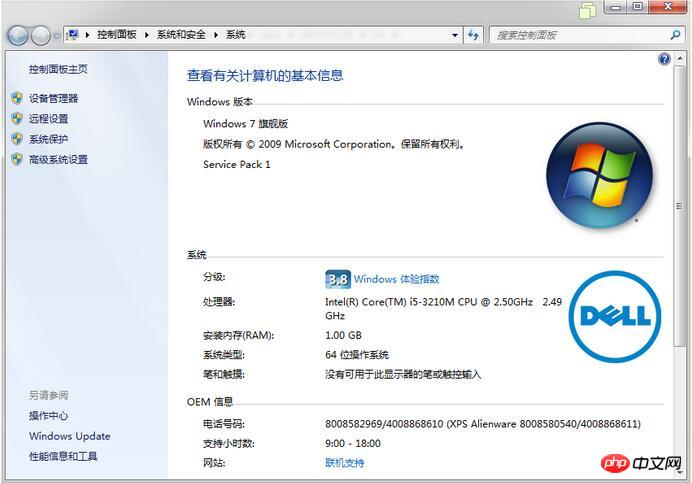
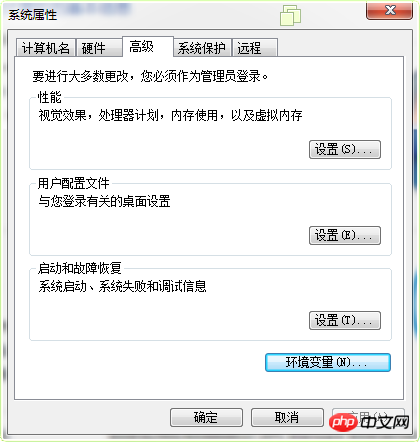 システム変数には JAVA_HOME 変数が付属していないため、次のように自分で編集する必要があります: (変数の値はJDKのインストールパスです)
システム変数には JAVA_HOME 変数が付属していないため、次のように自分で編集する必要があります: (変数の値はJDKのインストールパスです)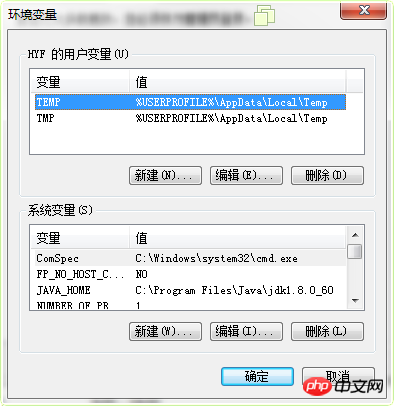
システム変数にPATHが既に存在する場合は、PATH→編集を選択
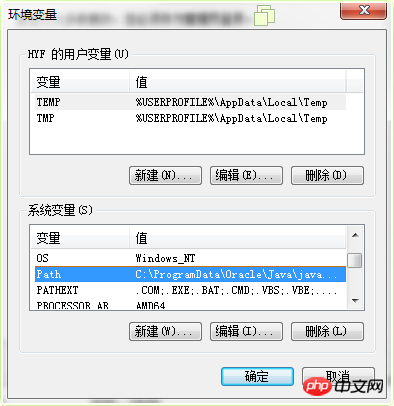 –>Binのパスを先頭に入力します(他のパスは で区切ります)セミコロン)
–>Binのパスを先頭に入力します(他のパスは で区切ります)セミコロン)
システムには CLASSPATH 変数がありません。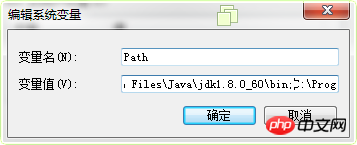
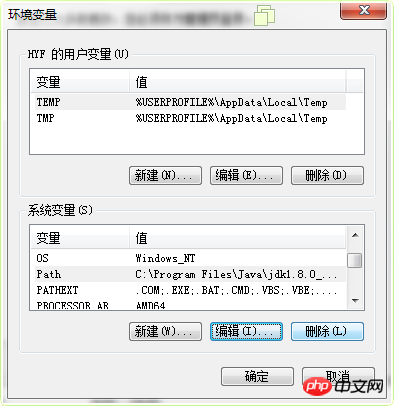 → 現在のパスを表すには「.」を使用します
→ 現在のパスを表すには「.」を使用します
→ 区切りには「;」を使用します
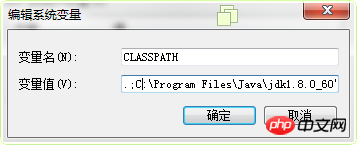 確認されるまでは忘れずに [OK] を押してください。
確認されるまでは忘れずに [OK] を押してください。
4. テスト
àcmdàを開いて実行し、検証のためにjava/javacを入力します(検証が成功した場合の効果は次のとおりです)
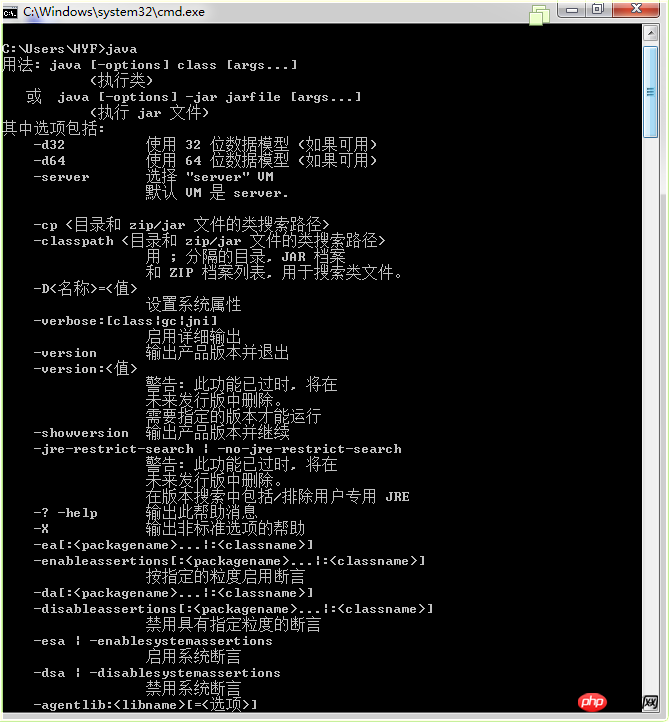
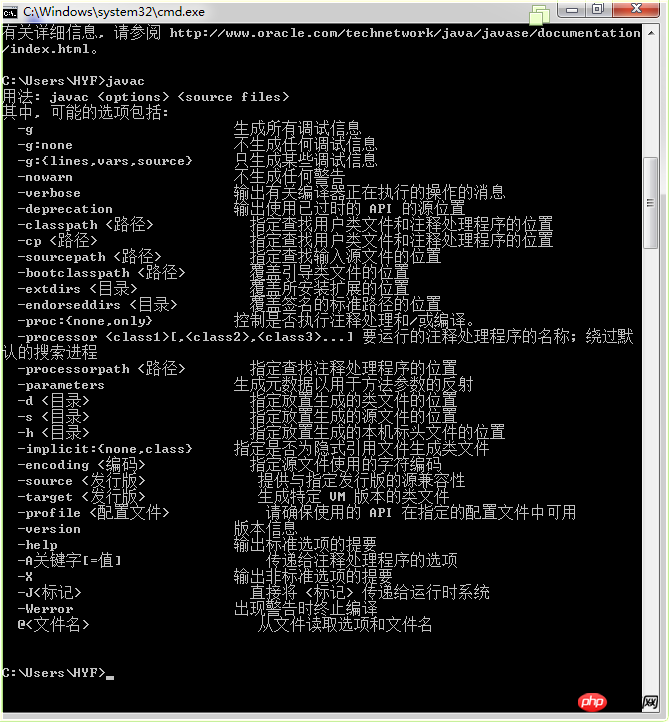 そのような効果が見られたら、成功おめでとうございます構成。
そのような効果が見られたら、成功おめでとうございます構成。
5. 注意事項
JDK バージョン 1.5 以降を使用する場合は、CLASSPATH 環境変数を設定しなくても、Java プログラムを通常どおりコンパイルして実行できます。
以上がwin7 64bit での Java 開発環境構成に関するグラフィカルチュートリアルの詳細内容です。詳細については、PHP 中国語 Web サイトの他の関連記事を参照してください。

