MySQL は最も人気のあるリレーショナル データベース管理システムであり、オープン ソース ソフトウェアとして、総所有コストを大幅に削減できる、Web アプリケーションに最適な RDBMS アプリケーション ソフトウェアの 1 つです。 Visual Studio は一般的に使用される開発ツールでもありますが、Visual Studio を通じて MySQL を操作するにはどうすればよいでしょうか?詳細な手順は以下を参照してください。
1. 以下の図に示すように、MySQL をインストールし、Visual Studio を開き、[表示] の [サーバー リソース マネージャー] をクリックします

2.マネージャーの [データ接続] を右クリックし、以下に示すようにポップアップ ボックスで [接続の追加] をクリックします。以下の図に示すように、ポップアップ ボックスで [MySQL Database] を選択し、[Continue] をクリックします。ボックス (デフォルトは localhost)、ユーザー名、パスワード、データセット名などを入力して、「接続のテスト」をクリックします。 エラーが報告されなければ、接続は成功し、「OK」をクリックします。エラーが報告された場合は、設定に問題がないか確認してください。

5. データベースによって設定されているポートが「3306」(デフォルト) の場合は、4 番目の手順に従ってください。たとえば、「3307」に変更し、4 番目の手順に基づいて [詳細] をクリックし、以下の図に示すように、内部の [ポート] を対応する「3307」に変更します。

7. 接続が成功すると、以下に示すように、作成したばかりのデータセットの名前がサーバーリソースマネージャーに表示されます。
以上がVisual Studio を使用して MySQL を操作するための詳細な手順の詳細内容です。詳細については、PHP 中国語 Web サイトの他の関連記事を参照してください。
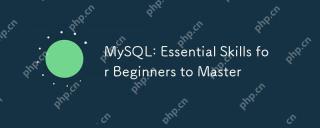 MySQL:初心者が習得するための必須スキルApr 18, 2025 am 12:24 AM
MySQL:初心者が習得するための必須スキルApr 18, 2025 am 12:24 AMMySQLは、初心者がデータベーススキルを学ぶのに適しています。 1.MySQLサーバーとクライアントツールをインストールします。 2。selectなどの基本的なSQLクエリを理解します。 3。マスターデータ操作:テーブルを作成し、データを挿入、更新、削除します。 4.高度なスキルを学ぶ:サブクエリとウィンドウの関数。 5。デバッグと最適化:構文を確認し、インデックスを使用し、選択*を避け、制限を使用します。
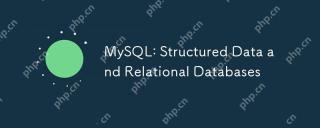 MySQL:構造化データとリレーショナルデータベースApr 18, 2025 am 12:22 AM
MySQL:構造化データとリレーショナルデータベースApr 18, 2025 am 12:22 AMMySQLは、テーブル構造とSQLクエリを介して構造化されたデータを効率的に管理し、外部キーを介してテーブル間関係を実装します。 1.テーブルを作成するときにデータ形式と入力を定義します。 2。外部キーを使用して、テーブル間の関係を確立します。 3。インデックス作成とクエリの最適化により、パフォーマンスを改善します。 4.データベースを定期的にバックアップおよび監視して、データのセキュリティとパフォーマンスの最適化を確保します。
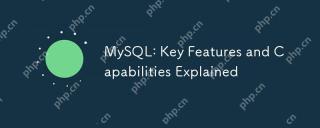 MySQL:説明されている主要な機能と機能Apr 18, 2025 am 12:17 AM
MySQL:説明されている主要な機能と機能Apr 18, 2025 am 12:17 AMMySQLは、Web開発で広く使用されているオープンソースリレーショナルデータベース管理システムです。その重要な機能には、次のものが含まれます。1。さまざまなシナリオに適したInnodbやMyisamなどの複数のストレージエンジンをサポートします。 2。ロードバランスとデータバックアップを容易にするために、マスタースレーブレプリケーション機能を提供します。 3.クエリの最適化とインデックスの使用により、クエリ効率を改善します。
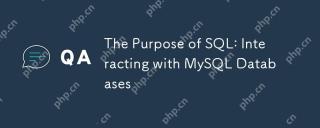 SQLの目的:MySQLデータベースとの対話Apr 18, 2025 am 12:12 AM
SQLの目的:MySQLデータベースとの対話Apr 18, 2025 am 12:12 AMSQLは、MySQLデータベースと対話して、データの追加、削除、変更、検査、データベース設計を実現するために使用されます。 1)SQLは、ステートメントの選択、挿入、更新、削除を介してデータ操作を実行します。 2)データベースの設計と管理に作成、変更、ドロップステートメントを使用します。 3)複雑なクエリとデータ分析は、ビジネス上の意思決定効率を改善するためにSQLを通じて実装されます。
 初心者向けのMySQL:データベース管理を開始しますApr 18, 2025 am 12:10 AM
初心者向けのMySQL:データベース管理を開始しますApr 18, 2025 am 12:10 AMMySQLの基本操作には、データベース、テーブルの作成、およびSQLを使用してデータのCRUD操作を実行することが含まれます。 1.データベースの作成:createdatabasemy_first_db; 2。テーブルの作成:createTableBooks(idintauto_incrementprimarykey、titlevarchary(100)notnull、authorvarchar(100)notnull、published_yearint); 3.データの挿入:InsertIntoBooks(タイトル、著者、公開_year)VA
 MySQLの役割:WebアプリケーションのデータベースApr 17, 2025 am 12:23 AM
MySQLの役割:WebアプリケーションのデータベースApr 17, 2025 am 12:23 AMWebアプリケーションにおけるMySQLの主な役割は、データを保存および管理することです。 1.MYSQLは、ユーザー情報、製品カタログ、トランザクションレコード、その他のデータを効率的に処理します。 2。SQLクエリを介して、開発者はデータベースから情報を抽出して動的なコンテンツを生成できます。 3.MYSQLは、クライアントサーバーモデルに基づいて機能し、許容可能なクエリ速度を確保します。
 MySQL:最初のデータベースを構築しますApr 17, 2025 am 12:22 AM
MySQL:最初のデータベースを構築しますApr 17, 2025 am 12:22 AMMySQLデータベースを構築する手順には次のものがあります。1。データベースとテーブルの作成、2。データの挿入、および3。クエリを実行します。まず、createdAtabaseおよびcreateTableステートメントを使用してデータベースとテーブルを作成し、InsertINTOステートメントを使用してデータを挿入し、最後にSelectステートメントを使用してデータを照会します。
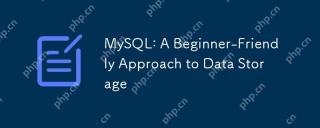 MySQL:データストレージに対する初心者向けのアプローチApr 17, 2025 am 12:21 AM
MySQL:データストレージに対する初心者向けのアプローチApr 17, 2025 am 12:21 AMMySQLは、使いやすく強力であるため、初心者に適しています。 1.MYSQLはリレーショナルデータベースであり、CRUD操作にSQLを使用します。 2。インストールは簡単で、ルートユーザーのパスワードを構成する必要があります。 3.挿入、更新、削除、および選択してデータ操作を実行します。 4. Orderby、Where and Joinは複雑なクエリに使用できます。 5.デバッグでは、構文をチェックし、説明を使用してクエリを分析する必要があります。 6.最適化の提案には、インデックスの使用、適切なデータ型の選択、優れたプログラミング習慣が含まれます。


ホットAIツール

Undresser.AI Undress
リアルなヌード写真を作成する AI 搭載アプリ

AI Clothes Remover
写真から衣服を削除するオンライン AI ツール。

Undress AI Tool
脱衣画像を無料で

Clothoff.io
AI衣類リムーバー

AI Hentai Generator
AIヘンタイを無料で生成します。

人気の記事

ホットツール

MinGW - Minimalist GNU for Windows
このプロジェクトは osdn.net/projects/mingw に移行中です。引き続きそこでフォローしていただけます。 MinGW: GNU Compiler Collection (GCC) のネイティブ Windows ポートであり、ネイティブ Windows アプリケーションを構築するための自由に配布可能なインポート ライブラリとヘッダー ファイルであり、C99 機能をサポートする MSVC ランタイムの拡張機能が含まれています。すべての MinGW ソフトウェアは 64 ビット Windows プラットフォームで実行できます。

ドリームウィーバー CS6
ビジュアル Web 開発ツール

WebStorm Mac版
便利なJavaScript開発ツール

ZendStudio 13.5.1 Mac
強力な PHP 統合開発環境

メモ帳++7.3.1
使いやすく無料のコードエディター






