Windowsでビルド(Apache+PHP+MySQL) =>WAMP
Linuxでビルド(Apache+PHP+MySQL) =>LAMP
PHP開発環境の構成には通常kitのインストールが含まれます と カスタム インストール の 2 つの方法があります。オンラインでキットを見つけることもでき、構成プロセスを省略して完全な開発環境を直接ダウンロードすることもできます。ただし、この方法は柔軟性が不十分であり、環境を自分で構成することは依然として有益です。はい、以下で詳しくご紹介するのはWindows 10システムでのPHP開発環境のカスタマイズインストールです。
管理しやすいように、これらのソフトウェアをすべて phpenvir フォルダーにインストールすることをお勧めします。また、各ソフトウェアをインストールした後、インストールが成功したかどうかをテストします。
次のインストール順序は次のとおりです:Apache→PHP→MySQL
Apacheのインストール公式ウェブサイトのダウンロードリンク: ダウンロードするにはここをクリックしてください

conf ディレクトリで http.conf ファイルを見つけ、テキスト コンパイラ (Editplusconf目录下的http.conf文件,利用文本编译器(例如Editplus)打开, Ctrl+F
ServerRoot "C:/Apache24"
将文件目录地址修改为你的安装位置,例如我安装到了如下位置:

所以我这里应该将其改为:
D:/phpenvir/Apache2.4.25
这里需要注意一点:目录斜杠的符号应该是
/或者\。
在该文件中继续Crtl+F,找到下面的代码:
# DocumentRoot "c:/Apache24/htdocs" <directory> #</directory>
与上面的做法相同,根据自己的安装位置自行修改:
# DocumentRoot "D:/phpenvir/Apache2.4.25/htdocs" <directory> #</directory>
改好之后保存文件。
接下来,利用管理员身份(这里一定要注意,要通过管理员身份运行,刚开始配置的时候在这里出了错,导致了错误产生)打开命令提示符,切换到Apache目录下的bin目录,执行安装程序 httpd -k install.

它会提示你Apache服务安装成功。紧接着输入httpd –k start来启动Apache服务。
测试:在浏览器中输入:http://localhost, 如果出现下图页面,则表示Apache安装成功。

小技巧:
在切换到Apache目录下bin文件夹的过程中,可以利用上面讲到的那种方法,另外,还可以先在本地打开bin文件所在的位置,然后按住
shift键的同时点击鼠标右键,列表中会有一项在此处打开命令窗口,点击打开命令提示符,即可直接定位到该位置,省去了切换文件夹的操作。如下图所示:

我们之所以在bin文件夹所在位置打开命令提示符,是因为我们的
httpd指令位于该文件夹中,如果你希望在任何目录下都可以运行我们的httpd指令(即不需要再每次都切换到bin目录去操作),这时则需要我们去设置一下环境变量,具体流程如下:
右键点击计算机属性(或者快捷键
Win+PauseBreak)打开计算机系统界面打开界面内的更改设置
打开高级下面的环境变量
打开系统变量中的
PATH-
新增环境变量,将安装的Apache完整的bin目录填写进去,然后将打开的窗口逐一确认即可(从图中可以看出win10操作系统中环境变量是按行排列的,而win7操作系统中环境变量好像是全在一行,所以配置环境变量的时候还应该在末尾加个
;など) を使用して開きます。Ctrl+FDirectoryIndex index.html
たとえば、次の場所にインストールしました:

#修改首页面文件类型支持 DirectoryIndex index.html index.htm index.php🎜🎜 ここで注意すべき点が 1 つあります: ディレクトリのスラッシュ記号は
/ である必要があります。 \コード>。 🎜🎜🎜ファイル内で Crtl+F を続けて、次のコードを見つけます: 🎜#让Apache支持PHP LoadModule php7_module "D:/phpenvir/php7.1.1/php7apache2_4.dll" #告诉Apache php.ini的位置 PHPIniDir "D:/phpenvir/php7.1.1" AddType application/x-httpd-php .php .html .htm🎜上記と同様、独自のインストール場所に従って変更します: 🎜
;extension_dir="ext"🎜変更後🎜保存🎜ドキュメント。 🎜🎜次に、🎜管理者 ID🎜 を使用して (🎜注意してください🎜、ここでは管理者として実行する必要があります。最初に設定を開始したときにここにエラーがあり、それがエラーの原因となりました) 🎜 コマンド プロンプトを開きます🎜とスイッチ 🎜Apache🎜ディレクトリの下の🎜bin🎜ディレクトリに移動し、インストールプログラム
httpd -k installを実行します。🎜🎜 🎜🎜Apache サービスが正常にインストールされたことを示すメッセージが表示されます。次に、「
🎜🎜Apache サービスが正常にインストールされたことを示すメッセージが表示されます。次に、「httpd –k start」と入力して、Apache サービスを開始します。 🎜🎜🎜テスト🎜: ブラウザに「http://localhost」と入力します。以下のページが表示されたら、Apache が正常にインストールされたことを意味します。 C  shift キーを押しながら右キーを押すこともできます。キーを押しながらマウス ボタンを押すと、リストに項目が表示されます🎜ここでコマンド ウィンドウを開きます🎜、クリックしてコマンド プロンプトを開きます。フォルダーを切り替える必要がなく、場所を直接見つけることができます。下の図に示すように: 🎜🎜🎜🎜
shift キーを押しながら右キーを押すこともできます。キーを押しながらマウス ボタンを押すと、リストに項目が表示されます🎜ここでコマンド ウィンドウを開きます🎜、クリックしてコマンド プロンプトを開きます。フォルダーを切り替える必要がなく、場所を直接見つけることができます。下の図に示すように: 🎜🎜🎜🎜 🎜🎜🎜🎜理由なぜここにいるのか 🎜bin フォルダー🎜 の場所でコマンド プロンプトを開きます。これは、
🎜🎜🎜🎜理由なぜここにいるのか 🎜bin フォルダー🎜 の場所でコマンド プロンプトを開きます。これは、httpd コマンド がこのフォルダーにあるためです。httpd コマンド を任意のディレクトリで実行したい場合。 code> (つまり、操作するたびに🎜binディレクトリ🎜に切り替える必要はありません)、その後、🎜環境変数🎜を設定する必要があります。具体的なプロセスは次のとおりです: 🎜🎜🎜- 🎜🎜🎜コンピューター🎜のプロパティを右クリックし (またはショートカット キー
Win+PauseBreak)、🎜コンピューター システム🎜インターフェイス🎜🎜🎜🎜を開きます🎜設定の変更🎜🎜 🎜🎜🎜開く🎜上級🎜次の🎜環境変数🎜🎜🎜🎜🎜システム変数の🎜PATHを開きます🎜🎜🎜🎜🎜🎜追加🎜環境変数を入力しますの bin ディレクトリApacheをインストールし、開いたウィンドウで🎜を1つずつ確認するだけです(図からわかるように、🎜win10🎜オペレーティングシステムの環境変数は行に配置されていますが、🎜win7🎜オペレーティングシステムの環境変数は行に配置されています)すべて 1 行にまとめられているように見えるため、環境変数を設定します (異なる環境変数を区別するために、最後に ; も追加する必要があります)。 🎜🎜🎜🎜下の写真を参照してください:🎜
PHP安装
Apache安装好之后,在下载PHP开发软件之前,先向httpd.conf文件中写入PHP支持模块。
打开httpd.conf文件, Crtl+F
DirectoryIndex index.html
将其修改为
#修改首页面文件类型支持 DirectoryIndex index.html index.htm index.php
然后,在文件尾部添加下面的内容:
#让Apache支持PHP LoadModule php7_module "D:/phpenvir/php7.1.1/php7apache2_4.dll" #告诉Apache php.ini的位置 PHPIniDir "D:/phpenvir/php7.1.1" AddType application/x-httpd-php .php .html .htm
写好之后保存文件。
注意一点,上面添加的内容需要根据自己接下来将要安装的PHP软件版本进行修改,我这里安装的PHP7.1.1版本和Apache2.4.25版本,要确保能够在下载好的PHP文件夹中找到D:/phpenvir/php7.1.1/php7apache2_4.dll和D:/phpenvir/php7.1.1/php.ini这两个文件,而
php.ini文件是从php.ini-development文件复制而来的,下文会提及到.

接下来,开始下载PHP开发工具。
请前往官网下载

从图中可以看到有Non Thread Safe和Thread Safe两个版本,我们需要下载Thread Safe的PHP环境。

下载完成之后将其解压到之前指定好的文件夹D:/phpenvir/php7.1.1中。
然后,将php7.1.1目录下的php.ini-development文件重命名为php.ini,用Editplus打开,Crtl+F
;extension_dir="ext"
将其修改为:
#去掉前面的分号,并且将地址更改为自己的安装位置 extension_dir="D:/phpenvir/php7.1.1/ext"
接着Crtl+F
;extension=php_mysqli.dll #将前面的分号去掉,这样PHP便可以支持mysqli扩展
根据开发的不同需求,可以去掉各种扩展前面的分号,我们这里先去掉一些能用得到的(前面不带分号的即为自己启用的扩展):
;extension=php_bz2.dll extension=php_curl.dll ;extension=php_fileinfo.dll ;extension=php_ftp.dll extension=php_gd2.dll ;extension=php_gettext.dll ;extension=php_gmp.dll ;extension=php_intl.dll ;extension=php_imap.dll ;extension=php_interbase.dll ;extension=php_ldap.dll extension=php_mbstring.dll ;extension=php_exif.dll ; Must be after mbstring as it depends on it extension=php_mysqli.dll ;extension=php_oci8_12c.dll ; Use with Oracle Database 12c Instant Client ;extension=php_openssl.dll ;extension=php_pdo_firebird.dll ;extension=php_pdo_mysql.dll ;extension=php_pdo_oci.dll ;extension=php_pdo_odbc.dll ;extension=php_pdo_pgsql.dll ;extension=php_pdo_sqlite.dll ;extension=php_pgsql.dll ;extension=php_shmop.dll
测试:
在Apache目录下的htdocs文件夹中新建Index.php文件,填入以下代码:
php <?php phpinfo(); ?>
保存之后,在浏览器中输入:http://localhost/index.php
如果出现如下页面,则证明PHP安装成功。

从上面这个页面中,你可以很清楚地看到自己安装的PHP版本和Apache版本信息,包括各种扩展功能。
MySQL安装
请前往官网下载


这里有两个版本msi和zip.msi格式的是我们平时经常使用的那种,可以直接点击安装,按照给出的提示进行安装。而Zip格式的则需要自己去解压,然后使用命令行进行相关配置,才能够使用。
我个人下载安装的是msi格式的,安装方式比较简单,根据提示一步步安装即可,下面有两个教程对于MySQL安装已经解释得很清楚,这里我便不再多做赘述。
将MySQL安装完成以后,PHP环境配置就大致完成了,需要注意的一点是平时写的php文件要放在Apache目录下的htdocs文件夹下,例如我这里是D:/phpenvir/Apache2.4.25/htdocs文件夹。如果想要自定义一个存放文件夹,还需要在httpd.conf中进行修改,具体操作可以去参考网上的方法。
以上がWindows 10 システムで PHP 開発環境を構成する方法の詳細内容です。詳細については、PHP 中国語 Web サイトの他の関連記事を参照してください。
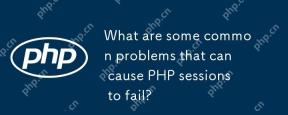 PHPセッションを失敗させる可能性のあるいくつかの一般的な問題は何ですか?Apr 25, 2025 am 12:16 AM
PHPセッションを失敗させる可能性のあるいくつかの一般的な問題は何ですか?Apr 25, 2025 am 12:16 AMPHPSESSIONの障害の理由には、構成エラー、Cookieの問題、セッションの有効期限が含まれます。 1。構成エラー:正しいセッションをチェックして設定します。save_path。 2.Cookieの問題:Cookieが正しく設定されていることを確認してください。 3.セッションの有効期限:セッションを調整してください。GC_MAXLIFETIME値はセッション時間を延長します。
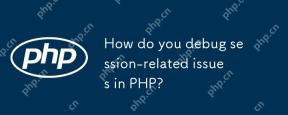 PHPでセッション関連の問題をどのようにデバッグしますか?Apr 25, 2025 am 12:12 AM
PHPでセッション関連の問題をどのようにデバッグしますか?Apr 25, 2025 am 12:12 AMPHPでセッションの問題をデバッグする方法は次のとおりです。1。セッションが正しく開始されるかどうかを確認します。 2.セッションIDの配信を確認します。 3.セッションデータのストレージと読み取りを確認します。 4.サーバーの構成を確認します。セッションIDとデータを出力し、セッションファイルのコンテンツを表示するなど、セッション関連の問題を効果的に診断して解決できます。
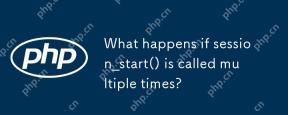 session_start()が複数回呼び出されるとどうなりますか?Apr 25, 2025 am 12:06 AM
session_start()が複数回呼び出されるとどうなりますか?Apr 25, 2025 am 12:06 AMsession_start()への複数の呼び出しにより、警告メッセージと可能なデータ上書きが行われます。 1)PHPは警告を発し、セッションが開始されたことを促します。 2)セッションデータの予期しない上書きを引き起こす可能性があります。 3)session_status()を使用してセッションステータスを確認して、繰り返しの呼び出しを避けます。
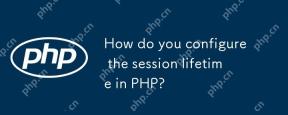 PHPでセッションのライフタイムをどのように構成しますか?Apr 25, 2025 am 12:05 AM
PHPでセッションのライフタイムをどのように構成しますか?Apr 25, 2025 am 12:05 AMPHPでのセッションライフサイクルの構成は、session.gc_maxlifetimeとsession.cookie_lifetimeを設定することで達成できます。 1)session.gc_maxlifetimeサーバー側のセッションデータのサバイバル時間を制御します。 0に設定すると、ブラウザが閉じているとCookieが期限切れになります。
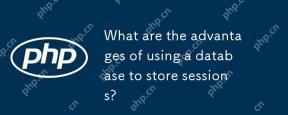 セッションを保存するためにデータベースを使用することの利点は何ですか?Apr 24, 2025 am 12:16 AM
セッションを保存するためにデータベースを使用することの利点は何ですか?Apr 24, 2025 am 12:16 AMデータベースストレージセッションを使用することの主な利点には、持続性、スケーラビリティ、セキュリティが含まれます。 1。永続性:サーバーが再起動しても、セッションデータは変更されないままになります。 2。スケーラビリティ:分散システムに適用され、セッションデータが複数のサーバー間で同期されるようにします。 3。セキュリティ:データベースは、機密情報を保護するための暗号化されたストレージを提供します。
 PHPでカスタムセッション処理をどのように実装しますか?Apr 24, 2025 am 12:16 AM
PHPでカスタムセッション処理をどのように実装しますか?Apr 24, 2025 am 12:16 AMPHPでのカスタムセッション処理の実装は、SessionHandlerInterfaceインターフェイスを実装することで実行できます。具体的な手順には、次のものが含まれます。1)CussentsessionHandlerなどのSessionHandlerInterfaceを実装するクラスの作成。 2)セッションデータのライフサイクルとストレージ方法を定義するためのインターフェイス(オープン、クローズ、読み取り、書き込み、破壊、GCなど)の書き換え方法。 3)PHPスクリプトでカスタムセッションプロセッサを登録し、セッションを開始します。これにより、データをMySQLやRedisなどのメディアに保存して、パフォーマンス、セキュリティ、スケーラビリティを改善できます。
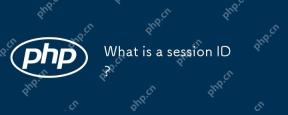 セッションIDとは何ですか?Apr 24, 2025 am 12:13 AM
セッションIDとは何ですか?Apr 24, 2025 am 12:13 AMSessionIDは、ユーザーセッションのステータスを追跡するためにWebアプリケーションで使用されるメカニズムです。 1.ユーザーとサーバー間の複数のインタラクション中にユーザーのID情報を維持するために使用されるランダムに生成された文字列です。 2。サーバーは、ユーザーの複数のリクエストでこれらの要求を識別および関連付けるのに役立つCookieまたはURLパラメーターを介してクライアントに生成および送信します。 3.生成は通常、ランダムアルゴリズムを使用して、一意性と予測不可能性を確保します。 4.実際の開発では、Redisなどのメモリ内データベースを使用してセッションデータを保存してパフォーマンスとセキュリティを改善できます。
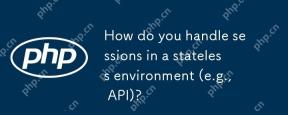 ステートレス環境(APIなど)でセッションをどのように処理しますか?Apr 24, 2025 am 12:12 AM
ステートレス環境(APIなど)でセッションをどのように処理しますか?Apr 24, 2025 am 12:12 AMAPIなどのステートレス環境でのセッションの管理は、JWTまたはCookieを使用して達成できます。 1。JWTは、無国籍とスケーラビリティに適していますが、ビッグデータに関してはサイズが大きいです。 2.cookiesはより伝統的で実装が簡単ですが、セキュリティを確保するために慎重に構成する必要があります。


ホットAIツール

Undresser.AI Undress
リアルなヌード写真を作成する AI 搭載アプリ

AI Clothes Remover
写真から衣服を削除するオンライン AI ツール。

Undress AI Tool
脱衣画像を無料で

Clothoff.io
AI衣類リムーバー

Video Face Swap
完全無料の AI 顔交換ツールを使用して、あらゆるビデオの顔を簡単に交換できます。

人気の記事

ホットツール

mPDF
mPDF は、UTF-8 でエンコードされた HTML から PDF ファイルを生成できる PHP ライブラリです。オリジナルの作者である Ian Back は、Web サイトから「オンザフライ」で PDF ファイルを出力し、さまざまな言語を処理するために mPDF を作成しました。 HTML2FPDF などのオリジナルのスクリプトよりも遅く、Unicode フォントを使用すると生成されるファイルが大きくなりますが、CSS スタイルなどをサポートし、多くの機能強化が施されています。 RTL (アラビア語とヘブライ語) や CJK (中国語、日本語、韓国語) を含むほぼすべての言語をサポートします。ネストされたブロックレベル要素 (P、DIV など) をサポートします。

VSCode Windows 64 ビットのダウンロード
Microsoft によって発売された無料で強力な IDE エディター

SublimeText3 中国語版
中国語版、とても使いやすい

ゼンドスタジオ 13.0.1
強力な PHP 統合開発環境

ZendStudio 13.5.1 Mac
強力な PHP 統合開発環境

ホットトピック
 7699
7699 15
15 1640
1640 14
14 1393
1393 52
52 1287
1287 25
25 1230
1230 29
29



