PHP実行環境:
Linuxでの3つのインストール方法: ソースコードパッケージのインストール、rpmパッケージのインストール、統合環境インストール(lnmp)
Windowsインストールの2つの方法: 単一ダウンロードインストール、統合環境インストール( AppServ、phpstudy、wamp)
Windows システムに PHP 開発環境をインストールします:
必要なソフトウェアは個別にインストールされます:
インストール前の準備
Apache をインストールする
MySQL をインストールする
PHP をインストールする
phpMyA をインストールします
httpd-2.2.21-win32-x86-no_ssl.msi をダブルクリックしてインストールを開始します。インストールへのようこそ画面が表示されます。

「次へ」を直接クリックして続行すると、認可契約が表示されます。

「使用許諾契約の条項に同意します」を選択して使用許諾契約に同意し、「次へ」をクリックして続行すると、インストール手順が表示されます。

「次へ」を直接クリックすると、情報入力インターフェースが表示されます。

「ネットワーク ドメイン」には、admin10000.com などのネットワーク ドメイン名を入力します。ネットワーク ドメイン名がない場合は、気軽に入力できます。
「サーバー名」には、ホスト名である www.admin10000.com などのサーバー名を入力します。そうでない場合は、自由に記入してください。
「管理者の電子メール アドレス」には、システム管理者の連絡先電子メール アドレス (webmaster@admin10000.com など) を入力します。システム障害が発生した場合の連絡先メールアドレスが訪問者に提供されます。
ヒント: このマシンでは主に開発のために Apache をインストールするため、最初の 2 つの項目に localhost を入力するだけです。上記 3 つの情報は任意に入力でき、後で httpd.conf ファイル内で変更できます。
以下の 2 つのオプションがあります。1 つは、デフォルトのポート 80 を使用してシステムのすべてのユーザーにインストールし、システム サービスとして自動的に開始することです。もう 1 つは、現在のユーザーにのみインストールし、ポートを使用します。 8080 を選択し、手動で起動します。最初の「すべてのユーザー、ポート 80、サービスとして – 推奨」を選択します。次に、「次へ」をクリックして続行します。

インストールの種類を選択するインターフェイスが表示されます。[標準] は標準的なインストールであり、[カスタム] はカスタマイズされたインストールです。ここでは [標準] を選択し、[次へ] を押します。

「変更...」をクリックしてインストールディレクトリを手動で指定します。ここではApacheを「D:Apache」にインストールしましたが、どこにインストールするかはあなたが決めます。オペレーティング システムが破損し、復元操作中に Apache 設定ファイルがクリアされる可能性があるため、オペレーティング システムが存在するディスク (通常は C ドライブ) にはインストールしないことをお勧めします。インストールディレクトリを指定したら、「次へ」をクリックして続行します。

インストールオプションが正しいことを確認し、「インストール」をクリックしてインストールを開始します。もう一度確認したい場合は、「戻る」をクリックして段階的に確認に戻ることができます。

インストールの進行状況が表示され、しばらく待つと、次のインターフェイスが表示されます。

「完了」をクリックすると、右下隅のステータスバーに緑色のロゴのアイコンが表示されます。

は、Apache が正常に起動したことを意味します。
この時点で、ブラウザに http://localhost/ または http://127.0.0.1/ を入力すると、次のインターフェイスが表示されます。

MYSQL インストール:
ダウンロードした mysql インストール ファイル mysql-5.0.27-win32.zip を開き、ダブルクリックして解凍し、「setup.exe」を実行すると、次のインターフェイスが表示されます

「次へ」を直接クリックして続行すると、認可契約が表示されます。

「使用許諾契約の条項に同意します」を選択して使用許諾契約に同意し、「次へ」をクリックしてインストールの種類を選択するウィンドウが表示されます。「標準(デフォルト)」、「完全」があります。 (完全)、「カスタム (完全)」、「ユーザー定義)」の 3 つのオプションがあるため、「カスタム」を選択します。これは、カスタマイズによってインストール プロセスに慣れることができ、MySQL データベースを学習するのに非常に役立ちます。「次へ」をクリックします。図に示すように、インストールを続行します。 表示:

ここでは、表示されるカスタム インストール インターフェイスで mysql データベースのインストール パスを選択し、「d:Program FileMySQL」を設定し、「次へ」をクリックして続行します。図に示すように、インストールします。

次に、インストールの準備ができたインターフェイスに入ります。最初に、前の設定を確認します。エラーがない場合は、「戻る」を押して戻ります。図に示すように、[インストール] ボタンをクリックしてインストールを続行します。
 シングル [インストール] ボタンをクリックすると、しばらくすると、次のインストール インターフェイスが表示され、MySQL データベースのインストールが完了します。図に示すように、インターフェースが表示されます:
シングル [インストール] ボタンをクリックすると、しばらくすると、次のインストール インターフェイスが表示され、MySQL データベースのインストールが完了します。図に示すように、インターフェースが表示されます:
 このインターフェースで「次へ」をクリックするだけです。
このインターフェースで「次へ」をクリックするだけです。

 上記の [Launch the MySQL Instance Configuration Wizard] オプションを必ず選択し、MySQL 構成を開始する最も重要な場所 (後で設定することもできます) を選択し、[Finish] ボタンをクリックします。 , 設定インターフェイスに入ります。
上記の [Launch the MySQL Instance Configuration Wizard] オプションを必ず選択し、MySQL 構成を開始する最も重要な場所 (後で設定することもできます) を選択し、[Finish] ボタンをクリックします。 , 設定インターフェイスに入ります。
MySQL データベースのインストールは非常に簡単です。重要なのは、インストール完了後の構成です。図に示すように、[次へ] をクリックして構成します。
設定を開きます タイプウィンドウで設定方法を選択します。「詳細設定 (手動で正確な設定)」、「標準設定 (標準設定)」 プロセスに慣れるために、「詳細な設定 (手動で正確な設定)」を選択します。図に示すように:

表示されるウィンドウで、サーバーのタイプ、「開発者マシン (開発およびテスト クラス)」、「サーバー マシン (サーバー)」を選択します。 type)"、"専用 MySQL サーバー マシン (特殊なデータベース サーバー) )"、学習とテストにのみ使用します。デフォルトで問題ありません。図に示すように、[次へ] をクリックして続行します。表示される設定インターフェイスの mysql データベースの目的、「多機能データベース (ユニバーサル多機能データベース) 「機能タイプ」、「トランザクション データベースのみ (サーバー タイプ)」、「非トランザクション データベースのみ (非トランザクション処理タイプ)」 "、ここでは最初の項目であるユニバーサル インストールを選択し、"次へ" をクリックして次のような構成を続行します。

表示されるインターフェイスで、ストレージを選択する InnoDB テーブルスペースを構成します。 InnoDB データベース ファイル用のスペースを変更した場合は、場所を覚えておいて、再インストールするときに同じ場所を選択してください。もちろん、図に示すように、データベースが破損する可能性があります。図:

開いたページで、mysql アクセス数と同時接続数、「意思決定支援 (DSS)/OLAP (約 20)」、「オンライン トランザクション処理 (OLTP) (約500)」、「手動設定 (手動設定、15 に設定)」 ここで手動設定を選択し、「次へ」をクリックして続行します。図に示すように:

Mysql はデフォルトで TCP/IP ネットワークを開始し、ポート番号は 3306 です。このポート番号を使用したくない場合は、ドロップダウン リスト ボックスから変更することもできますが、ポート番号が適切であることを確認する必要があります。占有されていません。 [このポートのファイルウォール例外を追加] チェックボックスは、このポート番号をファイアウォールに登録するために使用されます。 [厳密モードを有効にする] チェックボックスは、MYSQL が入力データ (マイナーな文法) を厳密にチェックするために使用されます。トラブルを避けるため、初心者にはこの項目を選択することはお勧めできません。図に示すように、このオプションを選択して「次へ」をクリックして続行することはできません。
開いた文字エンコーディングのページで、mysql で使用する文字エンコーディングを設定します。1 つ目はマルチバイト ユニバーサル utf8 エンコーディング、3 つ目は utf-8 を選択します。ここで UTF-8 のエンコードが選択されていない場合、JDBC を使用してデータベースに接続すると文字化けが発生します。そのとき、次のコードを追加する必要があります。「useUnicode=true&characterEncoding=UTF-8」というコードを追加すると、文字化けの問題が解決されます。将来の利便性を考慮して、UTF-8 エンコードに設定されていますが、どのコンソールを使用して中国語の文字を挿入すると、エラーが報告されるかという問題があります。この問題を解決するには、MySQL に入るたびにシステム パラメータ「set names gbk」を設定する必要があります。次に、図に示すように、「次へ」をクリックして設定を続行します。 mysqlをWindowsサービスとしてインストールする場合、サービス名(サービス識別名)、mysqlのbinディレクトリをWindowsのPATHに追加するかどうかも指定できます(追加後は指定せずにbin配下のファイルを直接使用できます)たとえば、接続するには、図に示すように、「mysql –u ユーザー名 –p パスワード;」で十分です。 
表示されるページで、デフォルトの root ユーザー (スーパー管理者) を変更するかどうか (デフォルトは空)、「新しい root パスワード」を変更する場合は、ここに新しいパスワードを入力し、root リモート アクセス機能を有効にします。匿名ユーザーは作成しません。 「次へ」をクリックして、次のように設定を続けます: 

数分後、MySQL 設定を表す次のプロンプト インターフェイスが表示されます。これが終了し、成功メッセージが表示されます。


 B. PHP をインストールします (圧縮されたパッケージを対応する場所に解凍するだけで十分です)
B. PHP をインストールします (圧縮されたパッケージを対応する場所に解凍するだけで十分です)
C. PHP の設定
php.ini-dist の名前を 486 と 
httpd.conf設定ファイルを変更しますa) 177行目を再度変更します ドキュメントのルートディレクトリを設定しますDocumentRoot "D:/ftp/Public/www"b) 244行目を変更してWebサイトのディレクトリとドキュメントを設定しますルート ディレクトリを一貫性のあるものにします
d) 240 行目を変更して、Web サイトのデフォルト ドキュメントを設定します (設定された HTML ドキュメントが存在しない場合は、Web サイトのルート ディレクトリにあるすべてのファイルがリストされます)
DirectoryIndex abc.html
e) Apache サービスを再起動します
PHP 設定
LoadModule php5_module "D:Program Files (x86)Apache Software Foundationphp5.2.6php5apache2_2.dll"
PHPIniDir "D:Program Files (x86)Apache Software Foundationphp5.2.6"
AddType application/x-httpd-php .php
これがインストールです。非常に簡単ですが、手順はたくさんあります。
以上がPHP の基本 Windows 環境に Apache Mysql PHP をインストールする (写真)の詳細内容です。詳細については、PHP 中国語 Web サイトの他の関連記事を参照してください。
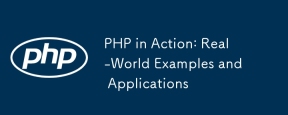 アクション中のPHP:実際の例とアプリケーションApr 14, 2025 am 12:19 AM
アクション中のPHP:実際の例とアプリケーションApr 14, 2025 am 12:19 AMPHPは、電子商取引、コンテンツ管理システム、API開発で広く使用されています。 1)eコマース:ショッピングカート機能と支払い処理に使用。 2)コンテンツ管理システム:動的コンテンツの生成とユーザー管理に使用されます。 3)API開発:RESTFUL API開発とAPIセキュリティに使用されます。パフォーマンスの最適化とベストプラクティスを通じて、PHPアプリケーションの効率と保守性が向上します。
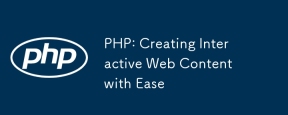 PHP:インタラクティブなWebコンテンツを簡単に作成しますApr 14, 2025 am 12:15 AM
PHP:インタラクティブなWebコンテンツを簡単に作成しますApr 14, 2025 am 12:15 AMPHPにより、インタラクティブなWebコンテンツを簡単に作成できます。 1)HTMLを埋め込んでコンテンツを動的に生成し、ユーザー入力またはデータベースデータに基づいてリアルタイムで表示します。 2)プロセスフォームの提出と動的出力を生成して、XSSを防ぐためにHTMLSPECIALCHARSを使用していることを確認します。 3)MySQLを使用してユーザー登録システムを作成し、Password_HashおよびPreprocessingステートメントを使用してセキュリティを強化します。これらの手法を習得すると、Web開発の効率が向上します。
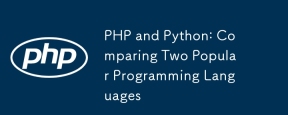 PHPとPython:2つの一般的なプログラミング言語を比較しますApr 14, 2025 am 12:13 AM
PHPとPython:2つの一般的なプログラミング言語を比較しますApr 14, 2025 am 12:13 AMPHPとPythonにはそれぞれ独自の利点があり、プロジェクトの要件に従って選択します。 1.PHPは、特にWebサイトの迅速な開発とメンテナンスに適しています。 2。Pythonは、データサイエンス、機械学習、人工知能に適しており、簡潔な構文を備えており、初心者に適しています。
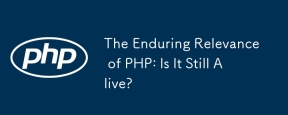 PHPの永続的な関連性:それはまだ生きていますか?Apr 14, 2025 am 12:12 AM
PHPの永続的な関連性:それはまだ生きていますか?Apr 14, 2025 am 12:12 AMPHPは依然として動的であり、現代のプログラミングの分野で重要な位置を占めています。 1)PHPのシンプルさと強力なコミュニティサポートにより、Web開発で広く使用されています。 2)その柔軟性と安定性により、Webフォーム、データベース操作、ファイル処理の処理において顕著になります。 3)PHPは、初心者や経験豊富な開発者に適した、常に進化し、最適化しています。
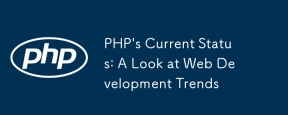 PHPの現在のステータス:Web開発動向を見てくださいApr 13, 2025 am 12:20 AM
PHPの現在のステータス:Web開発動向を見てくださいApr 13, 2025 am 12:20 AMPHPは、現代のWeb開発、特にコンテンツ管理とeコマースプラットフォームで依然として重要です。 1)PHPには、LaravelやSymfonyなどの豊富なエコシステムと強力なフレームワークサポートがあります。 2)パフォーマンスの最適化は、Opcacheとnginxを通じて達成できます。 3)PHP8.0は、パフォーマンスを改善するためにJITコンパイラを導入します。 4)クラウドネイティブアプリケーションは、DockerおよびKubernetesを介して展開され、柔軟性とスケーラビリティを向上させます。
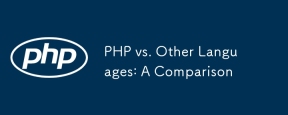 PHP対その他の言語:比較Apr 13, 2025 am 12:19 AM
PHP対その他の言語:比較Apr 13, 2025 am 12:19 AMPHPは、特に迅速な開発や動的なコンテンツの処理に適していますが、データサイエンスとエンタープライズレベルのアプリケーションには良くありません。 Pythonと比較して、PHPはWeb開発においてより多くの利点がありますが、データサイエンスの分野ではPythonほど良くありません。 Javaと比較して、PHPはエンタープライズレベルのアプリケーションでより悪化しますが、Web開発により柔軟性があります。 JavaScriptと比較して、PHPはバックエンド開発により簡潔ですが、フロントエンド開発のJavaScriptほど良くありません。
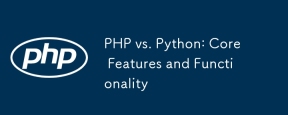 PHP対Python:コア機能と機能Apr 13, 2025 am 12:16 AM
PHP対Python:コア機能と機能Apr 13, 2025 am 12:16 AMPHPとPythonにはそれぞれ独自の利点があり、さまざまなシナリオに適しています。 1.PHPはWeb開発に適しており、組み込みのWebサーバーとRich Functionライブラリを提供します。 2。Pythonは、簡潔な構文と強力な標準ライブラリを備えたデータサイエンスと機械学習に適しています。選択するときは、プロジェクトの要件に基づいて決定する必要があります。
 PHP:Web開発の重要な言語Apr 13, 2025 am 12:08 AM
PHP:Web開発の重要な言語Apr 13, 2025 am 12:08 AMPHPは、サーバー側で広く使用されているスクリプト言語で、特にWeb開発に適しています。 1.PHPは、HTMLを埋め込み、HTTP要求と応答を処理し、さまざまなデータベースをサポートできます。 2.PHPは、ダイナミックWebコンテンツ、プロセスフォームデータ、アクセスデータベースなどを生成するために使用され、強力なコミュニティサポートとオープンソースリソースを備えています。 3。PHPは解釈された言語であり、実行プロセスには語彙分析、文法分析、編集、実行が含まれます。 4.PHPは、ユーザー登録システムなどの高度なアプリケーションについてMySQLと組み合わせることができます。 5。PHPをデバッグするときは、error_reporting()やvar_dump()などの関数を使用できます。 6. PHPコードを最適化して、キャッシュメカニズムを使用し、データベースクエリを最適化し、組み込み関数を使用します。 7


ホットAIツール

Undresser.AI Undress
リアルなヌード写真を作成する AI 搭載アプリ

AI Clothes Remover
写真から衣服を削除するオンライン AI ツール。

Undress AI Tool
脱衣画像を無料で

Clothoff.io
AI衣類リムーバー

AI Hentai Generator
AIヘンタイを無料で生成します。

人気の記事

ホットツール

SAP NetWeaver Server Adapter for Eclipse
Eclipse を SAP NetWeaver アプリケーション サーバーと統合します。

AtomエディタMac版ダウンロード
最も人気のあるオープンソースエディター

ZendStudio 13.5.1 Mac
強力な PHP 統合開発環境

VSCode Windows 64 ビットのダウンロード
Microsoft によって発売された無料で強力な IDE エディター

ゼンドスタジオ 13.0.1
強力な PHP 統合開発環境






