Windows 環境で mysql を使用する方法を学習しましたが、cmd コマンド ウィンドウを使用して mysql を操作するのはまだ不便です。視覚的に操作しやすいツールはありますか?答えは「はい」です。phpMyAdmin はその 1 つです。この記事では、phpMyAdmin を使用して mysql を操作する方法を紹介します。必要な学生に役立つことを願っています。
1. 検索エンジンを使用するか、phpMyAdmin 公式 Web サイトから最新バージョンの phpMyAdmin をダウンロードします (直接インストールできる .exe ファイルとは異なります)。利点は 1 つあります: ダウンロード 次に、対応するフォルダーに直接コピーします:
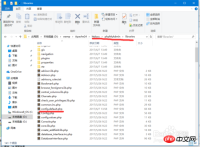
2. 解凍したファイルの名前を phpMyAdmin に変更し、PHP 学習の最初のレッスンで作成した Apache24htdocs ディレクトリにコピーします:
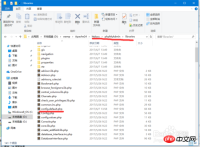
3 Apache24htdocsphpMyAdminlibraries ディレクトリの config.default.php ファイルを開き、mysql のユーザー名またはパスワードを変更します (これについては、PHP 学習の 2 番目のレッスンで説明します):
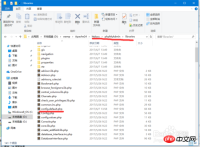
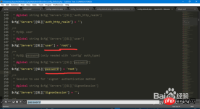
4. php ディレクトリ .ini で、次のパラメータを変更します:
(1) 必要な拡張ファイルを開きます (「;」はコメントです。開くには削除してください)
(2) 拡張ファイルのアクセス ディレクトリを設定します (非常に重要です。それ以外の場合)。対応する拡張ファイルが見つかりません); 下の図は、拡張機能が有効になっていない場合に報告されるエラーの 1 つを示しています:


注意事項
php.iniを変更した後はApacheを再起動する必要があります
以上がMySQL ビジュアル管理ツール phpMyAdmin を学ぶの詳細内容です。詳細については、PHP 中国語 Web サイトの他の関連記事を参照してください。
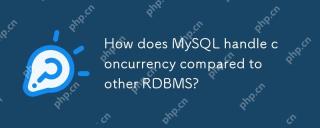 MySQLは、他のRDBMSと比較してどのように同時性を処理しますか?Apr 29, 2025 am 12:44 AM
MySQLは、他のRDBMSと比較してどのように同時性を処理しますか?Apr 29, 2025 am 12:44 AMmysqlhandlesconcurrencyusing amixofrow-levelandtable-levellocking、主にthroughnodb'srow-levellocking.comparedtootherrdbms、mysqlのsapproachiseformanyusecasesecasesbutmayfaceChallengeswithdeadlockdlacklikeRisikErisikErikErikErikErikErikErikErikErikErikErikErikErikErikErikeを使用してください
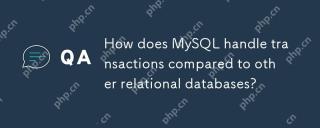 MySQLは、他のリレーショナルデータベースと比較してトランザクションをどのように処理しますか?Apr 29, 2025 am 12:37 AM
MySQLは、他のリレーショナルデータベースと比較してトランザクションをどのように処理しますか?Apr 29, 2025 am 12:37 AMmysqlhandlestransactionsefectivectivelivationtivelivational supportingingacidpropertiessimilArtopostgreslesclandoracle.1)mysqluseSesrepeatable-readededededededededededefaultisolation level
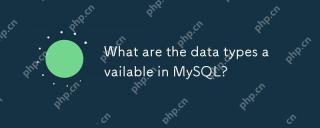 MySQLで利用可能なデータ型は何ですか?Apr 29, 2025 am 12:28 AM
MySQLで利用可能なデータ型は何ですか?Apr 29, 2025 am 12:28 AMMySQLデータ型は、数値、日付と時刻、文字列、バイナリ、空間型に分割されます。正しいタイプを選択すると、データベースのパフォーマンスとデータストレージを最適化できます。
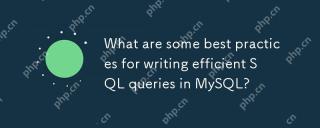 MySQLで効率的なSQLクエリを作成するためのベストプラクティスは何ですか?Apr 29, 2025 am 12:24 AM
MySQLで効率的なSQLクエリを作成するためのベストプラクティスは何ですか?Apr 29, 2025 am 12:24 AMベストプラクティスには以下が含まれます。1)データ構造とMySQL処理方法の理解、2)適切なインデックス作成、3)SELECT*、4)適切な結合タイプの使用、5)サブQueriesを使用して、5)慎重に使用します。これらのプラクティスは、MySQLクエリを高速であるだけでなく、保守性、スケーラビリティ、リソース効率もすることができます。
 MySQLはPostgreSQLとどのように違いますか?Apr 29, 2025 am 12:23 AM
MySQLはPostgreSQLとどのように違いますか?Apr 29, 2025 am 12:23 AMmysqlisbetterforspeedandsimplicity、適切なforwebapplications; postgresqlexcelsincomplexdatascenararios withobustfeatures.mysqlisidealforquickprojectsandread-havytasks、whilepostgressqlessqlispreredforforivationsRedictrictiontrictdateinitegriTinitegriTiontegriTioniitaintegrategrisioniationegrisioniaty
 MySQLはデータレプリケーションをどのように処理しますか?Apr 28, 2025 am 12:25 AM
MySQLはデータレプリケーションをどのように処理しますか?Apr 28, 2025 am 12:25 AMMySQLは、非同期、半同期、およびグループ複製の3つのモードを介してデータの複製を処理します。 1)非同期の複製パフォーマンスは高くなりますが、データが失われる可能性があります。 2)半同期複製により、データセキュリティが向上しますが、遅延が増加します。 3)グループレプリケーションは、高可用性要件に適したマルチマスターレプリケーションとフェールオーバーをサポートします。
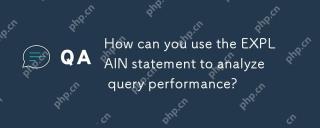 説明ステートメントを使用してクエリパフォーマンスを分析するにはどうすればよいですか?Apr 28, 2025 am 12:24 AM
説明ステートメントを使用してクエリパフォーマンスを分析するにはどうすればよいですか?Apr 28, 2025 am 12:24 AM説明ステートメントは、SQLクエリのパフォーマンスを分析および改善するために使用できます。 1.説明ステートメントを実行して、クエリプランを表示します。 2。出力結果を分析し、アクセスの種類、インデックスの使用量に注意し、順序を結合します。 3.分析結果に基づいてインデックスを作成または調整し、結合操作を最適化し、フルテーブルスキャンを回避してクエリ効率を向上させます。
 MySQLデータベースをバックアップして復元するにはどうすればよいですか?Apr 28, 2025 am 12:23 AM
MySQLデータベースをバックアップして復元するにはどうすればよいですか?Apr 28, 2025 am 12:23 AM論理バックアップにMySQLDUMPとホットバックアップにMySQLenterPriseBackupを使用することは、MySQLデータベースをバックアップする効果的な方法です。 1. mysqldumpを使用してデータベースをバックアップします:mysqldump-uroot-pmydatabase> mydatabase_backup.sql。 2。ホットバックアップにmysqlenterprisebackupを使用:mysqlbackup - user = root-password = password - backup-dir =/path/to/backupbackup。回復するときは、対応する寿命を使用します


ホットAIツール

Undresser.AI Undress
リアルなヌード写真を作成する AI 搭載アプリ

AI Clothes Remover
写真から衣服を削除するオンライン AI ツール。

Undress AI Tool
脱衣画像を無料で

Clothoff.io
AI衣類リムーバー

Video Face Swap
完全無料の AI 顔交換ツールを使用して、あらゆるビデオの顔を簡単に交換できます。

人気の記事

ホットツール

ゼンドスタジオ 13.0.1
強力な PHP 統合開発環境

EditPlus 中国語クラック版
サイズが小さく、構文の強調表示、コード プロンプト機能はサポートされていません

VSCode Windows 64 ビットのダウンロード
Microsoft によって発売された無料で強力な IDE エディター

SecLists
SecLists は、セキュリティ テスターの究極の相棒です。これは、セキュリティ評価中に頻繁に使用されるさまざまな種類のリストを 1 か所にまとめたものです。 SecLists は、セキュリティ テスターが必要とする可能性のあるすべてのリストを便利に提供することで、セキュリティ テストをより効率的かつ生産的にするのに役立ちます。リストの種類には、ユーザー名、パスワード、URL、ファジング ペイロード、機密データ パターン、Web シェルなどが含まれます。テスターはこのリポジトリを新しいテスト マシンにプルするだけで、必要なあらゆる種類のリストにアクセスできるようになります。

ZendStudio 13.5.1 Mac
強力な PHP 統合開発環境

ホットトピック
 7814
7814 15
15 1646
1646 14
14 1402
1402 52
52 1300
1300 25
25 1237
1237 29
29




