ホームページ >データベース >mysql チュートリアル >Windows10でのMysql5.7.19のインストール構成とグラフィックチュートリアル
Windows10でのMysql5.7.19のインストール構成とグラフィックチュートリアル
- 黄舟オリジナル
- 2018-05-16 16:24:474029ブラウズ
この記事では主に mysql5.7.19 winx64 のインストールと設定チュートリアルを詳しく紹介します。興味のある友人は参考にしてください
mysql 5.7.19 winx64 のインストールチュートリアルは次のように記録されていますので、みんなと共有してください
step1
公式ダウンロード
手動ダウンロードバージョンを選択

指定したパスに解凍します
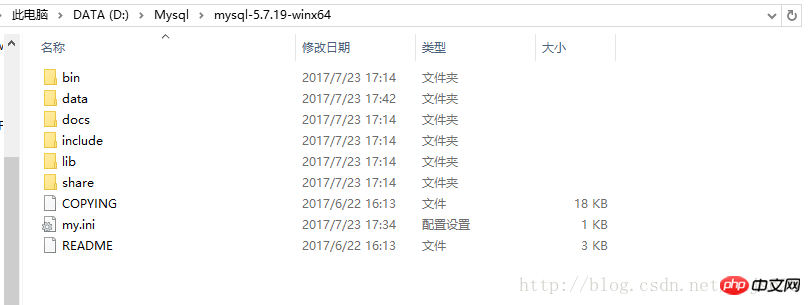
上の画像のmy.iniフォルダーとdataフォルダーは圧縮パッケージには含まれていません。 、次のように、後で自分で追加する必要があります
my.ini、直接コピー~
[client] port=3306 default-character-set=utf8 [mysqld] # 设置为自己MYSQL的安装目录 basedir=D:\Mysql\mysql-5.7.19-winx64 # 设置为MYSQL的数据目录 datadir=D:\Mysql\mysql-5.7.19-winx64\data port=3306 character_set_server=utf8 sql_mode=NO_ENGINE_SUBSTITUTION,NO_AUTO_CREATE_USER #开启查询缓存 explicit_defaults_for_timestamp=true skip-grant-tables
して、ディレクトリにデータフォルダーを作成します
Step2
環境変数を設定します
Computer->プロパティ -> 高度なシステム プロパティ -> 環境変数
システム変数のパスに新しい (%MYSQL インストール ディレクトリ %bin) を作成します

ステップ 3
Mysql インストール下の bin フォルダーを入力しますディレクトリ、ここにあります管理者として cmd を開きます
Executemysqld –initialize-insecure
このコマンドは、通常の mysql フォルダーと関連ファイルをデータ ディレクトリに作成することです。 エラーが発生した場合:構成ファイル内に先行するグループのないオプションが見つかりました: D:Mysqlmysql-5.7.19-winx64my.ini at line: 1 解決策は、my.ini を ANSI 形式で保存することです
次に、次のコマンドを順番に実行します(管理者モード): 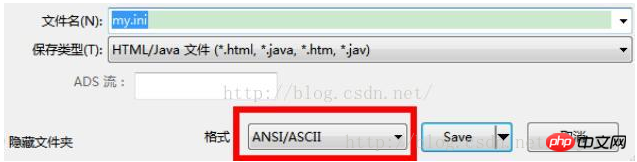
mysqld install net start mysqlパスワードを変更する必要がある場合は、次のように入力します:
set password for root@localhost = password(‘123456');
Step4
Completed~
mysql -u root -pTryログインしてください~
以上がWindows10でのMysql5.7.19のインストール構成とグラフィックチュートリアルの詳細内容です。詳細については、PHP 中国語 Web サイトの他の関連記事を参照してください。

