ホームページ >バックエンド開発 >Python チュートリアル >Python がプロットを使用してデータ チャート (画像とテキスト) を描画する方法の事例を共有します。
Python がプロットを使用してデータ チャート (画像とテキスト) を描画する方法の事例を共有します。
- 黄舟オリジナル
- 2017-07-18 11:18:515554ブラウズ
この記事では主にPythonでplotlyを使ってデータチャートを描画する方法を紹介します。サンプルを使ってプロット描画のテクニックを分析します。興味のある方は参考にしてください。
はじめに: python-plotlyモジュールを使用します。ストレス テスト データをプロットし、結果を表示する静的 HTML ページを生成します。
多くの友人は、開発プロセス中にストレス テスト モジュールを使用した経験があります。ストレス テスト後は、Excel を使用してストレス テスト データを処理し、データ視覚化ビューを描画することがよくありますが、これでは Web の使用が便利になりません。データを加工するページです。この記事では、Python-plotly モジュールを使用してストレス テスト データを描画し、結果の表示を容易にする静的 HTML ページを生成する方法を紹介します。
Plotly の概要
Plotly は JavaScript を使用して開発されたグラフ作成ツールで、主流のデータ分析言語 (Python、R、MATLAB など) と対話するための API を提供します。詳細については、公式 Web サイト https://plot.ly/ にアクセスしてください。 Plotly は、ユーザーとの対話により美しいチャートを描画できます。
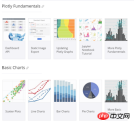
Python-Plotlyのインストール
このドキュメントでは主に、いくつかの簡単なチャートを描画するためのplotlyのPython APIの使用方法を紹介します。Plotlyの詳しい使用方法については、https://plot.ly/python /を参照してください。
Python-Plotly は pip を使用してインストールできます。Python2.7 以降のバージョンをインストールして使用するのが最適です。Python2.6 バージョンを使用する場合は、Python2.7 と対応する pip を自分でインストールしてください。
プロット描画例
line-plots
描画効果:
生成された HTML ページの右上隅には、豊富な対話型ツールが提供されます。

コード:
def line_plots(name):
'''
绘制普通线图
'''
#数据,x为横坐标,y,z为纵坐标的两项指标,三个array长度相同
dataset = {'x':[0,1,2,3,4,5,6,7,8,9],
'y':[5,4,1,3,11,2,6,7,19,20],
'z':[12,9,0,0,3,25,8,17,22,5]}
data_g = []
#分别插入 y, z
tr_x = Scatter(
x = dataset['x'],
y = dataset['y'],
name = 'y'
)
data_g.append(tr_x)
tr_z = Scatter(
x = dataset['x'],
y = dataset['z'],
name = 'z'
)
data_g.append(tr_z)
#设置layout,指定图表title,x轴和y轴名称
layout = Layout(title="line plots", xaxis={'title':'x'}, yaxis={'title':'value'})
#将layout设置到图表
fig = Figure(data=data_g, layout=layout)
#绘图,输出路径为name参数指定
pltoff.plot(fig, filename=name)散布図
プロット効果:

コード:
def scatter_plots(name):
'''
绘制散点图
'''
dataset = {'x':[0,1,2,3,4,5,6,7,8,9],
'y':[5,4,1,3,11,2,6,7,19,20],
'text':['5_txt','4_txt','1_txt','3_txt','11_txt','2_txt','6_txt','7_txt','19_txt','20_txt']}
data_g = []
tr_x = Scatter(
x = dataset['x'],
y = dataset['y'],
text = dataset['text'],
textposition='top center',
mode='markers+text',
name = 'y'
)
data_g.append(tr_x)
layout = Layout(title="scatter plots", xaxis={'title':'x'}, yaxis={'title':'value'})
fig = Figure(data=data_g, layout=layout)
pltoff.plot(fig, filename=name)バーチャート
描画効果:

コード:
def bar_charts(name):
'''
绘制柱状图
'''
dataset = {'x':['Windows', 'Linux', 'Unix', 'MacOS'],
'y1':[45, 26, 37, 13],
'y2':[19, 27, 33, 21]}
data_g = []
tr_y1 = Bar(
x = dataset['x'],
y = dataset['y1'],
name = 'v1'
)
data_g.append(tr_y1)
tr_y2 = Bar(
x = dataset['x'],
y = dataset['y2'],
name = 'v2'
)
data_g.append(tr_y2)
layout = Layout(title="bar charts", xaxis={'title':'x'}, yaxis={'title':'value'})
fig = Figure(data=data_g, layout=layout)
pltoff.plot(fig, filename=name)円グラフ
プロット効果:

コード:
def pie_charts(name):
'''
绘制饼图
'''
dataset = {'labels':['Windows', 'Linux', 'Unix', 'MacOS', 'Android', 'iOS'],
'values':[280, 25, 10, 100, 250, 270]}
data_g = []
tr_p = Pie(
labels = dataset['labels'],
values = dataset['values']
)
data_g.append(tr_p)
layout = Layout(title="pie charts")
fig = Figure(data=data_g, layout=layout)
pltoff.plot(fig, filename=name)fill-area-plots
この例は、塗りつぶしを使用してスタックを描画することです効果 積み上げパーセンテージ属性を持つデータの分析に適した折れ線グラフ
描画効果:

コード:
def filled_area_plots(name):
'''
绘制堆叠填充的线图
'''
dataset = {'x':[0,1,2,3,4,5,6,7,8,9],
'y1':[5,4,1,3,11,2,6,7,19,20],
'y2':[12,9,0,0,3,25,8,17,22,5],
'y3':[13,22,46,1,15,4,18,11,17,20]}
#计算y1,y2,y3的堆叠占比
dataset['y1_stack'] = dataset['y1']
dataset['y2_stack'] = [y1+y2 for y1, y2 in zip(dataset['y1'], dataset['y2'])]
dataset['y3_stack'] = [y1+y2+y3 for y1, y2, y3 in zip(dataset['y1'], dataset['y2'], dataset['y3'])]
dataset['y1_text'] = ['%s(%s%%)'%(y1, y1*100/y3_s) for y1, y3_s in zip(dataset['y1'], dataset['y3_stack'])]
dataset['y2_text'] = ['%s(%s%%)'%(y2, y2*100/y3_s) for y2, y3_s in zip(dataset['y2'], dataset['y3_stack'])]
dataset['y3_text'] = ['%s(%s%%)'%(y3, y3*100/y3_s) for y3, y3_s in zip(dataset['y3'], dataset['y3_stack'])]
data_g = []
tr_1 = Scatter(
x = dataset['x'],
y = dataset['y1_stack'],
text = dataset['y1_text'],
hoverinfo = 'x+text',
mode = 'lines',
name = 'y1',
fill = 'tozeroy' #填充方式: 到x轴
)
data_g.append(tr_1)
tr_2 = Scatter(
x = dataset['x'],
y = dataset['y2_stack'],
text = dataset['y2_text'],
hoverinfo = 'x+text',
mode = 'lines',
name = 'y2',
fill = 'tonexty' #填充方式:到下方的另一条线
)
data_g.append(tr_2)
tr_3 = Scatter(
x = dataset['x'],
y = dataset['y3_stack'],
text = dataset['y3_text'],
hoverinfo = 'x+text',
mode = 'lines',
name = 'y3',
fill = 'tonexty'
)
data_g.append(tr_3)
layout = Layout(title="field area plots", xaxis={'title':'x'}, yaxis={'title':'value'})
fig = Figure(data=data_g, layout=layout)
pltoff.plot(fig, filename=name)概要
この記事では、python-plotly を使用してデータ グラフを描画する方法を紹介します。例の折れ線グラフ 5 つの典型的なグラフ (折れ線グラフ)、散布図、棒グラフ、円グラフ、および塗りつぶし面プロットは、基本的にほとんどの種類のグラフをカバーしており、友人がそれを変形して、より美しいアイコンを描くことができます。
以上がPython がプロットを使用してデータ チャート (画像とテキスト) を描画する方法の事例を共有します。の詳細内容です。詳細については、PHP 中国語 Web サイトの他の関連記事を参照してください。

