这篇文章主要介绍了使用C#创建Windows服务的实例代码,小编觉得挺不错的,现在分享给大家,也给大家做个参考。一起跟随小编过来看看吧
本文介绍了使用C#创建Windows服务的实例代码,分享给大家
一、开发环境
操作系统:Windows 10 X64
开发环境:VS2015
编程语言:C#
.NET版本:.NET Framework 4.0
目标平台:X86
二、创建Windows Service
1、新建一个Windows Service,并将项目名称改为“MyWindowsService”,如下图所示:

2、在解决方案资源管理器内将Service1.cs改为MyService1.cs后并点击“查看代码”图标按钮进入代码编辑器界面,如下图所示:

3、在代码编辑器内如入以下代码,如下所示:
using System;
using System.ServiceProcess;
using System.IO;
namespace MyWindowsService
{
public partial class MyService : ServiceBase
{
public MyService()
{
InitializeComponent();
}
string filePath = @"D:\MyServiceLog.txt";
protected override void OnStart(string[] args)
{
using (FileStream stream = new FileStream(filePath,FileMode.Append))
using (StreamWriter writer = new StreamWriter(stream))
{
writer.WriteLine($"{DateTime.Now},服务启动!");
}
}
protected override void OnStop()
{
using (FileStream stream = new FileStream(filePath, FileMode.Append))
using (StreamWriter writer = new StreamWriter(stream))
{
writer.WriteLine($"{DateTime.Now},服务停止!");
}
}
}
}4、双击项目“MyWindowsService”进入“MyService”设计界面,在空白位置右击鼠标弹出上下文菜单,选中“添加安装程序”,如下图所示:

5、此时软件会生成两个组件,分别为“serviceInstaller1”及“serviceProcessInstaller1”,如下图所示:

6、点击“serviceInstaller1”,在“属性”窗体将ServiceName改为MyService,Description改为我的服务,StartType保持为Manual,如下图所示:



7、点击“serviceProcessInstaller1”,在“属性”窗体将Account改为LocalSystem(服务属性系统级别),如下图所示:

8、鼠标右键点击项目“MyWindowsService”,在弹出的上下文菜单中选择“生成”按钮,如下图所示:

9、至此,Windows服务已经创建完毕。
三、创建安装、启动、停止、卸载服务的Windows窗体
1、在同一个解决方案里新建一个Windows Form项目,并命名为WindowsServiceClient,如下图所示:

2、将该项目设置为启动项目,并在窗体内添加四个按钮,分别为安装服务、启动服务、停止服务及卸载服务,如下图所示:

3、按下F7进入代码编辑界面,引用“System.ServiceProcess”及“System.Configuration.Install”,并输入如下代码:
using System;
using System.Collections;
using System.Windows.Forms;
using System.ServiceProcess;
using System.Configuration.Install;
namespace WindowsServiceClient
{
public partial class Form1 : Form
{
public Form1()
{
InitializeComponent();
}
string serviceFilePath = $"{Application.StartupPath}\\MyWindowsService.exe";
string serviceName = "MyService";
//事件:安装服务
private void button1_Click(object sender, EventArgs e)
{
if (this.IsServiceExisted(serviceName)) this.UninstallService(serviceName);
this.InstallService(serviceFilePath);
}
//事件:启动服务
private void button2_Click(object sender, EventArgs e)
{
if (this.IsServiceExisted(serviceName)) this.ServiceStart(serviceName);
}
//事件:停止服务
private void button4_Click(object sender, EventArgs e)
{
if (this.IsServiceExisted(serviceName)) this.ServiceStop(serviceName);
}
//事件:卸载服务
private void button3_Click(object sender, EventArgs e)
{
if (this.IsServiceExisted(serviceName))
{
this.ServiceStop(serviceName);
this.UninstallService(serviceFilePath);
}
}
//判断服务是否存在
private bool IsServiceExisted(string serviceName)
{
ServiceController[] services = ServiceController.GetServices();
foreach (ServiceController sc in services)
{
if (sc.ServiceName.ToLower() == serviceName.ToLower())
{
return true;
}
}
return false;
}
//安装服务
private void InstallService(string serviceFilePath)
{
using (AssemblyInstaller installer = new AssemblyInstaller())
{
installer.UseNewContext = true;
installer.Path = serviceFilePath;
IDictionary savedState = new Hashtable();
installer.Install(savedState);
installer.Commit(savedState);
}
}
//卸载服务
private void UninstallService(string serviceFilePath)
{
using (AssemblyInstaller installer = new AssemblyInstaller())
{
installer.UseNewContext = true;
installer.Path = serviceFilePath;
installer.Uninstall(null);
}
}
//启动服务
private void ServiceStart(string serviceName)
{
using (ServiceController control = new ServiceController(serviceName))
{
if (control.Status == ServiceControllerStatus.Stopped)
{
control.Start();
}
}
}
//停止服务
private void ServiceStop(string serviceName)
{
using (ServiceController control = new ServiceController(serviceName))
{
if (control.Status == ServiceControllerStatus.Running)
{
control.Stop();
}
}
}
}
}4、为了后续调试服务及安装卸载服务的需要,将已生成的MyWindowsService.exe引用到本Windows窗体,如下图所示:

5、由于需要安装服务,故需要使用UAC中Administrator的权限,鼠标右击项目“WindowsServiceClient”,在弹出的上下文菜单中选择“添加”->“新建项”,在弹出的选择窗体中选择“应用程序清单文件”并单击确定,如下图所示:

6、打开该文件,并将

7. IDE が起動すると、以下に示すフォームが表示されます (一部のシステムは UAC 設定により表示されない場合があります)。これは管理者権限で開く必要があります:





補足: サービスのデバッグ方法
1. サービスのデバッグは、実際には非常に簡単です。デバッグが必要なプロジェクトにサービス プロセスをアタッチする必要がある場合、構築したばかりのサービスをデバッグしたい場合は、次のように OnStop イベントにブレークポイントを設定します。
2. 以下に示すように、「WindowsServiceClient」プロジェクトを開始し、「デバッグ」メニューで「プロセスにアタッチ」を選択します(サービスは事前にインストールする必要があります)。
 3. 「MyWindowsService.exe」を見つけます。
3. 「MyWindowsService.exe」を見つけます。
 4. 「サービスの停止」ボタンをクリックすると、以下の図に示すように、ブレークポイントが設定された場所でプログラムが中断されます。 :
4. 「サービスの停止」ボタンをクリックすると、以下の図に示すように、ブレークポイントが設定された場所でプログラムが中断されます。 :
以上がC# で Windows サービスを作成する方法 (図)?の詳細内容です。詳細については、PHP 中国語 Web サイトの他の関連記事を参照してください。
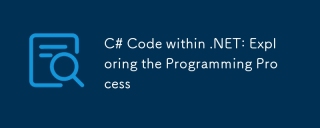 .NET内のC#コード:プログラミングプロセスの調査Apr 12, 2025 am 12:02 AM
.NET内のC#コード:プログラミングプロセスの調査Apr 12, 2025 am 12:02 AM.NETでのC#のプログラミングプロセスには、次の手順が含まれます。1)C#コードの作成、2)中間言語(IL)にコンパイルし、3).NETランタイム(CLR)によって実行される。 .NETのC#の利点は、デスクトップアプリケーションからWebサービスまでのさまざまな開発シナリオに適した、最新の構文、強力なタイプシステム、および.NETフレームワークとの緊密な統合です。
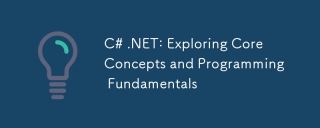 C#.NET:コアの概念とプログラミングの基礎を探るApr 10, 2025 am 09:32 AM
C#.NET:コアの概念とプログラミングの基礎を探るApr 10, 2025 am 09:32 AMC#は、Microsoftによって開発された最新のオブジェクト指向プログラミング言語であり、.NETフレームワークの一部として開発されています。 1.C#は、カプセル化、継承、多型を含むオブジェクト指向プログラミング(OOP)をサポートしています。 2。C#の非同期プログラミングは非同期を通じて実装され、適用応答性を向上させるためにキーワードを待ちます。 3. LINQを使用してデータ収集を簡潔に処理します。 4.一般的なエラーには、null参照の例外と、範囲外の例外インデックスが含まれます。デバッグスキルには、デバッガーと例外処理の使用が含まれます。 5.パフォーマンスの最適化には、StringBuilderの使用と、不必要な梱包とボクシングの回避が含まれます。
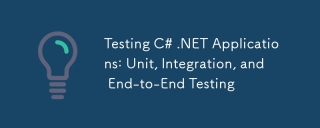 テストC#.NETアプリケーション:ユニット、統合、およびエンドツーエンドテストApr 09, 2025 am 12:04 AM
テストC#.NETアプリケーション:ユニット、統合、およびエンドツーエンドテストApr 09, 2025 am 12:04 AMC#.NETアプリケーションのテスト戦略には、ユニットテスト、統合テスト、エンドツーエンドテストが含まれます。 1.単位テストにより、コードの最小ユニットがMSTEST、ヌニット、またはXUNITフレームワークを使用して独立して動作することを保証します。 2。統合テストでは、一般的に使用されるシミュレートされたデータと外部サービスを組み合わせた複数のユニットの機能を検証します。 3.エンドツーエンドのテストでは、ユーザーの完全な操作プロセスをシミュレートし、通常、セレンは自動テストに使用されます。
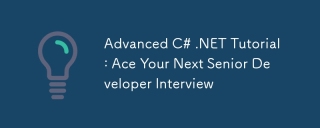 高度なC#.NETチュートリアル:次のシニア開発者インタビューをエースApr 08, 2025 am 12:06 AM
高度なC#.NETチュートリアル:次のシニア開発者インタビューをエースApr 08, 2025 am 12:06 AMC#シニア開発者とのインタビューでは、非同期プログラミング、LINQ、.NETフレームワークの内部作業原則などのコア知識をマスターする必要があります。 1.非同期プログラミングは、非同期を通じて操作を簡素化し、アプリケーションの応答性を向上させるのを待ちます。 2.LinqはSQLスタイルでデータを操作し、パフォーマンスに注意を払います。 3.ネットフレームワークのCLRはメモリを管理し、ガベージコレクションに注意して使用する必要があります。
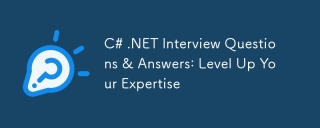 c#.netインタビューの質問と回答:専門知識を高めるApr 07, 2025 am 12:01 AM
c#.netインタビューの質問と回答:専門知識を高めるApr 07, 2025 am 12:01 AMC#.NETインタビューの質問と回答には、基本的な知識、コアの概念、高度な使用が含まれます。 1)基本知識:C#は、Microsoftが開発したオブジェクト指向言語であり、主に.NETフレームワークで使用されています。 2)コアの概念:委任とイベントは動的な結合方法を可能にし、LINQは強力なクエリ関数を提供します。 3)高度な使用:非同期プログラミングは応答性を向上させ、式ツリーは動的コード構造に使用されます。
 C#.NETを使用したマイクロサービスの構築:建築家向けの実用的なガイドApr 06, 2025 am 12:08 AM
C#.NETを使用したマイクロサービスの構築:建築家向けの実用的なガイドApr 06, 2025 am 12:08 AMC#.NETは、その強力なエコシステムと豊富なサポートのため、マイクロサービスを構築するために人気のある選択肢です。 1)asp.netcoreを使用してRestfulapiを作成して、順序の作成とクエリを処理します。 2)GRPCを使用して、マイクロサービス間の効率的な通信を実現し、注文サービスを定義および実装します。 3)Dockerコンテナ化されたマイクロサービスを介して展開と管理を簡素化します。
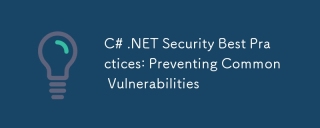 C#.NETセキュリティベストプラクティス:一般的な脆弱性の防止Apr 05, 2025 am 12:01 AM
C#.NETセキュリティベストプラクティス:一般的な脆弱性の防止Apr 05, 2025 am 12:01 AMC#および.NETのセキュリティベストプラクティスには、入力検証、出力エンコード、例外処理、認証と承認が含まれます。 1)正規表現または組み込みのメソッドを使用して入力を検証して、悪意のあるデータがシステムに入るのを防ぎます。 2)XSS攻撃を防ぐための出力エンコード、httputility.htmlencodeメソッドを使用します。 3)例外処理により、情報の漏れが回避され、エラーが記録されますが、詳細情報はユーザーに返されません。 4)ASP.Netidentityおよび請求に基づく許可を使用して、不正アクセスから申請を保護します。
 C言語で:それはどういう意味ですかApr 03, 2025 pm 07:24 PM
C言語で:それはどういう意味ですかApr 03, 2025 pm 07:24 PMC言語におけるコロン( ':')の意味:条件付きステートメント:条件付き式とステートメントの分離ブロックループステートメント:初期化、条件付きおよび増分式のマクロ定義の分離:マクロ名とマクロ値の分離単一行コメント:コメントアレイの寸法としてのコロンから行までのコンテンツを表す:アレイの寸法を指定する


ホットAIツール

Undresser.AI Undress
リアルなヌード写真を作成する AI 搭載アプリ

AI Clothes Remover
写真から衣服を削除するオンライン AI ツール。

Undress AI Tool
脱衣画像を無料で

Clothoff.io
AI衣類リムーバー

AI Hentai Generator
AIヘンタイを無料で生成します。

人気の記事

ホットツール

AtomエディタMac版ダウンロード
最も人気のあるオープンソースエディター

SecLists
SecLists は、セキュリティ テスターの究極の相棒です。これは、セキュリティ評価中に頻繁に使用されるさまざまな種類のリストを 1 か所にまとめたものです。 SecLists は、セキュリティ テスターが必要とする可能性のあるすべてのリストを便利に提供することで、セキュリティ テストをより効率的かつ生産的にするのに役立ちます。リストの種類には、ユーザー名、パスワード、URL、ファジング ペイロード、機密データ パターン、Web シェルなどが含まれます。テスターはこのリポジトリを新しいテスト マシンにプルするだけで、必要なあらゆる種類のリストにアクセスできるようになります。

DVWA
Damn Vulnerable Web App (DVWA) は、非常に脆弱な PHP/MySQL Web アプリケーションです。その主な目的は、セキュリティ専門家が法的環境でスキルとツールをテストするのに役立ち、Web 開発者が Web アプリケーションを保護するプロセスをより深く理解できるようにし、教師/生徒が教室環境で Web アプリケーションを教え/学習できるようにすることです。安全。 DVWA の目標は、シンプルでわかりやすいインターフェイスを通じて、さまざまな難易度で最も一般的な Web 脆弱性のいくつかを実践することです。このソフトウェアは、

SublimeText3 Linux 新バージョン
SublimeText3 Linux 最新バージョン

EditPlus 中国語クラック版
サイズが小さく、構文の強調表示、コード プロンプト機能はサポートされていません






