ホームページ >運用・保守 >Linuxの運用と保守 >KVM仮想化の詳細
KVM仮想化の詳細
- 巴扎黑オリジナル
- 2017-07-17 09:29:372271ブラウズ
KVM仮想化
システム環境ではKVM
を使用するためにインストールする必要があります1.マシンが仮想化をサポートしているかどうかを確認してください
IntelのCPUを確認してください : cat /proc/cpuinfo | grep --color vmx
AMD の CPU を表示します : cat /proc/cpuinfo | grep --color svm
IntelCPU
 サポート仮想化
サポート仮想化
2、
KVM
モジュールをインストールします[root@localhost ~]# yum -y install k vm virt-manager libvirt virt-viewer kvm
: KVM仮想化モジュール virt-manager:
KVMグラフィカル管理ツール libvirt: 仮想化サービス
virt-view er: を表示します。仮想マシンのグラフィカル コンソール用の最小限のツール
1
) KVMservice[root@localhost ~]# service libvirtd start

を開始します
)自動設定-電源投入時に開始[root@localhost ~]# chkconfig libvirtd on
3)
kvmモジュールが正しくロードされていることを確認してください
[root@localhost ~]# lsmod | grep kvm

KVM
が正常にインストールされているかどうかを確認する virshコマンドを使用して、仮想マシン [root@localhost ~]# virsh list のステータスを確認できます。
 3.
3.
KVM
ブリッジ機能ブリッジの紹介: 私たちがよく呼ぶもの実際にはブリッジデバイスであり、現在のレイヤー2スイッチに相当します。同じネットワークセグメント内のすべてのマシンを接続するため、ネットワークデバイスeth0をbr0に追加することが目的です。このとき、br0はいわゆるスイッチデバイスとなり、物理マシンのeth0もそれに接続されます。
1) パッケージをインストールします [root@localhost ~]# rpm -ivh /mnt/Packages/bridge-utils-1.2-10.el6.x86_64.rpm
2
) put
eth0
br0 に接続します ブリッジデバイス: [root@localhost ~]# cd /etc/sysconfig/network-scripts/#バックアップ
eth0[root@localhost network -scripts]# cp ifcfg-eth0 /tmp/#設定ファイルを次の内容に編集します
[root@localhost network-scripts]# vim ifcfg-eth0
DEVICE=eth0NM_CONTROLLED=yes
IPADDR=192.168.200.111 #
これらの青い内容は次に削除する必要があります
NETMASK=255.255.255.0
GATEWAY=192.168.200.1DNS1=192.168.200.1
ONBOOT=はい
TYPE=イーサネットBOOTPROTO=none
IPV6INIT=no
USERCTL=no
PREFIX=24
DEFROUTE=yes
IPV4_FAILURE_FATAL=yes
NAME="eth0"
HWADDR=00:0C:29:12:EC:1E
BRIDGE="br0" #この行をファイルの最後に挿入
3)ブリッジファイル
[root@localhost network-scripts]# cp ifcfg-eth0 ifcfg-br0
DEVICE=br0
NM_CONTROLLED=yes
ONBOOT=yes
IPADDR= 192.168 .200.111
ネットマスク=255.255.255.0
ゲートウェイ=192.168.200.1
DNS1=192 .168.200.1
BOOTPROTO=none
TYPE=Bridge
IPV6INIT=no
USERCTL=no
設定後、NetworkManagerを閉じ、ネットワークカードを再起動します
[root@localhost ~]# service NetworkManager stop
[root@ localhost ~]# サービスネットワークを再起動します
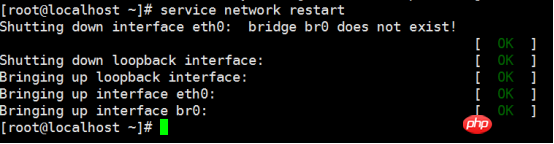
IP アドレスを確認します
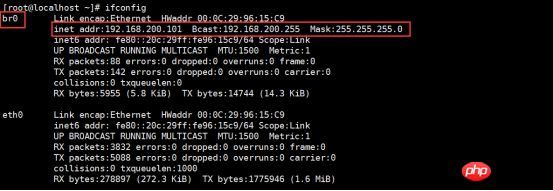
ディレクトリにイメージファイルをアップロードします /var/lib/libvirt/画像/下


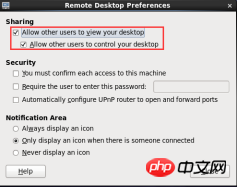
の後に、vncソフトウェアを使用してサーバーにリモート接続できます
橋の情報を表示:
[ root@localhost ~]# brctl show

VNC で仮想端末マネージャーを開きます[root@localhost ~]# virt-manager
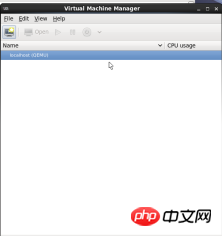 右クリックして新規作成仮想マシン
右クリックして新規作成仮想マシン
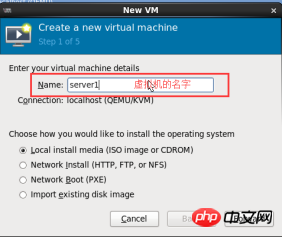 イメージのパスとインストール バージョンを選択します
イメージのパスとインストール バージョンを選択します
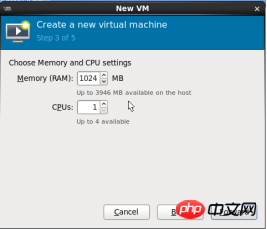
VMware のインストールと同様に、メモリ サイズと CPU 数を設定します
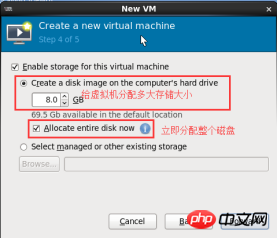
クリック仮想システムの構築が完了します。 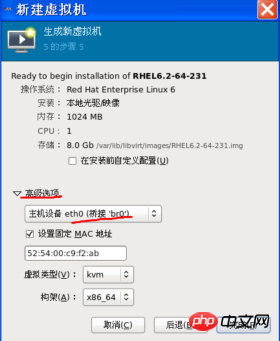
右側はインストールシステムと同じ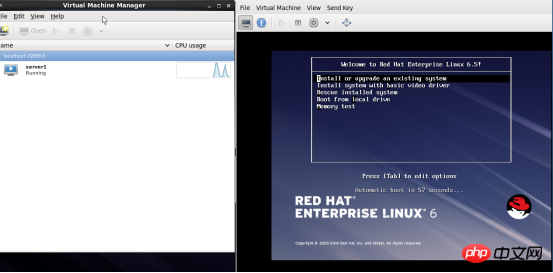
仮想マシンの構成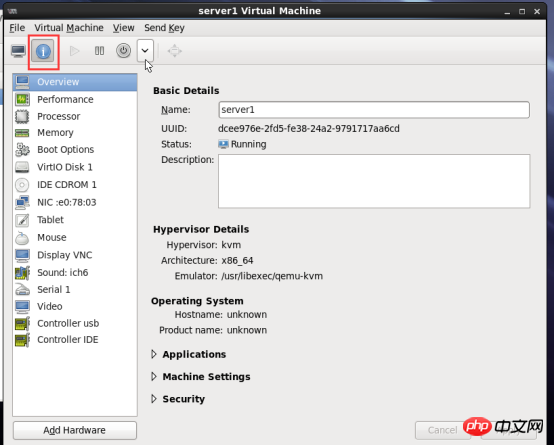
KVM
仮想マシンの共通コマンド[root@localhost ~ ]# virsh list #実行中の仮想マシンのみを表示

閉じた仮想マシンを含むすべての仮想マシンを表示
[ root@localhost ~ ]# virsh start server1 #start
server 仮想マシン
[root@localhost ~]# virsh シャットダウンサーバー #シャットダウンサーバー 仮想マシン
シャットダウンを解決 シャットダウンできないKVM 仮想マシンの問題
その後インストール KVM Linux acpi サービスをインストールして開始し、 virsh shutdown コマンドを送信して仮想マシンの電源を制御します。 k vm 仮想マシンがlinuxシステムをインストールする場合、acpiサービスはデフォルトではインストールされないため、処理されません。 解決策: 仮想マシンに acpid サービスをインストールして開始するだけです。次のコマンドを実行します。
ネットワークを構成する yum
sourcehttpd を実マシンにインストールします。マシン Service
[root@localhost ~]# yum -y install httpd[root@localhost ~]# service httpd start
[root@localhost ~]# mount /dev/cdrom /var/www/html/(これは、仮想マシンにマウントされる方法です。実マシンでは、イメージをマシンに直接アップロードして、対応するディレクトリにマウントできます。)
KVM
のを構成します。 yum ソース[root@localhost ~]# ssh 192.168.200.112
[root@localhost ~]# cd /etc/yum.repos.d/
[root@localhost yum. repos.d]# vim rhel-source.repo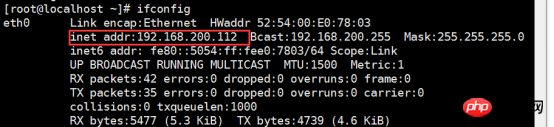
[root@localhost yum.repos.d]# yum list all
[root@localhost yum.repos.d]# yum -y install acpid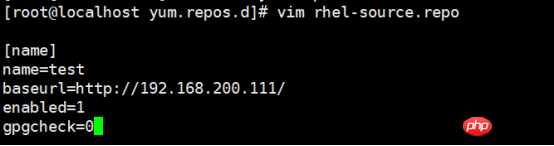
実行中のサーバーのステータスを表示
[root@localhost ~]# virsh shutdown server1 #
物理マシンの電源が入った後に自動的に起動するように server1
server1
を設定
 [root@localhost ~]# virsh list
[root@localhost ~]# virsh list
閲覧は終了しました

作成者: compy 日付: 2017-07- 15 02:16 QQ: 2071959367
以上がKVM仮想化の詳細の詳細内容です。詳細については、PHP 中国語 Web サイトの他の関連記事を参照してください。

