ホームページ >Java >&#&チュートリアル >JAVA仮想マシンの詳細な紹介
JAVA仮想マシンの詳細な紹介
- 零下一度オリジナル
- 2017-07-21 22:16:581400ブラウズ
最近、他の人が Java 仮想マシンをインストールするのを手伝いましたが、インストール後に長い間問題が発生し、それを解決したので、その経験を共有しました。
まず第一に、JAVA がコンピュータマシンに存在し、このバージョンが不要な場合は、それをアンインストールできます (JDK ファイルの内容を直接削除することはできないことに注意してください。そうしないと、アンインストールはクリーンになりません)。通常、JDK はディスクの C にインストールされます。JDK は削除されていますが、JAVA に関連する一部のレジストリは削除されていないため、関連するアンインストールを [コントロール パネル] -> [プログラムの追加と削除] で実行する必要があります。 次に、公式 Web サイトにアクセスして JDK をダウンロードします。お使いのマシンに一致するバージョンを選択します。 ダウンロード後、JDK のインストールを開始します: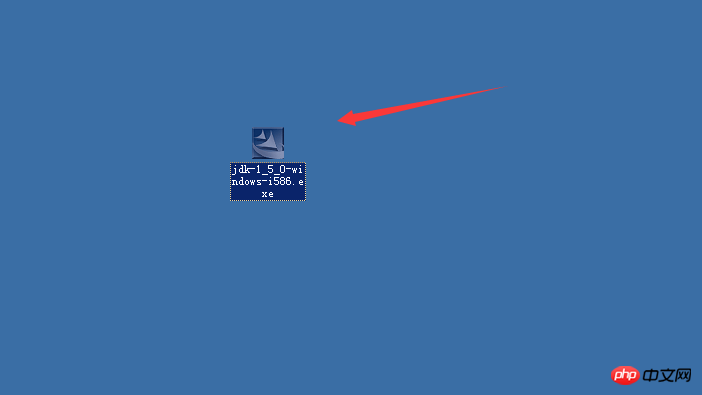
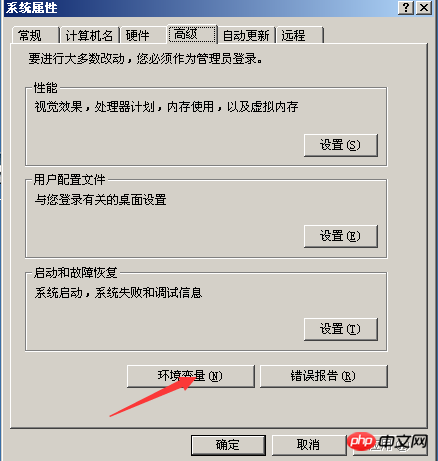
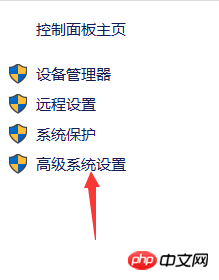
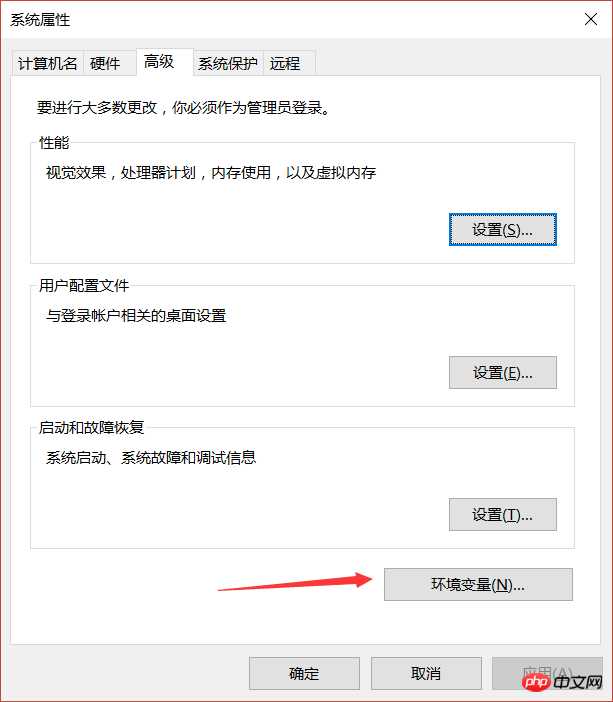
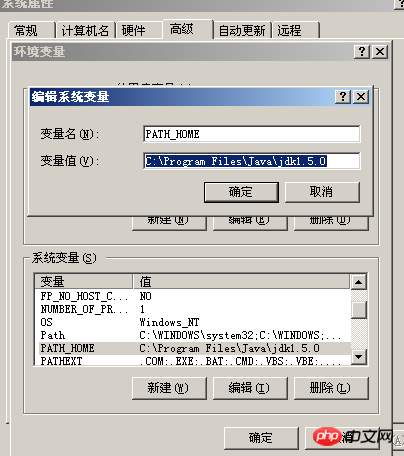
Pathに他の変数値がある場合は、変数値はJDKインストールディレクトリの下のbinディレクトリです。最初に値を書き込んでから、「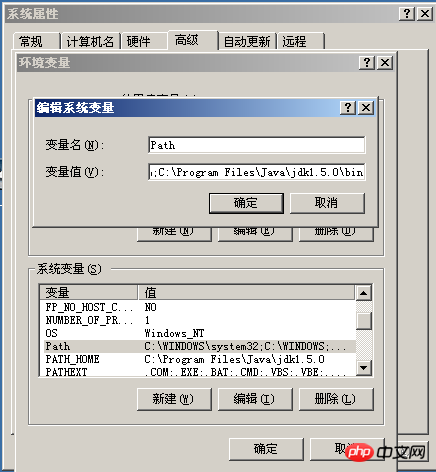 」に入力します。 ;
」に入力します。 ;
と入力すると、これが完了したことを意味します。それ以外の場合は、他の変数値の後に変数値を書き込み、その後に値を入力します。 ; 3. 新しい CLASSPATH (Java クラス ライブラリのパス) を作成します。実行できるかどうかはそれに依存します。
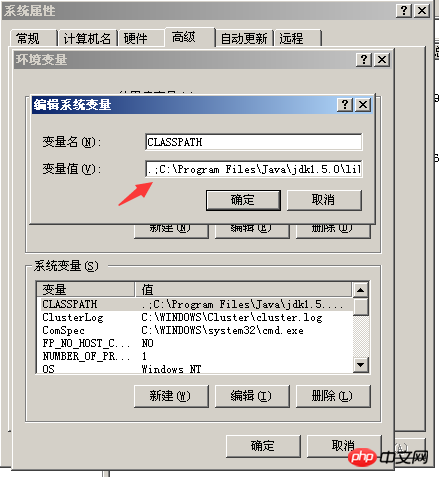 前に「
前に「
」を忘れずに書きます。次に、jdk インストール ディレクトリの下の lib ディレクトリに dt を書き留めます。 .jar パスと tools.jar パスは、次のように個別に記述する必要があります。次のパスを記述するときは、必ず「
;」と入力してください。 、そして 2 つ目を書き込みます。これでインストールは基本的に完了し、テストが始まります。 コマンドラインインターフェースを開き、ショートカットキー(WIN+R)を使用してCMDを入力します
まず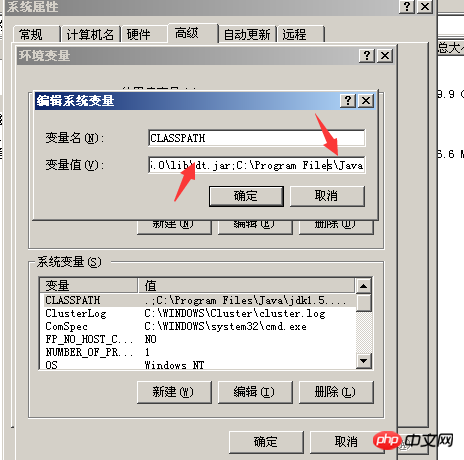 javac -version
javac -version
このインターフェースの外観は、Pathパスが正しいことを示しています。
第二步,测试JVM了,输入java -version
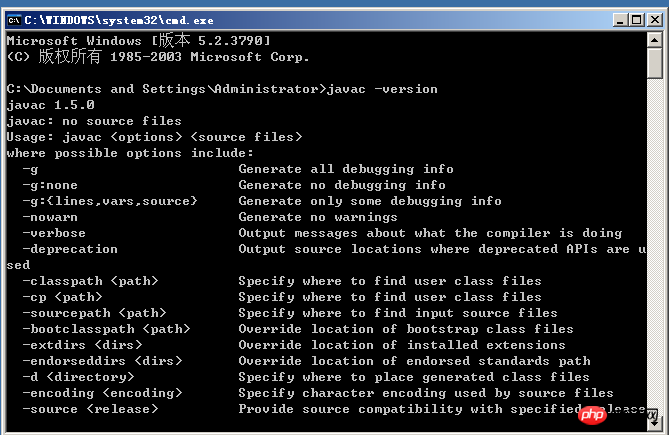
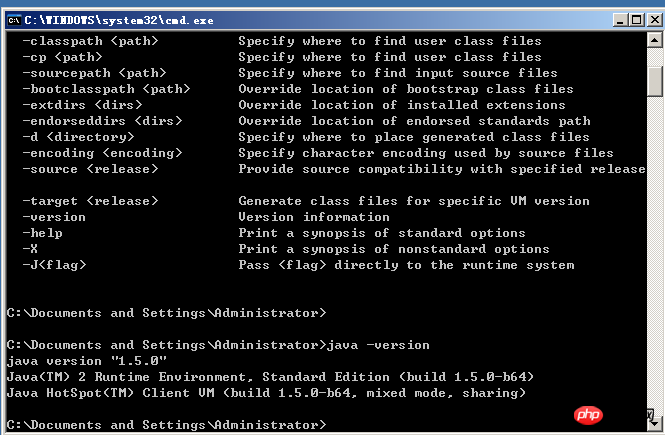 说明インストール成功,開始测试程序,用记事本写一段程序进行测试
说明インストール成功,開始测试程序,用记事本写一段程序进行测试
コマンドラインを使用してプログラムをコンパイルします (ソースプログラムファイルを管理者のディレクトリに置きました。ここにない場合は、cd D:HELL.java のように別の場所に cd を入力します)
そこにあることを意味しますインストールは問題ありません。以上がJAVA仮想マシンの詳細な紹介の詳細内容です。詳細については、PHP 中国語 Web サイトの他の関連記事を参照してください。

