ホームページ >データベース >mysql チュートリアル >Windows 10 + MySQL 5.5 のインストールと使用方法のチュートリアルの共有
Windows 10 + MySQL 5.5 のインストールと使用方法のチュートリアルの共有
- 零下一度オリジナル
- 2017-07-27 15:54:104123ブラウズ
1. MySQL 5.5 をインストールするには、
MySQL インストール ファイルを直接クリックしてインストールしますが、2502 エラーと 2503 エラーが発生する可能性が高くなります
解決策:
1) ディレクトリを見つけます: C:\Windowstemp
2) ディレクトリを右クリックします----->「プロパティ」----->「セキュリティ」
3) ポップアップウィンドウで「詳細」をクリックします
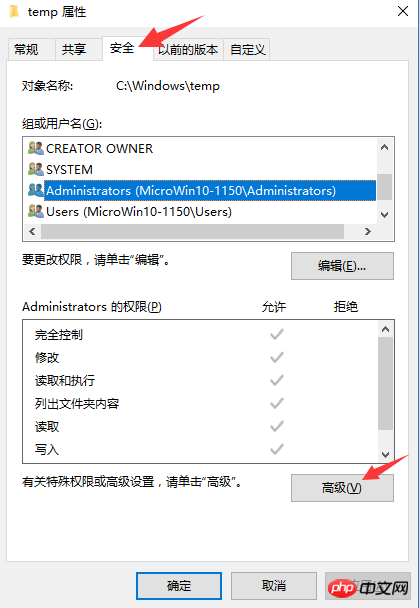
4)ポップアップウィンドウで「追加」をクリックします
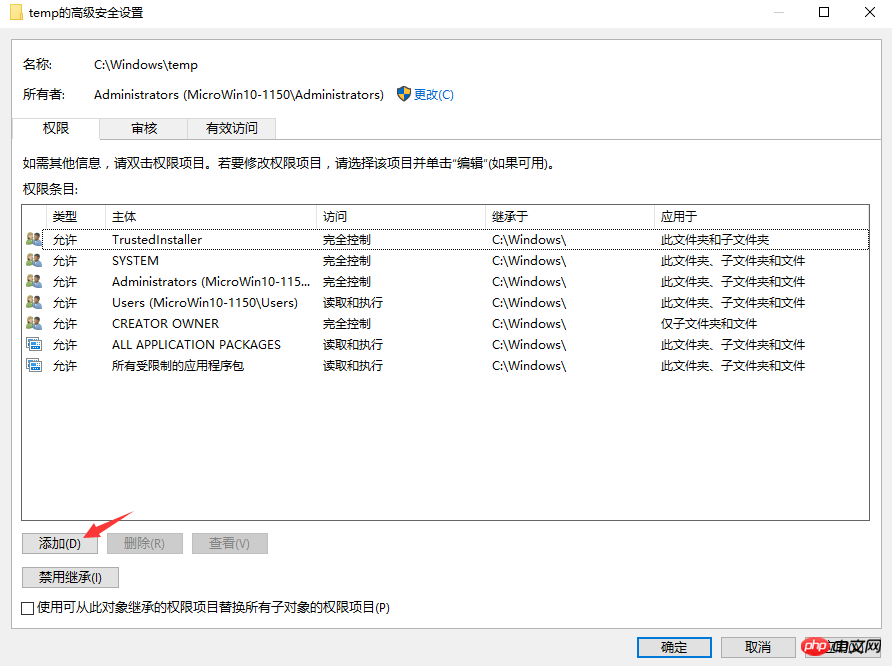
5)ポップアップウィンドウで「件名を選択」をクリックします
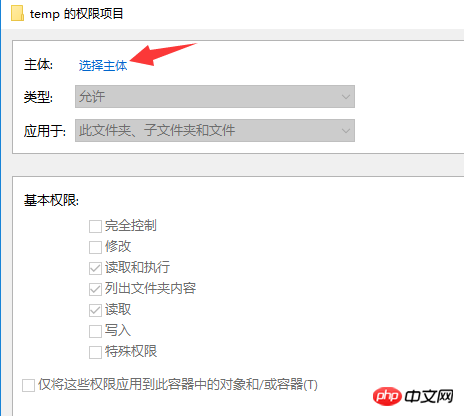
6)ポップアップウィンドウで次のように入力します毎回、 [名前の確認] をクリックすると、[Everyone] が表示されます。 8) OKをクリックすると、さらに見ることができます 「Everyone」の情報が出てきます
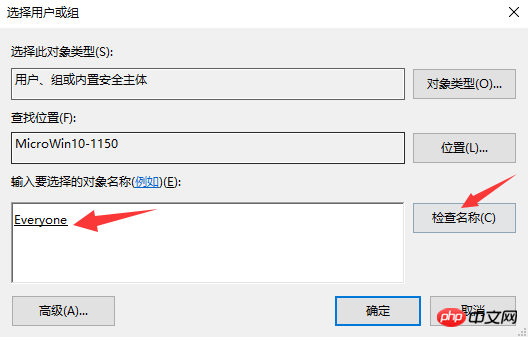
9) アプリケーションをクリックしたら、セキュリティ警告がポップアップしますので、「はい」を選択してください
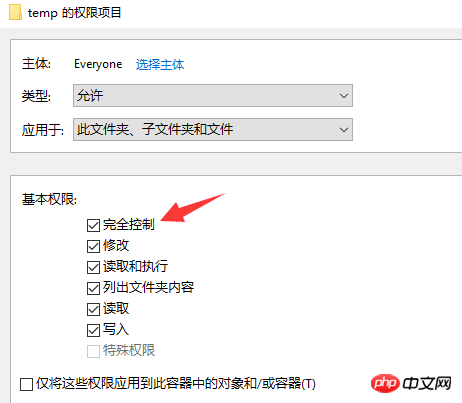
10) 次に、MySQL を使用してファイルをインストールすると、2502 エラーと 2503 エラーは発生しません
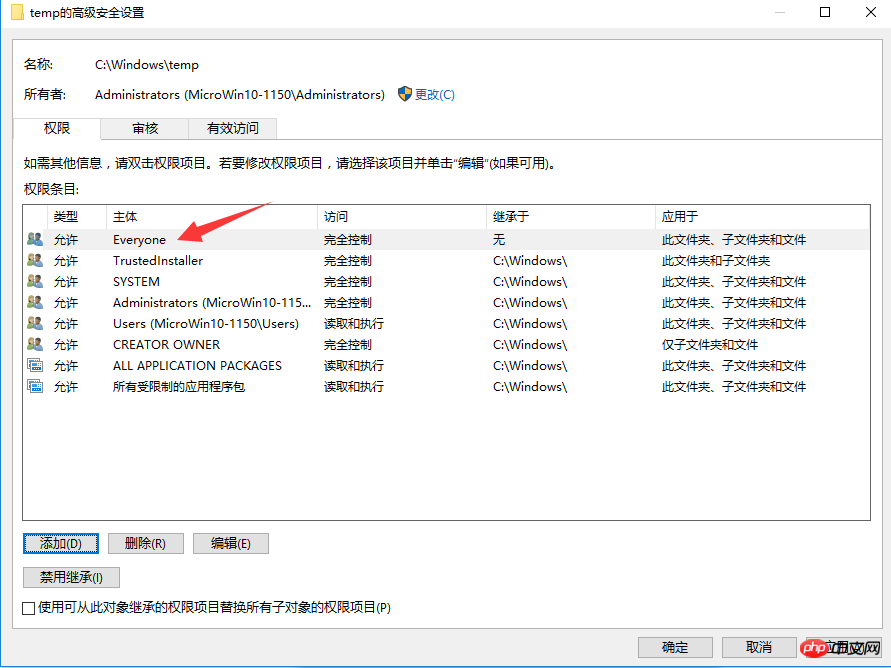
注: インストールを設定した場合でも、ここには落とし穴があります。もちろん、MySQL は C:Program Files パスにインストールされますが、使用することに影響はありません
------ ------------------------ ------------------------ ----------------------- -------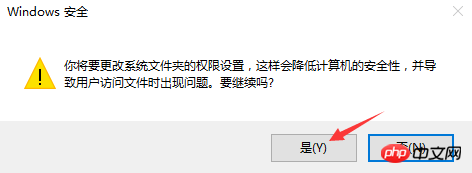
2. MySQL 5.5 のインストール不要の使用
1) MySQL のインストール不要のファイルを D:Javamysql の場所に配置するなどして解凍します
2) my-small.ini ファイルをディレクトリにコピーし、my.ini という名前を付けます
3) my.ini の内容を変更します [client] ノードを見つけて追加します:default-character-set = utf8 [mysqld] ノードを見つけて追加します: basedir = "D:\Java\MySQL" 新しい [WinMySQL admin] ノード、追加: Server = D :Javamysqlbinmysqld.exe 4) 追加: D:Javamysqlbin; 5) D:Javamysqlbin ディレクトリで、コマンドを実行します (Shift + マウスの右ボタンで見つけることができます)システム変数名パス「ここでコマンド ウィンドウを開く」に入力すると、コマンド ライン ウィンドウ モードでこのディレクトリに入力することもできます): mysqld -install このコマンドは、mysql サービスを Windows サービスに登録するために使用されます。操作後に「サービスが正常にインストールされました。」と表示された場合は、サービスが正常にインストールされたことを意味します コントロール パネルからサービスを見つけて、MySQL という名前のサービスがあるかどうかを確認することができます。 +r を押して services.msc と入力すると、サービス ウィンドウに直接入って確認できます 対応するアンインストール サービスについては、コマンド Enter: mysqld -remove を実行できます。これにより、MySQL サービスのアンインストールが要求されます 同様に、MySQL サービスは、グラフィカル インターフェイス操作を通じて、またはコマンド ライン ウィンドウの net を通じて開閉できます。 start mysql はサービスを開始し、net stop mysql はサービスを閉じます 6) win+ r と cmd を入力してコマンド ライン ウィンドウに入り、mysql -uroot -p と入力して Enter キーを押します。この時点で、mysql にはデフォルトでパスワードがありません。「MySQL モニターへようこそ」と表示されたら、MySQL へのログインが成功したことを示します。 7) データベースの文字セット設定を表示し、コマンド ライン ウィンドウに次のように入力します。 SHOW VARIABLES LIKE "character%"; 表示された結果が "character_set_server" と "character_set_client " の場合は、待機します 値は utf8 で、文字セットが正常に設定されたことを示します 8) ログイン パスワードを sa に変更し、コマンド ライン ウィンドウに次のように入力します。終了 再度ログインした後、正常にログインするには mysql -uroot -psa を入力する必要があります ---------------------- --- --------------------------------------------------- --- --------------------------------------------------- --- --------------------------------------------------- - 3. MySQL クライアントの使用 何度も比較した結果、シンプルで使いやすく、強力で、スマートなプロンプトを備えた SQLyog クライアントをお勧めします プログラマーとしては、多くのツールを行ったり来たりしたくないかもしれません。myeclipse または Idea にはデータベース接続ツールが組み込まれています。 ここではEclipse用のプラグインであるDBeaver Coreをお勧めします。アイコンはかわいい小さなリスのように見えます。インストール方法:STSはここで使用されます。もちろん、Eclipseは同じです。プロンプトに従ってインストールします。 以上です
インストールが完了したら、Eclipse にさらにいくつかのアイコンが表示されます。[接続の作成] をクリックします MySQL データベース
接続が成功したかどうかをテストします データベース操作ビューに切り替えて操作できます 賢いヒントがいくつかあります。これは残念です。現時点では、auto_increment のプロンプトが十分にないということです。^_^
datadir = "D:\Java\MySQL\data"
character_set_server = utf8
collation-server = utf8_general_ci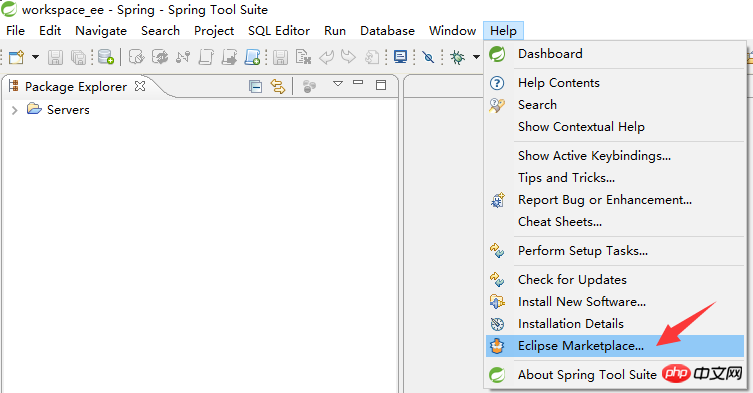
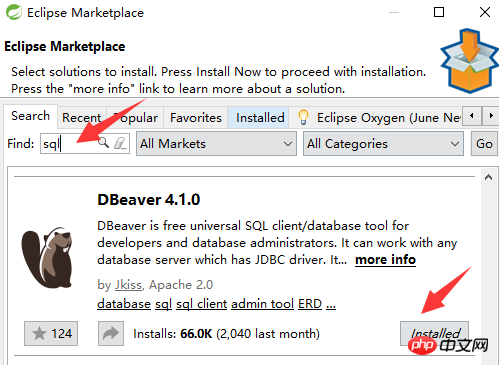 接続情報を入力します
接続情報を入力します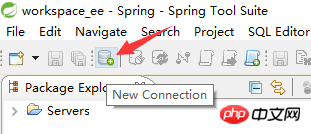 データベースドライバー jar パッケージをロードすることを選択します
データベースドライバー jar パッケージをロードすることを選択します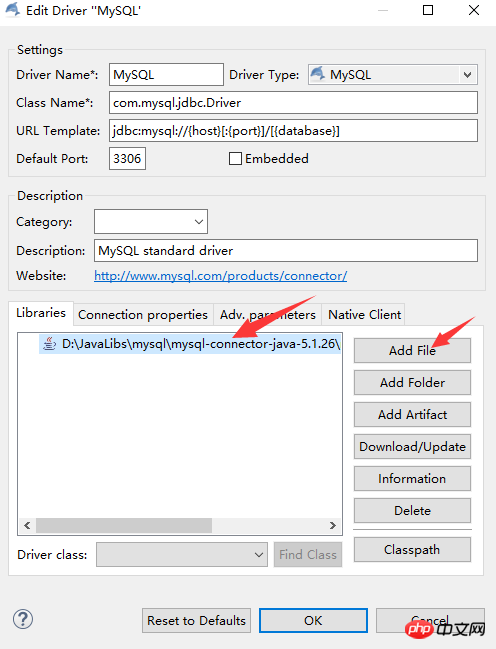
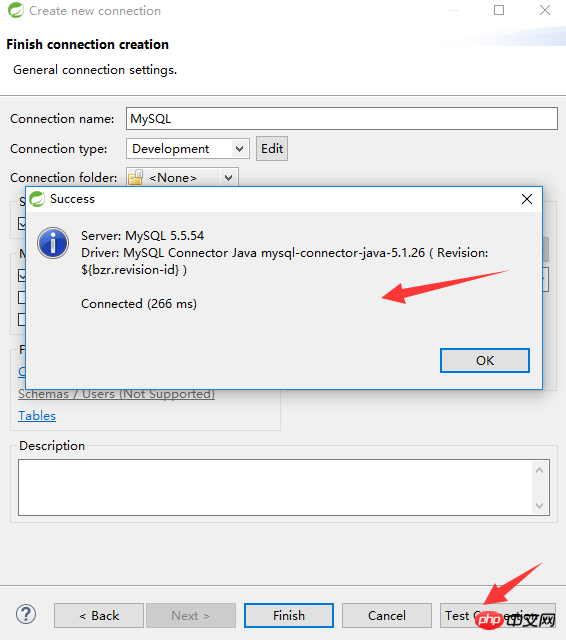
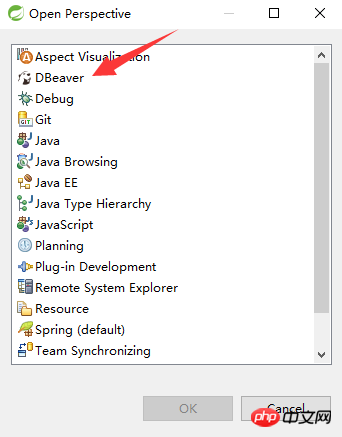
 。
。
以上がWindows 10 + MySQL 5.5 のインストールと使用方法のチュートリアルの共有の詳細内容です。詳細については、PHP 中国語 Web サイトの他の関連記事を参照してください。

