この記事では、主に ASP.NET Core プロジェクトの構造を詳しく紹介します。興味のある方は参考にしてください。
この章では、ファイル システムのしくみで ASP.NET Core プロジェクトについて説明します。 は、さまざまなファイルとディレクトリがどのように連携するかを整理しています。
前の章で作成した FirstAppDemo プロジェクトを開いてみましょう。

ソリューション エクスプローラー ウィンドウで、ソリューション ノードを右クリックし、[ファイル エクスプローラーでフォルダーを開く] を選択します。

ルート ディレクトリに、FirstAppDemo.sln と global.json という 2 つのファイルが表示されます。

FirstAppDemo.sln ファイルはソリューション ファイルです。 Visual Studio では長年にわたり、デフォルトで sln 拡張子が使用されてきました。Visual Studio でアプリケーションを開きたい場合は、このファイルをダブルクリックします。
global.json ファイルもあります。このファイルを Visual Studio で開いてみましょう。

global.json ファイルでは、プロジェクト設定が非常に重要です。このプロジェクト設定は、ASP.NET にソース コードを検索する場所と、プロジェクトのソース コードが含まれるフォルダーを指示します。
通常、新しく作成されたプロジェクトには、ソース コードを含む「source」フォルダーと「test」フォルダーの 2 つの重要なフォルダーが含まれています。プロジェクトとソース コードが両方のフォルダーに存在しない場合、プロジェクトはコンパイルに失敗します。必要に応じて、ニーズに合わせてこれらの設定を変更できます。
現在のプロジェクトにはテストフォルダーがありません。 test フォルダーには、単体テスト プロジェクトを保存できます。 「src」フォルダーをダブルクリックしてみましょう。

FirstAppDemo Web アプリケーション プロジェクトが表示されます。フォルダーをダブルクリックします。

これらはアプリケーションのソース コード ファイルです。このフォルダー構造はソリューション エクスプローラー ウィンドウでも確認できます。
プロジェクトフォルダーに新しいファイルを追加すると、そのファイルは自動的にプロジェクトに追加されます。ファイルを削除すると、そのファイルはプロジェクトからも削除されます。プロジェクトとファイル システムの間ですべての同期が維持されます。これは、以前の Asp.NET バージョンとは少し異なります。
ASP.NET Core は、ファイルが変更されたとき、または新しいファイルが追加されたときに、アプリケーションを自動的にコンパイルします。
ケース
簡単な例を見てみましょう。Startup.cs ファイルをメモ帳で開きます。

次のコード行は、アプリケーションに対して行われたすべての HTTP リクエストに応答するために使用されます。ここでは、それのみに応答します。 「Hello World!」
以下に示すように、上のスクリーンショットの 文字列 を「Hello World! This ASP.NET Core Application」に変更しましょう:
using System;
using System.Collections.Generic;
using System.Linq;
using System.Threading.Tasks;
using Microsoft.AspNetCore.Builder;
using Microsoft.AspNetCore.Hosting;
using Microsoft.AspNetCore.Http;
using Microsoft.Extensions.DependencyInjection;
using Microsoft.Extensions.Logging;
namespace FirstAppDemo {
public class Startup {
// This method gets called by the runtime.
// Use this method to add services to the container.
// For more information on how to configure your application,
// visit http://go.microsoft.com/fwlink/?LinkID=398940
public void ConfigureServices(IServiceCollection services) {
}
// This method gets called by the runtime.
// Use this method to configure the HTTP request pipeline.
public void Configure(IApplicationBuilder app,
IHostingEnvironment env, ILoggerFactory loggerFactory) {
loggerFactory.AddConsole();
if (env.IsDevelopment()){
app.UseDeveloperExceptionPage();
}
app.Run(async (context) => {
await context.Response.WriteAsync(
"Hello World! This ASP.NET Core Application");
});
}
}
}Ctrl+S を押してこのファイルを保存します。テキスト エディター で、Web ブラウザーに戻ってアプリケーションを更新します。

- これは、ASP.NET がファイル システムを監視し、ファイルが変更されるとアプリケーションを自動的にコンパイルするためです。 Visual Studio でアプリを明示的に再コンパイルする必要はありません。
- 実際には、Visual Studio Code などの別のエディターを使用することもできます。
- Visual Studio を使用するときに必要なのは、デバッガーを実行して Web サーバーを起動することだけです。 Ctrl + F5 を押してファイルを編集し、ファイルを保存し、ブラウザを更新して変更を確認することもできます。
- これは、C# を使用して Web アプリケーションを構築するための素晴らしいフローです。
以上がASP.NET Core プロジェクト構造チュートリアル (4)_実践的なヒントの詳細内容です。詳細については、PHP 中国語 Web サイトの他の関連記事を参照してください。
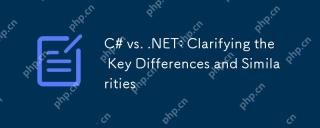 C#対.NET:重要な違いと類似点を明確にしますMay 01, 2025 am 12:12 AM
C#対.NET:重要な違いと類似点を明確にしますMay 01, 2025 am 12:12 AMC#はプログラミング言語であり、.NETはソフトウェアフレームワークです。 1.C#はMicrosoftによって開発されており、マルチプラットフォーム開発に適しています。 2..NETは、クラスライブラリとランタイム環境を提供し、多言語をサポートします。 2つは協力して最新のアプリケーションを構築します。
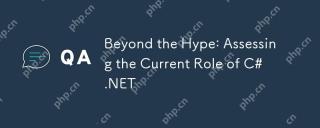 誇大広告を超えて:c#.netの現在の役割を評価するApr 30, 2025 am 12:06 AM
誇大広告を超えて:c#.netの現在の役割を評価するApr 30, 2025 am 12:06 AMC#.NETは、C#言語と.NETフレームワークの利点を組み合わせた強力な開発プラットフォームです。 1)エンタープライズアプリケーション、Web開発、ゲーム開発、モバイルアプリケーション開発で広く使用されています。 2)C#コードは中間言語にコンパイルされ、.NETランタイム環境によって実行され、ガベージコレクション、タイプの安全性、LINQクエリをサポートします。 3)使用の例には、基本的なコンソール出力と高度なLINQクエリが含まれます。 4)空の参照やタイプ変換エラーなどの一般的なエラーは、デバッガーとロギングを通じて解決できます。 5)パフォーマンスの最適化の提案には、非同期プログラミングとLINQクエリの最適化が含まれます。 6)競争にもかかわらず、C#.NETは継続的なイノベーションを通じて重要な地位を維持しています。
 C#.NETの未来:トレンドと機会Apr 29, 2025 am 12:02 AM
C#.NETの未来:トレンドと機会Apr 29, 2025 am 12:02 AMC#.NETの将来の傾向は、主にクラウドコンピューティング、マイクロサービス、AIおよび機械学習統合、およびクロスプラットフォーム開発の3つの側面に焦点を当てています。 1)クラウドコンピューティングとマイクロサービス:C#.NETは、Azureプラットフォームを介してクラウド環境のパフォーマンスを最適化し、効率的なマイクロサービスアーキテクチャの構築をサポートします。 2)AIと機械学習の統合:ML.NETライブラリの助けを借りて、C#開発者はアプリケーションに機械学習モデルを埋め込み、インテリジェントアプリケーションの開発を促進できます。 3)クロスプラットフォーム開発:.NetCoreおよび.Net5を介して、C#アプリケーションはWindows、Linux、およびMacOで実行され、展開範囲が拡大します。
 C#.NET開発今日:トレンドとベストプラクティスApr 28, 2025 am 12:25 AM
C#.NET開発今日:トレンドとベストプラクティスApr 28, 2025 am 12:25 AMC#.NET開発における最新の開発とベストプラクティスには、次のものが含まれます。1。非同期プログラミングは、アプリケーションの応答性を向上させ、Asyncを使用して非ブロッキングコードを簡素化し、キーワードを待ちます。 2。LINQは強力なクエリ関数を提供し、遅延した実行および式ツリーを介してデータを効率的に操作します。 3.パフォーマンスの最適化の提案には、非同期プログラミングの使用、LINQクエリの最適化、メモリの合理的な管理、コードの読みやすさとメンテナンスの改善、単体テストの書き込みが含まれます。
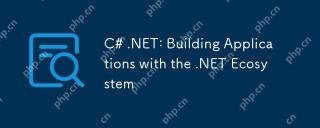 C#.NET:.NETエコシステムを使用したアプリケーションの構築Apr 27, 2025 am 12:12 AM
C#.NET:.NETエコシステムを使用したアプリケーションの構築Apr 27, 2025 am 12:12 AM.NETを使用してアプリケーションを構築する方法は? .NETを使用してアプリケーションを構築することは、次の手順を通じて達成できます。1)C#言語やクロスプラットフォーム開発サポートを含む.NETの基本を理解します。 2)コンポーネントや.NETエコシステムの作業原則などのコア概念を学習します。 3)単純なコンソールアプリケーションから複雑なWebAPISおよびデータベース操作まで、基本的および高度な使用をマスターします。 4)構成やデータベース接続の問題など、一般的なエラーとデバッグ手法に精通している。 5)アプリケーションのパフォーマンスの最適化と非同期プログラミングやキャッシュなどのベストプラクティス。
 汎用性のある.NET言語としてのC#:アプリケーションと例Apr 26, 2025 am 12:26 AM
汎用性のある.NET言語としてのC#:アプリケーションと例Apr 26, 2025 am 12:26 AMC#は、エンタープライズレベルのアプリケーション、ゲーム開発、モバイルアプリケーション、Web開発で広く使用されています。 1)エンタープライズレベルのアプリケーションでは、C#がasp.netcoreにWebAPIを開発するためによく使用されます。 2)ゲーム開発では、C#がUnityエンジンと組み合わされて、ロールコントロールやその他の機能を実現します。 3)C#は、コードの柔軟性とアプリケーションのパフォーマンスを改善するために、多型と非同期プログラミングをサポートします。
 Web、デスクトップ、モバイル開発用のC#.NETApr 25, 2025 am 12:01 AM
Web、デスクトップ、モバイル開発用のC#.NETApr 25, 2025 am 12:01 AMC#と.NETは、Web、デスクトップ、モバイル開発に適しています。 1)Web開発では、ASP.Netcoreがクロスプラットフォーム開発をサポートしています。 2)デスクトップ開発では、さまざまなニーズに適したWPFとWINFORMSを使用します。 3)モバイル開発は、Xamarinを介したクロスプラットフォームアプリケーションを実現します。
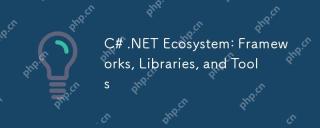 C#.NETエコシステム:フレームワーク、ライブラリ、およびツールApr 24, 2025 am 12:02 AM
C#.NETエコシステム:フレームワーク、ライブラリ、およびツールApr 24, 2025 am 12:02 AMC#.NETエコシステムは、開発者がアプリケーションを効率的に構築できるようにするための豊富なフレームワークとライブラリを提供します。 1.ASP.NETCOREは、高性能Webアプリケーションの構築に使用されます。2.EntityFrameWorkCoreは、データベース操作に使用されます。これらのツールの使用とベストプラクティスを理解することにより、開発者はアプリケーションの品質とパフォーマンスを向上させることができます。


ホットAIツール

Undresser.AI Undress
リアルなヌード写真を作成する AI 搭載アプリ

AI Clothes Remover
写真から衣服を削除するオンライン AI ツール。

Undress AI Tool
脱衣画像を無料で

Clothoff.io
AI衣類リムーバー

Video Face Swap
完全無料の AI 顔交換ツールを使用して、あらゆるビデオの顔を簡単に交換できます。

人気の記事

ホットツール

SublimeText3 Mac版
神レベルのコード編集ソフト(SublimeText3)

ドリームウィーバー CS6
ビジュアル Web 開発ツール

メモ帳++7.3.1
使いやすく無料のコードエディター

AtomエディタMac版ダウンロード
最も人気のあるオープンソースエディター

VSCode Windows 64 ビットのダウンロード
Microsoft によって発売された無料で強力な IDE エディター

ホットトピック
 7879
7879 15
15 1649
1649 14
14 1410
1410 52
52 1301
1301 25
25 1245
1245 29
29


