ツール:
VMware: VMware-workstation-full_12.5.5.17738.exe
Ubuntu イメージ: ubuntu-16.04-server-amd64.iso
リモート接続ツール--SecureCTR: securecrt8.0 中国語クラック版@ 304_242483.exe
インストール手順:
【1】VMware をインストールします。次に、次の手順に同意することを確認し、インストール パスを次の手順に変更し、デフォルトの次の手順に従い、最後に [インストール] をクリックします。
VMware Workstation 12 シリアル番号: 5A02H-AU243-TZJ49-GTC7K-3C61N 永久有効
【2】仮想マシンの作成
(1) VM を開くホームページ上のウェアをクリックしてください[新しい仮想マシンを作成する];
(5) ゲスト オペレーティング システムとして Linux を選択し、Ubantu64 ビット バージョンを選択し、[次へ] をクリックします。
(6) 仮想マシンの名前は任意です。インストール場所に十分なディスクを選択し、[次へ] をクリックします。(7) デフォルトのプロセッサ数は 1 です。[次へ] をクリックします。8) 割り当てられたメモリを 2GB に指定し、[次へ] をクリックします。 (9) ネットワーク タイプとして [ネットワーク アドレス変換 (NAT)] (E) を選択し、[次へ] をクリックします。(10) I/O コントローラーとディスク タイプの両方の推奨オプションを選択し、[次へ] をクリックします。 11) 新しい仮想ディスクを作成するディスクを選択し、[次へ] をクリックします。 (12) ディスク サイズが 20GB を超えている場合、仮想ディスクを複数のファイルに分割し、[次へ] をクリックします。ファイルはオプションです。
をクリックします。 (14) 情報が正しいことを確認したら、
をクリックします。 (15) 左側の CD/DVD (SATA) をクリックします。新しいインターフェースの側面に移動し、右側のポップアップボックスでそれを選択します ISO イメージファイルを使用し、対応するパスを選択し、[OK] をクリックします (最初にコンピューター上に ISO イメージファイルを準備します)
(16) クリック左側のリストでネットワーク アダプターを選択し、右側のポップアップ ボックスでブリッジ モードを選択します (ブリッジ モードではこの仮想マシンへの外部リモート アクセスが許可され、NAT モードではローカル アクセスのみが許可されます)。
(17) 設定が完了したら、左上をクリックしてこの仮想マシンをオンにし、Ubuntu 構成に入ります 【3】 VMware に ubuntu をインストールします (1) 言語の選択: English [Enter](2) Ubuntu Server をインストールします [Enter] (3) 言語を選択します [English Enter] (4) 場所を選択します お好みに応じて地域を選択してください。 [デフォルトの米国 Enter](5) キーボードを設定します [選択しない Enter--English Enter--English us Enter](6) ネットワークのホスト名を設定します: デフォルトの ubunte[続行]( 7) セットアップユーザーとパスワード: これは非常に重要です。忘れずに自分で設定してください。 【続き】(8)時計を設定する 時計を設定します。デフォルトのままで問題ありませんが、後でシステムをインストールした後に変更できます。 [Enter](9) ディスクのパーティション分割 [手動 Enter を選択]---[パーティション分割を完了してディスクに変更を書き込む](10) メニューが表示された場合は、メニューでディスクの検出を選択し、パーティション分割を完了し、変更をディスクに書き込みます 【はい】(11)パッケージマネージャーを設定します HTTP ダイレクト【続行】(12)タスクセルを設定します 【XXX をインストールします】2 番目のオプション(13)ソフトウェアの選択 [最初の手動パッケージを選択するスペース[選択] 選択すると、* [Enter] (14) GBUB ブートローダーをハードディスクにインストールします [はい] (15) インストールを終了します [Continue Enter]-- ---- ------------------------インストール終了-------------- ---- ---------------(16) 上記の非常に重要なユーザー名とパスワードでログインします(17) コマンド sudo passwd root、パスワードを入力 [返却] (18) su: アカウントを切り替えて root アカウントに入ります (19) コマンド vi /etc/network/interfaces [Enter] で設定ファイルを書き込みます (20) 設定ファイルには以下が含まれます:

(21) ESC キーを押し、ファイルを保存してコマンドを終了します [:wq Enter]
(22) デバイスを再起動します: コマンド reboot
(23) デバイスが再起動したら、コマンド: ifconfig IPアドレスが変更されました

[4] デバイスのリモート接続 ssh
(1) コマンド: apt-get update [Enter]
(2) コマンド: apt-get install openssh-server
(3)コマンド: vi /etc/ssh/sshd_config、赤いボックスをコメントアウトして先頭に # を追加し、yes


が続く行をコピーします (4) コマンド: ps -ef |grep ssh

(5) ツール SecureCRT がリモートで正常に接続されました

以上がVMware に ubuntu をインストールし、SecureCRT でリモート接続するの詳細内容です。詳細については、PHP 中国語 Web サイトの他の関連記事を参照してください。
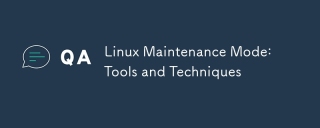 Linuxメンテナンスモード:ツールとテクニックApr 10, 2025 am 09:42 AM
Linuxメンテナンスモード:ツールとテクニックApr 10, 2025 am 09:42 AMLinux Systemsでは、起動時に特定のキーを押すか、「sudosystemctlrescue」などのコマンドを使用することにより、メンテナンスモードを入力できます。メンテナンスモードを使用すると、管理者は、ファイルシステムの修復、パスワードのリセット、セキュリティの脆弱性など、干渉なしにシステムメンテナンスとトラブルシューティングを実行できます。
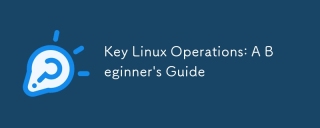 主要なLinux操作:初心者向けガイドApr 09, 2025 pm 04:09 PM
主要なLinux操作:初心者向けガイドApr 09, 2025 pm 04:09 PMLinuxの初心者は、ファイル管理、ユーザー管理、ネットワーク構成などの基本操作をマスターする必要があります。 1)文件管理:使用mkdir、タッチ、ls rm 3)ネットワーク構成:ifconfig、echo、およびufwコマンドを使用します。これらの操作はLinuxシステム管理の基礎であり、それらをマスターすることでシステムを効果的に管理できます。
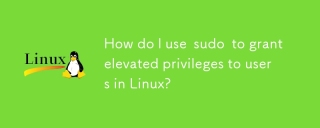 sudoを使用して、Linuxのユーザーに高い特権を付与するにはどうすればよいですか?Mar 17, 2025 pm 05:32 PM
sudoを使用して、Linuxのユーザーに高い特権を付与するにはどうすればよいですか?Mar 17, 2025 pm 05:32 PMこの記事では、LinuxのSudo特権を管理する方法について説明します。重要な焦点は、 /etc /sudoersの安全性とアクセスを制限することです。
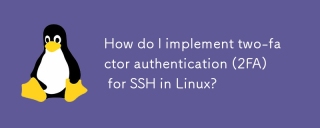 LinuxでSSHに2要素認証(2FA)を実装するにはどうすればよいですか?Mar 17, 2025 pm 05:31 PM
LinuxでSSHに2要素認証(2FA)を実装するにはどうすればよいですか?Mar 17, 2025 pm 05:31 PMこの記事では、Google Authenticatorを使用してLinux上のSSH用の2要素認証(2FA)のセットアップ、インストール、構成、およびトラブルシューティング手順の詳細に関するガイドを提供します。 Enhanced Secなど、2FAのセキュリティ利益を強調しています
 TOP、HTOP、VMSTATなどのツールを使用してLinuxのシステムパフォーマンスを監視するにはどうすればよいですか?Mar 17, 2025 pm 05:28 PM
TOP、HTOP、VMSTATなどのツールを使用してLinuxのシステムパフォーマンスを監視するにはどうすればよいですか?Mar 17, 2025 pm 05:28 PMこの記事では、Linuxシステムのパフォーマンスを監視するためにTop、HTOP、およびVMSTATを使用して、効果的なシステム管理のための独自の機能とカスタマイズオプションを詳述することについて説明します。
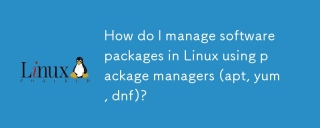 パッケージマネージャー(apt、yum、dnf)を使用してLinuxのソフトウェアパッケージを管理するにはどうすればよいですか?Mar 17, 2025 pm 05:26 PM
パッケージマネージャー(apt、yum、dnf)を使用してLinuxのソフトウェアパッケージを管理するにはどうすればよいですか?Mar 17, 2025 pm 05:26 PM記事では、APT、Yum、およびDNFを使用してLinuxでソフトウェアパッケージの管理を行い、インストール、更新、および削除をカバーしています。さまざまな分布に対する機能と適合性を比較します。
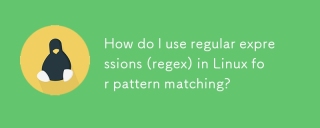 パターンマッチングにLinuxで正規表現(正規表現)を使用するにはどうすればよいですか?Mar 17, 2025 pm 05:25 PM
パターンマッチングにLinuxで正規表現(正規表現)を使用するにはどうすればよいですか?Mar 17, 2025 pm 05:25 PMこの記事では、パターンマッチング、ファイル検索、テキスト操作、グレップ、SED、awkなどのツールの詳細、ファイル検索、テキスト操作のためにLinuxで正規表現(Regex)を使用する方法について説明します。
 Linux(静的IP、DHCP、DNS)でネットワークを構成するにはどうすればよいですか?Mar 14, 2025 pm 04:55 PM
Linux(静的IP、DHCP、DNS)でネットワークを構成するにはどうすればよいですか?Mar 14, 2025 pm 04:55 PMこの記事では、静的IP、DHCP、およびDNS構成のセットアップに焦点を当てたLinuxネットワークの構成に関するガイドを提供します。構成ファイルを編集し、ネットワークサービスを再起動して変更を適用するための手順を詳述します。


ホットAIツール

Undresser.AI Undress
リアルなヌード写真を作成する AI 搭載アプリ

AI Clothes Remover
写真から衣服を削除するオンライン AI ツール。

Undress AI Tool
脱衣画像を無料で

Clothoff.io
AI衣類リムーバー

AI Hentai Generator
AIヘンタイを無料で生成します。

人気の記事

ホットツール

Safe Exam Browser
Safe Exam Browser は、オンライン試験を安全に受験するための安全なブラウザ環境です。このソフトウェアは、あらゆるコンピュータを安全なワークステーションに変えます。あらゆるユーティリティへのアクセスを制御し、学生が無許可のリソースを使用するのを防ぎます。

SublimeText3 Mac版
神レベルのコード編集ソフト(SublimeText3)

AtomエディタMac版ダウンロード
最も人気のあるオープンソースエディター

SublimeText3 英語版
推奨: Win バージョン、コードプロンプトをサポート!

メモ帳++7.3.1
使いやすく無料のコードエディター

ホットトピック
 7453
7453 15
15 1374
1374 52
52


