この記事では、Java プログラミング環境の重要なポイントとそれに関連する注意事項を中心に説明します。
1. Java Development Kit をインストールします
Oracle は、Linux、Mac OS X、Solaris、および Windows 用の Java Development Kit (JDK) の最新かつ最も完全なバージョンを提供します。なぜ大手企業が協力してコンピュータ上で Java 開発プログラムを自動的に構成する計画を立てなかったのかについては、当時、それを好む友人が自分で関連情報を探すことができるという特定の歴史的理由がありました。 Java 開発パッケージをインストールする方法について説明します。
1. Java Distributable Tool Kit (JDK) をダウンロードします
Oracle 公式 Web サイトにアクセスできます。
*いくつかの関連する専門用語の紹介:
| 用語名 | 略語 | j説明 |
| Java Development Kit | JDK | ソフトウェアJava プログラムを作成するプログラマーによって使用されます |
| Java ランタイム環境 | JRE | Java プログラムを実行するユーザーによって使用されるソフトウェア |
| サーバー JRE | / | サーバー上で Java プログラムを実行するソフトウェア |
| Standard Edition | SE | デスクトップまたはシンプルなサーバーアプリケーション用の Java プラットフォーム |
| Enterprise Edition | EE | 複雑なサーバーアプリケーション用のJavaプラットフォーム |
| Micro Edition | MS | 携帯電話およびその他の小型デバイスアプリケーション用のJavaプラットフォーム |
| Java FX | / | Oracle の Java SE リリースで利用可能なグラフィカル ユーザー インターフェイスの代替ツールキット (#我不知道是什么意思) |
| OpenJdk | / | Java SE の無料でオープンソースの実装。ブラウザ統合や Java FX は含まれません |
| Java2 | J2 | 1998 年から 2006 年の Java バージョンを表すために使用される時代遅れの用語 |
| ソフトウェア開発の子供 | SDK | 1998年から2006年までJDKを説明するために使用されていた時代遅れの用語 |
| Update | u | バグ修正バージョンを表すOracleの用語 |
| NetBeans | / | Oracleの統合開発環境 |
2. 適切な JDK を選択する方法に関する注意事項:
1) JRE ではなく JDK をダウンロードします。 (JDK をダウンロードするとき、ソフトウェアは JRE もダウンロードするかどうかを通知します。JDK にはこのオプションがあるため、JRE を個別にダウンロードする必要はありません)
2) Windows または Linux: 32 には x86 を選択します。ビット、64 ビットの場合は x64。 (通常は、ダウンロード時に自動的に選択されます。心配しないでください)
3) Linux: .tar.gz バージョンを選択します。
注: JDK をセットアップするときは、パスを決して変更しないでください。
Windows または Linux に JDK をインストールする場合は、次の手順を完了する必要があります: jdk/bin ディレクトリを実行パスに追加します。そうしないと、将来オペレーティング システムが実行可能ファイルの場所を見つけられなくなる可能性があります。
3. 結果のデモ:


*ここでは Eclipse の基本的な操作方法を示します (他の環境を使用したい場合は、 NetBeans と IntelliJ IDEA プログラムも知っていますが、この 2 つはまだ知りません。まず試してパフォーマンスを比較してください)
1. Eclipse 公式 Web サイトにアクセスしてダウンロードします
「Eclipse IDE for」を選択します。 Java Developers」を公式サイトからダウンロードできます。注: お使いのコンピューターに適したバージョンを選択してください (23 ビットまたは 64 ビットのコンピューターでは異なるバージョンが使用されます)
2. Eclipse でプログラムを作成するための一般的な手順:
1) Eclipse を起動した後、[ファイル]、[新規プロジェクト] の順に選択します (またはJava プロジェクト)

2) ウィザードダイアログボックスから Java プロジェクトを選択します

3) 必要に応じて上記の内容を入力し、[次へ] をクリックし、最後に [完了] をクリックしてプロジェクトの作成を完了します。
4) ウィンドウの左上隅にある Package Explorer を見つけます (これがウィンドウに表示されていない場合は、ツールバーの Windows に移動して見つけて、ウィンドウ表示に設定できることに注意してください)

====接続 これで、Eclipse 開発環境でコーディングできるようになりました。
最初はメモ帳を使用して Java ソース ファイルを編集し、実行する前にコマンド プロンプトでコンパイルしたことを覚えています。
統合開発環境の利点は、自動的に生成された .Class ファイル (バイトコード ファイル) がファイルの保存場所にあることです。
さらに、Eclipseには自動エラー報告機能があり、実行結果を直下で確認することもできます。
一言で言えば、メリットがたくさんあります!ただし、初心者にはメモ帳と UE を使用できるようにすることをお勧めします。これら 2 つを使用して Java プログラムを作成すると、Java プログラムの作成、コンパイル、実行の原理をより深く理解できるようになります。
以上がJava プログラムの作成、コンパイル、実行の原則の詳細内容です。詳細については、PHP 中国語 Web サイトの他の関連記事を参照してください。
 Javaがクロスプラットフォームデスクトップアプリケーションを開発するための人気のある選択肢なのはなぜですか?Apr 25, 2025 am 12:23 AM
Javaがクロスプラットフォームデスクトップアプリケーションを開発するための人気のある選択肢なのはなぜですか?Apr 25, 2025 am 12:23 AMjavaispopularforsoss-platformdesktopapplicationsduetoits "writeonce、runaynay" philosophy.1)itusesbytecodatiTatrunnanyjvm-adipplatform.2)ライブラリリケンディンガンドジャヴァフククレアティック - ルルクリス
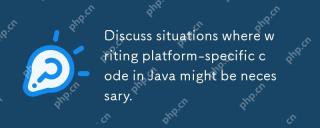 Javaでプラットフォーム固有のコードを作成する必要がある場合がある状況について話し合います。Apr 25, 2025 am 12:22 AM
Javaでプラットフォーム固有のコードを作成する必要がある場合がある状況について話し合います。Apr 25, 2025 am 12:22 AMJavaでプラットフォーム固有のコードを作成する理由には、特定のオペレーティングシステム機能へのアクセス、特定のハードウェアとの対話、パフォーマンスの最適化が含まれます。 1)JNAまたはJNIを使用して、Windowsレジストリにアクセスします。 2)JNIを介してLinux固有のハードウェアドライバーと対話します。 3)金属を使用して、JNIを介してMacOSのゲームパフォーマンスを最適化します。それにもかかわらず、プラットフォーム固有のコードを書くことは、コードの移植性に影響を与え、複雑さを高め、パフォーマンスのオーバーヘッドとセキュリティのリスクをもたらす可能性があります。
 プラットフォームの独立性に関連するJava開発の将来の傾向は何ですか?Apr 25, 2025 am 12:12 AM
プラットフォームの独立性に関連するJava開発の将来の傾向は何ですか?Apr 25, 2025 am 12:12 AMJavaは、クラウドネイティブアプリケーション、マルチプラットフォームの展開、および言語間の相互運用性を通じて、プラットフォームの独立性をさらに強化します。 1)クラウドネイティブアプリケーションは、GraalvmとQuarkusを使用してスタートアップ速度を向上させます。 2)Javaは、埋め込みデバイス、モバイルデバイス、量子コンピューターに拡張されます。 3)Graalvmを通じて、JavaはPythonやJavaScriptなどの言語とシームレスに統合して、言語間の相互運用性を高めます。
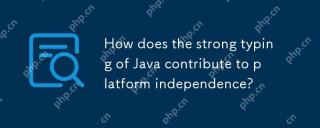 Javaの強力なタイピングは、プラットフォームの独立性にどのように貢献しますか?Apr 25, 2025 am 12:11 AM
Javaの強力なタイピングは、プラットフォームの独立性にどのように貢献しますか?Apr 25, 2025 am 12:11 AMJavaの強力なタイプ化されたシステムは、タイプの安全性、統一タイプの変換、多型を通じてプラットフォームの独立性を保証します。 1)タイプの安全性は、コンパイル時間でタイプチェックを実行して、ランタイムエラーを回避します。 2)統一された型変換ルールは、すべてのプラットフォームで一貫しています。 3)多型とインターフェイスメカニズムにより、コードはさまざまなプラットフォームで一貫して動作します。
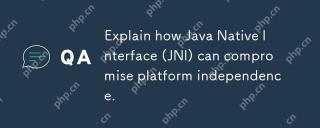 Javaネイティブインターフェイス(JNI)がプラットフォームの独立性をどのように妥協できるかを説明します。Apr 25, 2025 am 12:07 AM
Javaネイティブインターフェイス(JNI)がプラットフォームの独立性をどのように妥協できるかを説明します。Apr 25, 2025 am 12:07 AMJNIはJavaのプラットフォームの独立を破壊します。 1)JNIは特定のプラットフォームにローカルライブラリを必要とします。2)ローカルコードをターゲットプラットフォームにコンパイルおよびリンクする必要があります。3)異なるバージョンのオペレーティングシステムまたはJVMは、異なるローカルライブラリバージョンを必要とする場合があります。
 Javaのプラットフォームの独立性を脅かしたり強化したりする新しいテクノロジーはありますか?Apr 24, 2025 am 12:11 AM
Javaのプラットフォームの独立性を脅かしたり強化したりする新しいテクノロジーはありますか?Apr 24, 2025 am 12:11 AM新しいテクノロジーは、両方の脅威をもたらし、Javaのプラットフォームの独立性を高めます。 1)Dockerなどのクラウドコンピューティングとコンテナ化テクノロジーは、Javaのプラットフォームの独立性を強化しますが、さまざまなクラウド環境に適応するために最適化する必要があります。 2)WebAssemblyは、Graalvmを介してJavaコードをコンパイルし、プラットフォームの独立性を拡張しますが、パフォーマンスのために他の言語と競合する必要があります。
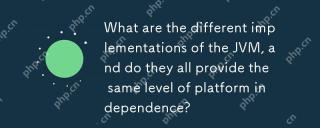 JVMのさまざまな実装は何ですか、そしてそれらはすべて同じレベルのプラットフォームの独立性を提供しますか?Apr 24, 2025 am 12:10 AM
JVMのさまざまな実装は何ですか、そしてそれらはすべて同じレベルのプラットフォームの独立性を提供しますか?Apr 24, 2025 am 12:10 AMJVMの実装が異なると、プラットフォームの独立性が得られますが、パフォーマンスはわずかに異なります。 1。OracleHotspotとOpenJDKJVMは、プラットフォームの独立性で同様に機能しますが、OpenJDKは追加の構成が必要になる場合があります。 2。IBMJ9JVMは、特定のオペレーティングシステムで最適化を実行します。 3. Graalvmは複数の言語をサポートし、追加の構成が必要です。 4。AzulzingJVMには、特定のプラットフォーム調整が必要です。
 プラットフォームの独立性は、開発コストと時間をどのように削減しますか?Apr 24, 2025 am 12:08 AM
プラットフォームの独立性は、開発コストと時間をどのように削減しますか?Apr 24, 2025 am 12:08 AMプラットフォームの独立性により、開発コストが削減され、複数のオペレーティングシステムで同じコードセットを実行することで開発時間を短縮します。具体的には、次のように表示されます。1。開発時間を短縮すると、1セットのコードのみが必要です。 2。メンテナンスコストを削減し、テストプロセスを統合します。 3.展開プロセスを簡素化するための迅速な反復とチームコラボレーション。


ホットAIツール

Undresser.AI Undress
リアルなヌード写真を作成する AI 搭載アプリ

AI Clothes Remover
写真から衣服を削除するオンライン AI ツール。

Undress AI Tool
脱衣画像を無料で

Clothoff.io
AI衣類リムーバー

Video Face Swap
完全無料の AI 顔交換ツールを使用して、あらゆるビデオの顔を簡単に交換できます。

人気の記事

ホットツール

EditPlus 中国語クラック版
サイズが小さく、構文の強調表示、コード プロンプト機能はサポートされていません

Dreamweaver Mac版
ビジュアル Web 開発ツール

メモ帳++7.3.1
使いやすく無料のコードエディター

MantisBT
Mantis は、製品の欠陥追跡を支援するために設計された、導入が簡単な Web ベースの欠陥追跡ツールです。 PHP、MySQL、Web サーバーが必要です。デモおよびホスティング サービスをチェックしてください。

ドリームウィーバー CS6
ビジュアル Web 開発ツール

ホットトピック
 7700
7700 15
15 1640
1640 14
14 1393
1393 52
52 1287
1287 25
25 1230
1230 29
29


