この記事では、Visual Studio で新しいプロジェクトを作成する方法を主に詳しく紹介します。興味のある方は参考にしてください
ASP.NET Core - New Project
この章では、について説明します。 Visual Studio で新しいプロジェクトを作成する方法。 Visual Studio 2015 の .net core ツールを
インストール から [ファイル] → [新しいプロジェクト] を選択して、新しい ASP.net core アプリケーションの構築を開始できます。ボックスに、次の 3 つの異なる Web プロジェクト テンプレートが表示されます。
から [ファイル] → [新しいプロジェクト] を選択して、新しい ASP.net core アプリケーションの構築を開始できます。ボックスに、次の 3 つの異なる Web プロジェクト テンプレートが表示されます。
ASP.NET Web アプリケーション - 単純な ASP.NET アプリケーションのテンプレートです。
ASP.NET Core Web アプリケーション (.NET Core)- これにより、.net core フレームワークに基づいてクロスプラットフォーム プロジェクトが起動します。
ASP.NET Core Web アプリケーション (.NET Framework) - これにより、Windows システム上で実行される .net Framework の新しいプロジェクトが開始されます。
左側のパネルで [テンプレート] → [Visual C#] → [Web] を選択し、中央のパネルで ASP.NET Core Web アプリケーション (.NET Core) テンプレートを選択します。また、アプリケーションに FirstAppDemo という名前を付け、Asp.Net Core プロジェクトの場所を指定して、[OK] をクリックします。
 上記のダイアログ ボックスでは、利用可能な ASP.Net Core テンプレートから Asp.Net アプリケーション用の特定のテンプレートを選択できます。
上記のダイアログ ボックスでは、利用可能な ASP.Net Core テンプレートから Asp.Net アプリケーション用の特定のテンプレートを選択できます。
ASP.NET Core テンプレート テンプレートには 3 つの異なるテンプレートが含まれています。
その中で、Web アプリケーション テンプレートは、
ファイル システム上でファイルを作成するのに役立ち、MVC を使用して直接開発できるようになります。 ここでは、最初から構築するのに役立つ空のテンプレートを使用します。
空のテンプレートを選択し、クラウド内のホストをオフにして、「OK」をクリックしましょう。
 Visual Studio は、しばらくするとプロジェクト
Visual Studio は、しばらくするとプロジェクト
。 ソリューション エクスプローラー ウィンドウに、このプロジェクト内のすべてのファイルが表示されます。
このアプリケーションを実行しましょう。Ctrl F5 を押すか、
デバッグメニューから開始できます。 [デバッグ] メニューを選択した後、[実行の開始 (デバッグなし)] を選択します。
 このアプリケーションは Hello World! のみを表示できます
このアプリケーションは Hello World! のみを表示できます
これは localhost:57741 で実行されます。
システム トレイ ウィンドウでは、IIS Express が実行されていることも確認できます。
 ここで、Web サイトの名前が FirstAppDemo であることがわかります。
ここで、Web サイトの名前が FirstAppDemo であることがわかります。
以前のバージョンの Asp.net での開発経験がある場合、Vs を使用して開発および実行する手順は、以前のバージョンの開発の手順と似ているため、よく知っているはずです。
以上がこの記事の全内容です。皆様の学習に役立つことを願っています。また、皆様も Script House をサポートしていただければ幸いです。
以上がasp.net core の例 3 (新しいプロジェクト) の詳細な説明の詳細内容です。詳細については、PHP 中国語 Web サイトの他の関連記事を参照してください。
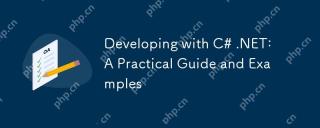 C#.NETで開発:実用的なガイドと例May 12, 2025 am 12:16 AM
C#.NETで開発:実用的なガイドと例May 12, 2025 am 12:16 AMC#と.NETは、強力な機能と効率的な開発環境を提供します。 1)C#は、CのパワーとJavaのシンプルさを組み合わせた最新のオブジェクト指向プログラミング言語です。 2).NETフレームワークは、複数のプログラミング言語をサポートするアプリケーションを構築および実行するためのプラットフォームです。 3)C#のクラスとオブジェクトは、オブジェクト指向プログラミングの中核です。クラスはデータと動作を定義し、オブジェクトはクラスのインスタンスです。 4).NETのゴミ収集メカニズムは、開発者の作業を簡素化するためにメモリを自動的に管理します。 5)C#および.NETは、同期および非同期プログラミングをサポートする強力なファイル操作関数を提供します。 6)一般的なエラーは、デバッガー、ロギング、例外処理を通じて解決できます。 7)パフォーマンスの最適化とベストプラクティスには、StringBuildの使用が含まれます
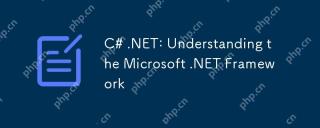 C#.NET:Microsoft .NETフレームワークの理解May 11, 2025 am 12:17 AM
C#.NET:Microsoft .NETフレームワークの理解May 11, 2025 am 12:17 AM.NetFrameworkは、一貫したプログラミングモデルと強力なランタイム環境を提供する、クロス言語のクロスプラットフォーム開発プラットフォームです。 1)メモリとスレッドを管理するCLRとFCLで構成され、FCLは事前に構築された機能を提供します。 2)使用の例には、読み取りファイルとLINQクエリが含まれます。 3)一般的なエラーには、未処理の例外とメモリリークが含まれ、デバッグツールを使用して解決する必要があります。 4)パフォーマンスの最適化は、非同期プログラミングとキャッシュを通じて実現でき、コードの読みやすさと保守性を維持することが重要です。
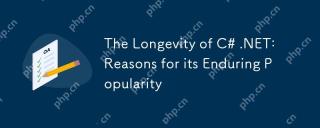 c#.netの寿命:その永続的な人気の理由May 10, 2025 am 12:12 AM
c#.netの寿命:その永続的な人気の理由May 10, 2025 am 12:12 AMC#.NETが永続的に魅力的なままである理由には、その優れたパフォーマンス、リッチエコシステム、強力なコミュニティサポート、クロスプラットフォーム開発機能が含まれます。 1)優れたパフォーマンスであり、エンタープライズレベルのアプリケーションとゲーム開発に適しています。 2).NETフレームワークは、さまざまな開発分野をサポートするための幅広いクラスライブラリとツールを提供します。 3)アクティブな開発者コミュニティと豊富な学習リソースがあります。 4).NetCoreは、クロスプラットフォーム開発を実現し、アプリケーションシナリオを拡張します。
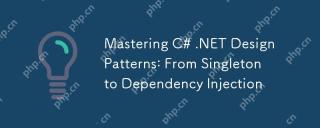 マスターC#.NETデザインパターン:シングルトンから依存関係への注入までMay 09, 2025 am 12:15 AM
マスターC#.NETデザインパターン:シングルトンから依存関係への注入までMay 09, 2025 am 12:15 AMC#.NETの設計パターンには、Singletonパターンと依存関係の注入が含まれます。 1.シングルトンモードは、クラスに1つのインスタンスしかないことを保証します。これは、グローバルアクセスポイントが必要なシナリオに適していますが、安全性と虐待の問題をスレッドすることに注意する必要があります。 2。依存関係の噴射により、依存関係を注入することにより、コードの柔軟性とテスト可能性が向上します。多くの場合、コンストラクターの注入に使用されますが、複雑さを高めるために過度の使用を避ける必要があります。
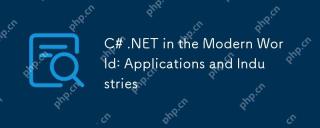 C#.NET現代世界:アプリケーションと産業May 08, 2025 am 12:08 AM
C#.NET現代世界:アプリケーションと産業May 08, 2025 am 12:08 AMC#.NETは、ゲーム開発、金融サービス、モノのインターネット、クラウドコンピューティングの分野で現代世界で広く使用されています。 1)ゲーム開発では、C#を使用してUnityエンジンを介してプログラムします。 2)金融サービスの分野では、C#.NETが高性能取引システムとデータ分析ツールの開発に使用されます。 3)IoTおよびクラウドコンピューティングに関して、C#.NETはAzure Servicesを通じてサポートを提供して、デバイス制御ロジックとデータ処理を開発します。
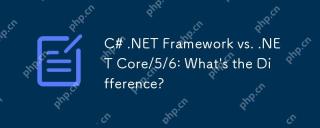 C#.NETフレームワークvs.Net Core/5/6:違いは何ですか?May 07, 2025 am 12:06 AM
C#.NETフレームワークvs.Net Core/5/6:違いは何ですか?May 07, 2025 am 12:06 AM.NETFRAMEWORKISWINDOWS-CENTRIC、while.netcore/5/6supportscross-platformdevelopment.1).netframework、2002年以来、isidealforwindowsprimitedincross-platformcapabilities.2).netcore、andtseverutions(andtseverutions(andtseverution)
 C#.NET開発者のコミュニティ:リソースとサポートMay 06, 2025 am 12:11 AM
C#.NET開発者のコミュニティ:リソースとサポートMay 06, 2025 am 12:11 AMC#.NET開発者コミュニティは、次のような豊富なリソースとサポートを提供します。1。Microsoftの公式文書、2。StackoverflowやRedditなどのコミュニティフォーラム、3。Githubのオープンソースプロジェクト。これらのリソースは、開発者が基本的な学習から高度なアプリケーションまでプログラミングスキルを向上させるのに役立ちます。
 C#.NETアドバンテージ:機能、利点、およびユースケースMay 05, 2025 am 12:01 AM
C#.NETアドバンテージ:機能、利点、およびユースケースMay 05, 2025 am 12:01 AMC#.NETの利点には以下が含まれます。1)非同期プログラミングなどの言語機能により、開発が簡素化されます。 2)パフォーマンスと信頼性、JITコンピレーションとゴミ収集メカニズムによる効率の向上。 3)クロスプラットフォームサポート、.NetCoreはアプリケーションシナリオを拡張します。 4)Webからデスクトップ、ゲーム開発までの優れたパフォーマンスを備えた幅広い実用的なアプリケーション。


ホットAIツール

Undresser.AI Undress
リアルなヌード写真を作成する AI 搭載アプリ

AI Clothes Remover
写真から衣服を削除するオンライン AI ツール。

Undress AI Tool
脱衣画像を無料で

Clothoff.io
AI衣類リムーバー

Video Face Swap
完全無料の AI 顔交換ツールを使用して、あらゆるビデオの顔を簡単に交換できます。

人気の記事

ホットツール

Safe Exam Browser
Safe Exam Browser は、オンライン試験を安全に受験するための安全なブラウザ環境です。このソフトウェアは、あらゆるコンピュータを安全なワークステーションに変えます。あらゆるユーティリティへのアクセスを制御し、学生が無許可のリソースを使用するのを防ぎます。

DVWA
Damn Vulnerable Web App (DVWA) は、非常に脆弱な PHP/MySQL Web アプリケーションです。その主な目的は、セキュリティ専門家が法的環境でスキルとツールをテストするのに役立ち、Web 開発者が Web アプリケーションを保護するプロセスをより深く理解できるようにし、教師/生徒が教室環境で Web アプリケーションを教え/学習できるようにすることです。安全。 DVWA の目標は、シンプルでわかりやすいインターフェイスを通じて、さまざまな難易度で最も一般的な Web 脆弱性のいくつかを実践することです。このソフトウェアは、

VSCode Windows 64 ビットのダウンロード
Microsoft によって発売された無料で強力な IDE エディター

SublimeText3 中国語版
中国語版、とても使いやすい

SublimeText3 Mac版
神レベルのコード編集ソフト(SublimeText3)






