Asp.Net Core-Middleware
この章では、ミドルウェアをセットアップする方法を学びます。 ASP.NET Core のミドルウェア テクノロジは、アプリケーションが HTTP 要求にどのように応答するかを制御します。また、アプリケーション例外エラーを制御することもできます。これは、ユーザーがどのように認証され、特定のアクションの実行を許可されるかにおいて重要です。
ミドルウェアは、リクエストと応答を処理するためにアプリケーションのパイプラインに組み込まれるソフトウェア コンポーネントです。
各コンポーネントは、パイプライン内の次のコンポーネントにリクエストを渡すかどうかを選択でき、パイプライン内のタスクの前後に特定のアクションを実行できます。
リクエストデリゲートは、リクエストパイプラインを構築するために使用されます。リクエスト デリゲートは、各 HTTP リクエストを処理するために使用されます。
ASP.NET Core のミドルウェアのすべての部分はオブジェクトであり、各部分には非常に具体的で焦点が絞られた限定された役割があります。
最終的には、アプリケーションに適切な動作を提供するために多くのミドルウェアが必要になります。
ここで、すべてのリクエストをアプリケーションに記録したいと仮定しましょう。
この場合、アプリケーションにインストールする最初のミドルウェアはログ コンポーネントです。
このロガーはすべての受信リクエストを確認でき、ミドルウェアは情報をログに記録し、このリクエストを次のブロックのミドルウェアに渡します。

ミドルウェアは、この処理パイプラインに一連のコンポーネントとして表示されます。
アプリケーションにインストールする次のミドルウェアは、認可コンポーネントです。
コンポーネントは、特定の Cookie を探しているか、HTTP ヘッダー内のトークンにアクセスしている可能性があります。
認可コンポーネントがトークンを見つけた場合、リクエストの続行が許可されます。
そうでない場合、認可コンポーネント自体が HTTP エラー コードでリクエストに応答するか、ユーザーをログイン ページにリダイレクトする可能性があります。
それ以外の場合、認可コンポーネントはリクエストを次のルーターのミドルウェアに渡します。
ルーターは URL を見て、次のアクションを決定します。
ルーターがいくつかの応答を行っているが、応答が見つからない場合、ルーター自体が 404 Not Found エラーを返す可能性があります。
ケース
それでは、簡単な例を通してミドルウェアについてさらに理解しましょう。スタートアップ クラスの Configure メソッドを使用して、ミドルウェア コンポーネントを構成します。
using Microsoft.AspNet.Builder;
using Microsoft.AspNet.Hosting;
using Microsoft.AspNet.Http;
using Microsoft.Extensions.DependencyInjection;
using Microsoft.Extensions.Configuration;
namespace FirstAppDemo {
public class Startup {
public Startup() {
var builder = new ConfigurationBuilder()
.AddJsonFile("AppSettings.json");
Configuration = builder.Build();
}
public IConfiguration Configuration { get; set; }
// This method gets called by the runtime.
// Use this method to add services to the container.
// For more information on how to configure your application,
// visit http://go.microsoft.com/fwlink/?LinkID=398940
public void ConfigureServices(IServiceCollection services) {
}
// This method gets called by the runtime.
// Use this method to configure the HTTP request pipeline.
public void Configure(IApplicationBuilder app) {
app.UseIISPlatformHandler();
app.Run(async (context) => {
var msg = Configuration["message"];
await context.Response.WriteAsync(msg);
});
}
// Entry point for the application.
public static void Main(string[] args) => WebApplication.Run<startup>(args);
}
}
Configure()方法内,我们将调用IApplicationBuilder接口的扩展方法来添加中间件。</startup>
デフォルトでは、新しい空のプロジェクトには 2 つのミドルウェアがあります -
IISPlatformHandler
ミドルウェアは app.Run
IISPlatformHandler
IISP に登録されていますlat formHandler によりウィンドウを使用できるようになります身元確認。受信した各要求を調べて、Windows ID 関連の要求があるかどうかを確認し、次のブロック ミドルウェアを呼び出します。
ミドルウェアは app.Run に登録されます
この場合、ミドルウェアは app.Run に登録されます。 Run メソッドを使用すると、各応答の処理に使用できる別のメソッドを渡すことができます。 Run メソッドは、ミドルウェア ターミナルと呼ぶことはあまりありません。
実行するように登録したミドルウェアが別のミドルウェアを呼び出すことはできません。できることは、リクエストを受信して、何らかの応答を生成することだけです。
応答オブジェクトにもアクセスでき、応答オブジェクトに文字列を追加できます。
app.Run の後に別のミドルウェアを登録したい場合、Run メソッドはミドルウェアの終端であるため、このミドルウェアは呼び出されません。次のブロックのミドルウェアを呼び出しません。
ミドルウェアを追加する方法
別のミドルウェアを追加するには、次の手順に進みます -
ステップ 1- プロジェクトを右クリックし、[NuGet パッケージの管理] を選択します。
ステップ 2- Microsoft.aspnet.diagnostics を検索します。この特定のパッケージには、使用できるさまざまな種類のミドルウェアが含まれています。

ステップ 3-パッケージがプロジェクトにインストールされていない場合は、このパッケージをインストールすることを選択します。
ステップ 4− 次に、Configure() メソッドで app.UseWelcomePage ミドルウェアを呼び出します。
// This method gets called by the runtime.
// Use this method to configure the HTTP request pipeline. public void Configure(IApplicationBuilder app) {
app.UseIISPlatformHandler();
app.UseWelcomePage();
app.Run(async (context) => {
var msg = Configuration["message"];
await context.Response.WriteAsync(msg);
});
ステップ5 *-アプリケーションを実行すると、次のようこそ画面が表示されます。

このようこそ画面はあまり役に立たないかもしれません。
ステップ 6− ウェルカム ページを使用する代わりに、RuntimeInfoPage を使用して、もっと役立つ可能性のある別のことを試してみましょう。
1 // This method gets called by the runtime.
2 // Use this method to configure the HTTP request pipeline. 3 public void Configure(IApplicationBuilder app) {
4 app.UseIISPlatformHandler();
5 app.UseRuntimeInfoPage();
6 7 app.Run(async (context) => {
8 var msg = Configuration["message"];
9 await context.Response.WriteAsync(msg);
10 });
11 }
ステップ7 *-Startup.csページを保存してブラウザを更新すると、以下のページが表示されます。

この RuntimeInfoPage は、特定の URL に対するリクエストにのみ応答するミドルウェアです。受信リクエストが URL と一致しない場合、このミドルウェアは単純にリクエストを次のミドルウェアに渡します。リクエストは IISPlatformHandler ミドルウェアを経由して、UseRuntimeInfoPage ミドルウェアに送られます。応答は作成されないため、アプリケーションに送信されます。実行して文字列を表示します。
ステップ 8− URL の末尾に「runtimeinfo」を追加します。ミドルウェア別の実行時情報ページが表示されます。

オペレーティング システム、ランタイム バージョン、構造、タイプ、使用しているすべてのパッケージなど、ランタイム環境に関する情報を示すリターン ページが表示されます。
以上がasp.net core サンプル チュートリアルでミドルウェアをセットアップする方法の詳細内容です。詳細については、PHP 中国語 Web サイトの他の関連記事を参照してください。
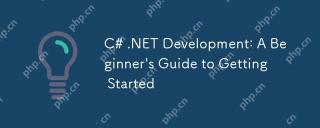 C#.NET開発:始めるための初心者向けガイドApr 18, 2025 am 12:17 AM
C#.NET開発:始めるための初心者向けガイドApr 18, 2025 am 12:17 AMC#.NET開発を開始するには、次のことが必要です。1。C#の基本的な知識と.NETフレームワークのコア概念を理解する。 2。変数、データ型、制御構造、関数、クラスの基本概念をマスターします。 3。LINQや非同期プログラミングなど、C#の高度な機能を学習します。 4.一般的なエラーのためのデバッグテクニックとパフォーマンス最適化方法に精通してください。これらの手順を使用すると、C#.NETの世界に徐々に浸透し、効率的なアプリケーションを書き込むことができます。
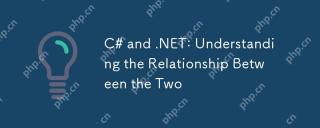 C#と.NET:2つの関係を理解しますApr 17, 2025 am 12:07 AM
C#と.NET:2つの関係を理解しますApr 17, 2025 am 12:07 AMC#と.NETの関係は切り離せませんが、同じものではありません。 C#はプログラミング言語であり、.NETは開発プラットフォームです。 C#は、コードの書き込み、.NETの中間言語(IL)にコンパイルされ、.NET Runtime(CLR)によって実行されるために使用されます。
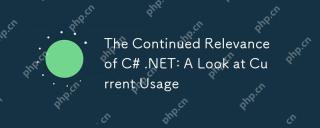 c#.netの継続的な関連性:現在の使用法を見るApr 16, 2025 am 12:07 AM
c#.netの継続的な関連性:現在の使用法を見るApr 16, 2025 am 12:07 AMC#.NETは、複数のアプリケーション開発をサポートする強力なツールとライブラリを提供するため、依然として重要です。 1)C#は.NETフレームワークを組み合わせて、開発を効率的かつ便利にします。 2)C#のタイプの安全性とゴミ収集メカニズムは、その利点を高めます。 3).NETは、クロスプラットフォームの実行環境とリッチAPIを提供し、開発の柔軟性を向上させます。
 Webからデスクトップまで:C#.NETの汎用性Apr 15, 2025 am 12:07 AM
Webからデスクトップまで:C#.NETの汎用性Apr 15, 2025 am 12:07 AMc#.netisversatileforbothwebanddesktopdevelopment.1)forweb、useasp.netfordynamicapplications.2)fordesktop、equindowsorwpfforrichinterfaces.3)usexamarinforcross-platformdeveliment、enabling deshacrosswindows、
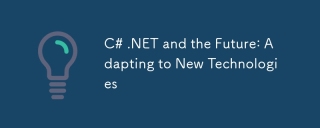 c#.net and the Future:新しいテクノロジーへの適応Apr 14, 2025 am 12:06 AM
c#.net and the Future:新しいテクノロジーへの適応Apr 14, 2025 am 12:06 AMC#と.NETは、継続的な更新と最適化を通じて、新しいテクノロジーのニーズに適応します。 1)C#9.0および.NET5は、レコードタイプとパフォーマンスの最適化を導入します。 2).Netcoreは、クラウドネイティブおよびコンテナ化されたサポートを強化します。 3)ASP.Netcoreは、最新のWebテクノロジーと統合されています。 4)ML.NETは、機械学習と人工知能をサポートしています。 5)非同期プログラミングとベストプラクティスはパフォーマンスを改善します。
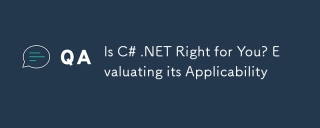 c#.netはあなたにぴったりですか?その適用性の評価Apr 13, 2025 am 12:03 AM
c#.netはあなたにぴったりですか?その適用性の評価Apr 13, 2025 am 12:03 AMc#.netissuitableforenterprise-levelApplicationsとsystemduetoitsSystemdutyping、richlibraries、androbustperformance.
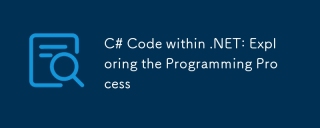 .NET内のC#コード:プログラミングプロセスの調査Apr 12, 2025 am 12:02 AM
.NET内のC#コード:プログラミングプロセスの調査Apr 12, 2025 am 12:02 AM.NETでのC#のプログラミングプロセスには、次の手順が含まれます。1)C#コードの作成、2)中間言語(IL)にコンパイルし、3).NETランタイム(CLR)によって実行される。 .NETのC#の利点は、デスクトップアプリケーションからWebサービスまでのさまざまな開発シナリオに適した、最新の構文、強力なタイプシステム、および.NETフレームワークとの緊密な統合です。
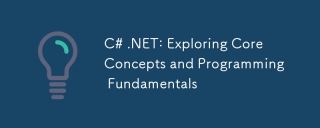 C#.NET:コアの概念とプログラミングの基礎を探るApr 10, 2025 am 09:32 AM
C#.NET:コアの概念とプログラミングの基礎を探るApr 10, 2025 am 09:32 AMC#は、Microsoftによって開発された最新のオブジェクト指向プログラミング言語であり、.NETフレームワークの一部として開発されています。 1.C#は、カプセル化、継承、多型を含むオブジェクト指向プログラミング(OOP)をサポートしています。 2。C#の非同期プログラミングは非同期を通じて実装され、適用応答性を向上させるためにキーワードを待ちます。 3. LINQを使用してデータ収集を簡潔に処理します。 4.一般的なエラーには、null参照の例外と、範囲外の例外インデックスが含まれます。デバッグスキルには、デバッガーと例外処理の使用が含まれます。 5.パフォーマンスの最適化には、StringBuilderの使用と、不必要な梱包とボクシングの回避が含まれます。


ホットAIツール

Undresser.AI Undress
リアルなヌード写真を作成する AI 搭載アプリ

AI Clothes Remover
写真から衣服を削除するオンライン AI ツール。

Undress AI Tool
脱衣画像を無料で

Clothoff.io
AI衣類リムーバー

AI Hentai Generator
AIヘンタイを無料で生成します。

人気の記事

ホットツール

MinGW - Minimalist GNU for Windows
このプロジェクトは osdn.net/projects/mingw に移行中です。引き続きそこでフォローしていただけます。 MinGW: GNU Compiler Collection (GCC) のネイティブ Windows ポートであり、ネイティブ Windows アプリケーションを構築するための自由に配布可能なインポート ライブラリとヘッダー ファイルであり、C99 機能をサポートする MSVC ランタイムの拡張機能が含まれています。すべての MinGW ソフトウェアは 64 ビット Windows プラットフォームで実行できます。

DVWA
Damn Vulnerable Web App (DVWA) は、非常に脆弱な PHP/MySQL Web アプリケーションです。その主な目的は、セキュリティ専門家が法的環境でスキルとツールをテストするのに役立ち、Web 開発者が Web アプリケーションを保護するプロセスをより深く理解できるようにし、教師/生徒が教室環境で Web アプリケーションを教え/学習できるようにすることです。安全。 DVWA の目標は、シンプルでわかりやすいインターフェイスを通じて、さまざまな難易度で最も一般的な Web 脆弱性のいくつかを実践することです。このソフトウェアは、

SecLists
SecLists は、セキュリティ テスターの究極の相棒です。これは、セキュリティ評価中に頻繁に使用されるさまざまな種類のリストを 1 か所にまとめたものです。 SecLists は、セキュリティ テスターが必要とする可能性のあるすべてのリストを便利に提供することで、セキュリティ テストをより効率的かつ生産的にするのに役立ちます。リストの種類には、ユーザー名、パスワード、URL、ファジング ペイロード、機密データ パターン、Web シェルなどが含まれます。テスターはこのリポジトリを新しいテスト マシンにプルするだけで、必要なあらゆる種類のリストにアクセスできるようになります。

SublimeText3 Mac版
神レベルのコード編集ソフト(SublimeText3)

メモ帳++7.3.1
使いやすく無料のコードエディター







