Photoshop ツールと描画 1. Photoshop 描画ツール Photoshop には、ブラシ、鉛筆、歴史ブラシ、美術史ブラシ、レザー スタンプ、パターン スタンプ、消しゴム、背景消しゴム、マジック消しゴム、ぼかし、シャープ、汚れ、焼き込みなど、多くの描画ツールが備わっています。 、回避、スポンジツール。 2. ブラシの設定 ブラシや履歴ブラシなどの描画ツールを使用する場合、ユーザーはグラフィックを描画する前にツールバーで適切なサイズのブラシを選択する必要があります。 1. ブラシの機能 まずブラシツールを選択するなど、描画ツールを選択します。このときツールバーはブラシツールのパラメータ設定に変わります。 [ブラシ] ドロップダウン リスト ボックスがあり、その右側にある下三角ボタンをクリックすると、さまざまなサイズのブラシを選択できるドロップダウン パネルが開きます。 [ブラシ] ドロップダウン パネルには、3 種類のブラシがあります。 1 つ目のタイプのブラシは、ソフト エッジを持たないハード エッジ ブラシと呼ばれます。2 つ目のタイプのブラシは、説明の便宜上、ソフト エッジ機能を備えたブラシと呼びます。ソフト エッジ ブラシ。3 番目のタイプのブラシは、不規則な形状用のペイント ブラシです。注: 鉛筆ツールで描画する場合、ソフトエッジは使用できません
1. Photoshop ツールの現状、展望、可能性について話します

はじめに: Photoshop ツールと描画 1. Photoshop 描画ツール Photoshop には、ブラシ、鉛筆、履歴ブラシ、美術史ブラシ、レザー スタンプ、パターン スタンプ、消しゴム、背景消しゴム、マジック消しゴム、ぼかし、シャープ、汚し、焼き込み、縮小などの多くの描画ツールが備わっています。 希釈、スポンジなどのツール等々。 2. ブラシの設定 ブラシや履歴ブラシなどの描画ツールを使用する場合、ユーザーはグラフィックを描画する前にツールバーで適切なサイズのブラシを選択する必要があります。 1. ブラシの機能 まず、次のような描画ツールを選択します

はじめに: ツールボックス同じショートカットキーを共有している場合は、[Shift]を同時に押してこのショートカットキーを選択することができます。 [一般]のショートカットで、長方形と楕円のマーキーツール[M]を[Shift]で切り替えるかどうかを設定できます。キー [Ctrl]+[k]' ] トリミングツール [C] 移動ツール [V] 投げ縄、多角形投げ縄、マグネット投げ縄 [L] 魔法の杖ツール [W] エアブラシツール [J] ブラシツール [B] 画像スタンプ、パターンスタンプ [S] 履歴記録ブラシツール [Y] 消しゴムツール [E] 鉛筆、線ツール [N] ぼかし、シャープ、スミアツール...

はじめに: Photoshop には、ブラシ、鉛筆、歴史ブラシ、美術史ブラシ、レザースタンプ、パターンスタンプ、消しゴム、背景消しゴム、マジック消しゴム、ぼかし、シャープ、塗り付け、焼き込み、覆い焼きなどのツールを含む、多くの描画ツールがあります。そしてスポンジ。
4. Discuz でこのスタンプを使用する方法と、Web ページで取得するために使用するコード
はじめに: Discuz でこのスタンプを使用する方法と、それを取得するために使用するコードウェブページ上で----- -解決策のアイデア----------これは背景が透明なPNG画像です
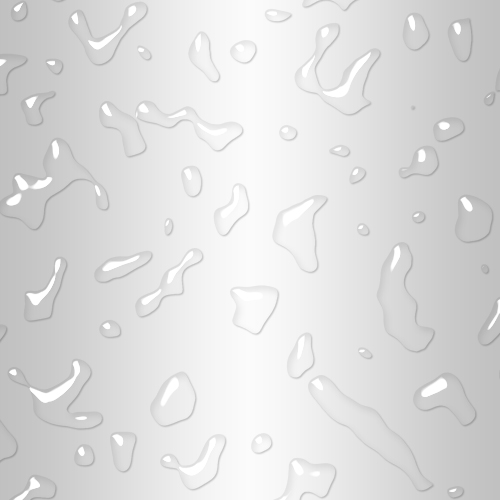
6. Photoshop の消失点ツールは、遠近法の問題を簡単に解決します。写真
はじめに: Photoshop スタンプ ツールは非常に強力だと常々思っていましたが、最近、建物、街路、その他のシーンの一部の写真からオブジェクトを削除するときに、リアルな効果を実現するのが難しいことがわかりました。理由は、遠近関係が非常に複雑なので、自由変形パース変形で対応すると、一枚一枚貼り付けるのが非常に面倒になるからです。実際、この Photoshop CS2/CS3 バージョンでは、具体的に 7 を追加しています。スピード効果。元の写真素材自体は疾走感のあるものですが、作者が摩擦による炎を加えてオレンジ色に赤く表現しました。効果は非常に顕著に感じられます。元の画像 最終的な効果 1. Photoshop を起動して元の画像を開き、[クローン スタンプ] ツールを選択します
はじめに: このチュートリアルでは主にペン ブラシとマスクを使用して、素敵なスプラッタ効果を作成します。大まかな流れは、まずキャラクターのアバター素材を選択し、スタンプツールで鼻以外の顔のパーツを平らにし、スプラッタとインクブラシを使って色を塗ります。 9.
はじめに: PS クローン スタンプ ツールの使用方法とクローンの定義方法ソースポイント? ps でクローン スタンプ ツールを使用する場合、最初にソースを定義する必要があります。ソースを定義するにはどうすればよいですか?以下の詳細なチュートリアルを見てみましょう 10.Photoshop で簡単なキャラクターの点滅アニメーションを作成します 【関連Q&Aのおすすめ】:


以上がスタンプに関するおすすめ記事10選の詳細内容です。詳細については、PHP 中国語 Web サイトの他の関連記事を参照してください。
 Photoshopトライアルと代替案:無料アクセスの探索Apr 26, 2025 am 12:23 AM
Photoshopトライアルと代替案:無料アクセスの探索Apr 26, 2025 am 12:23 AMPhotoshopは、無料の7日間の試用期間を提供します。トライアル期間の使用を最大化するには、1)複数のAdobeアカウントにサインアップし、2)学生または教育バージョンを使用し、3)Adobe CreativeCloudを購読します。無料の代替品には、1)GIMP、2)Photopea、3)Krita、これらのソフトウェアは毎日の画像編集ニーズを満たすことができます。
 写真家のためのPhotoshop:画像の強化とレタッチApr 25, 2025 am 12:01 AM
写真家のためのPhotoshop:画像の強化とレタッチApr 25, 2025 am 12:01 AMPhotoshopの写真の強化とレタッチは、修理ブラシツールを使用して輝度とコントラストを調整することで実現できます。 1)明るさとコントラストを調整します:輝度とコントラストを増やして、画像 - >調整 - >明るさ/コントラストメニューを介して露出しない写真を改善します。 2)修理ブラシツールを使用します。ツールバーでHealingBrushToolを選択し、適用して画像のその他のポイントまたは傷跡を削除します。
 Photoshopへのアクセス:方法と可用性Apr 24, 2025 am 12:07 AM
Photoshopへのアクセス:方法と可用性Apr 24, 2025 am 12:07 AMPhotoshopは、恒久的なライセンスを購入したり、CreativeCloudを購読したりすることで取得できます。 1.長期使用のために恒久的なライセンスを購入し、毎月の支払いはありませんが、最新の更新は利用できません。 2. CreativeCloudを購読して、最新バージョンやその他のAdobeソフトウェアにアクセスすると、毎月または年会費を支払う必要があります。選択は、使用頻度と要件に基づいている必要があります。
 Photoshopが最善を尽くすこと:一般的なタスクとプロジェクトApr 23, 2025 am 12:06 AM
Photoshopが最善を尽くすこと:一般的なタスクとプロジェクトApr 23, 2025 am 12:06 AMPhotoshopは、画像編集、レイヤー化とマスキング、デジタルペインティング、さまざまなデザインアプリケーションに特化しています。 1)画像の編集と修復:欠陥を削除し、色と明るさを調整します。 2)レイヤーとマスク:非破壊的な編集と作成。 3)デジタル絵画とイラスト:アート作品を作成します。 4)実用的なアプリケーション:グラフィックデザイン、Webデザイン、デジタルアート作成。
 Photoshopの使用:創造的な可能性と実用的な用途Apr 22, 2025 am 12:09 AM
Photoshopの使用:創造的な可能性と実用的な用途Apr 22, 2025 am 12:09 AMPhotoshopは、実用的なアプリケーションで非常に実用的で創造的です。 1)初心者や専門家に適した基本的な編集、修理、合成機能を提供します。 2)コンテンツ認識の塗りつぶしやレイヤースタイルなどの高度な機能により、画像効果が向上します。 3)ショートカットキーの習得とレイヤー構造の最適化により、作業効率が向上します。
 Photoshop:高度なテクニックとツールApr 21, 2025 am 12:08 AM
Photoshop:高度なテクニックとツールApr 21, 2025 am 12:08 AMAdobe Photoshopの高度な機能には、高度な選択ツール、レイヤーブレンディングモード、アクションとスクリプトが含まれます。 1)クイック選択ツールやカラーレンジ選択ツールなどの高度な選択ツールは、画像領域を正確に選択できます。 2)「オーバーラップ」モードなどのレイヤーブレンドモードは、一意の視覚効果を作成できます。 3)アクションとスクリプトは、タスクの繰り返しを自動化し、作業効率を向上させることができます。
 Photoshopの主な機能:レタッチと強化Apr 20, 2025 am 12:07 AM
Photoshopの主な機能:レタッチと強化Apr 20, 2025 am 12:07 AM写真の編集と強化におけるPhotoshopの強力な機能には、次のものが含まれます。1。「修理ブラシツール」を使用してにきびを削除する、2。「液化ツール」を使用してスリムな顔、3。「周波数分離」テクノロジーを使用して画像を正確にレタッチします。これらの関数は、画像処理効果を最適化するためのアルゴリズムと画像処理テクノロジーを通じて実装されます。
 Photoshopの重要な機能:ディープダイビングApr 19, 2025 am 12:08 AM
Photoshopの重要な機能:ディープダイビングApr 19, 2025 am 12:08 AMPhotoshopの主な機能には、レイヤーとマスク、調整ツール、フィルター、エフェクトが含まれます。 1。レイヤーとマスクにより、画像パーツの独立した編集を可能にします。 2.明るさ/コントラストなどのツールの調整により、画像のトーンと明るさを変更できます。 3。フィルターとエフェクトは、視覚効果をすばやく追加できます。これらの機能を習得すると、創造的な専門家が創造的なビジョンを達成するのに役立ちます。


ホットAIツール

Undresser.AI Undress
リアルなヌード写真を作成する AI 搭載アプリ

AI Clothes Remover
写真から衣服を削除するオンライン AI ツール。

Undress AI Tool
脱衣画像を無料で

Clothoff.io
AI衣類リムーバー

Video Face Swap
完全無料の AI 顔交換ツールを使用して、あらゆるビデオの顔を簡単に交換できます。

人気の記事

ホットツール

WebStorm Mac版
便利なJavaScript開発ツール

mPDF
mPDF は、UTF-8 でエンコードされた HTML から PDF ファイルを生成できる PHP ライブラリです。オリジナルの作者である Ian Back は、Web サイトから「オンザフライ」で PDF ファイルを出力し、さまざまな言語を処理するために mPDF を作成しました。 HTML2FPDF などのオリジナルのスクリプトよりも遅く、Unicode フォントを使用すると生成されるファイルが大きくなりますが、CSS スタイルなどをサポートし、多くの機能強化が施されています。 RTL (アラビア語とヘブライ語) や CJK (中国語、日本語、韓国語) を含むほぼすべての言語をサポートします。ネストされたブロックレベル要素 (P、DIV など) をサポートします。

EditPlus 中国語クラック版
サイズが小さく、構文の強調表示、コード プロンプト機能はサポートされていません

DVWA
Damn Vulnerable Web App (DVWA) は、非常に脆弱な PHP/MySQL Web アプリケーションです。その主な目的は、セキュリティ専門家が法的環境でスキルとツールをテストするのに役立ち、Web 開発者が Web アプリケーションを保護するプロセスをより深く理解できるようにし、教師/生徒が教室環境で Web アプリケーションを教え/学習できるようにすることです。安全。 DVWA の目標は、シンプルでわかりやすいインターフェイスを通じて、さまざまな難易度で最も一般的な Web 脆弱性のいくつかを実践することです。このソフトウェアは、

SublimeText3 英語版
推奨: Win バージョン、コードプロンプトをサポート!

ホットトピック
 7733
7733 15
15 1643
1643 14
14 1397
1397 52
52 1290
1290 25
25 1233
1233 29
29


