Win2008 R2 WEB環境構築 Mssql Server 2008 R2のインストールチュートリアルとリモート接続設定方法の詳細説明(画像とテキスト)
- 黄舟オリジナル
- 2017-06-01 10:58:172602ブラウズ
この記事は主にMssql Server 2008 R2のwin2008 R2 WEB環境構成を紹介しますインストールグラフィックチュートリアルとリモート接続設定方法、必要な友人は参考にしてください
電子商取引とビジネスラインにはMicrosoft® SQL Server™が使用されていますデータ ウェアハウジング ソリューション用のデータベース管理および分析システム。 Microsoft が所有する商用データベース ソフトウェアです。最新バージョンは SQL Server 2014 に開発され、Microsoft は Windows Azure SQL クラウド データベースを開始しました。
このチュートリアルの目的は、SQL Server 2008 R2 のインストールをガイドし、各手順について大まかに説明することです。説明が不十分な場合は、一緒に進められるように指摘してください。
このサーバーは、Tianyi Cloud の 1 元のホストで、誰もがチュートリアルで使用できるように購入しました。良いと思ったら、このブログにもっと注目してください。
インストール手順
1. まず、データベースをインストールする前にサーバーを再起動してください。事前に SQL ISO ファイルを解凍しておいたので、setup.exe、
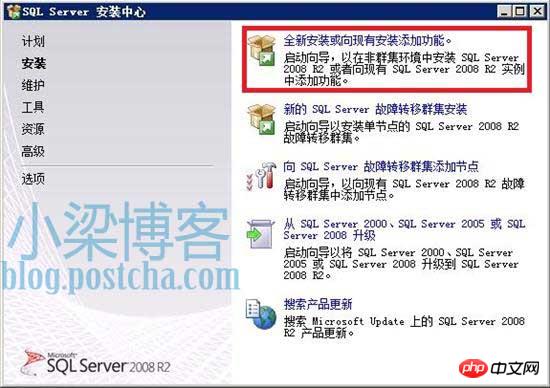
をダブルクリックし、「新規インストールまたは既存のインストールに機能を追加」、
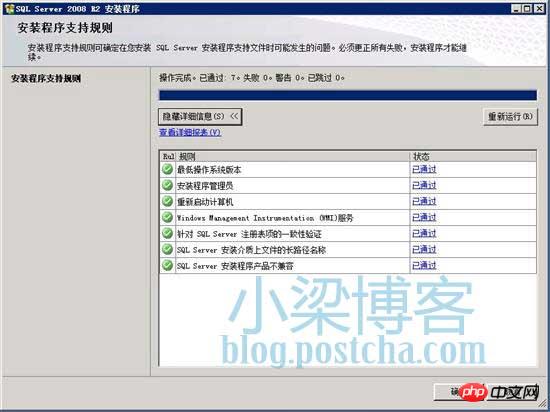
「インストーラー」を直接クリックします。 「サポート ルール」ページで、前にあるすべての緑色のチェックマークはすべてが合格したことを示します。「OK」だけで、
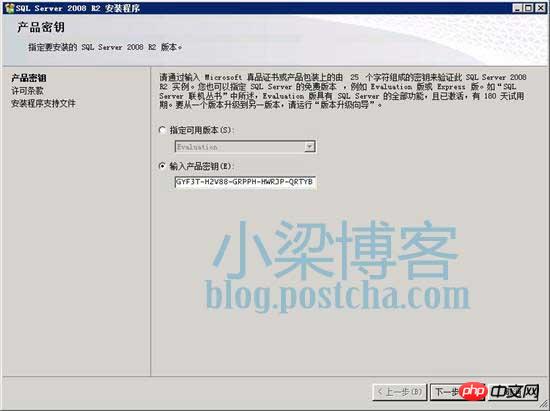
製品のパスワードを入力し、
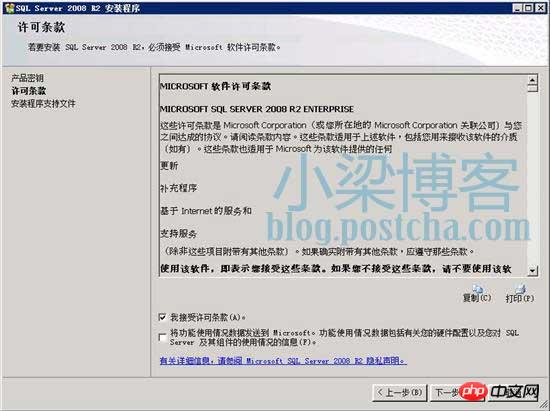
ライセンス条項に同意すると、サポートされる必要があります。 。 。そうしないと、Microsoft はそれを使用しません。
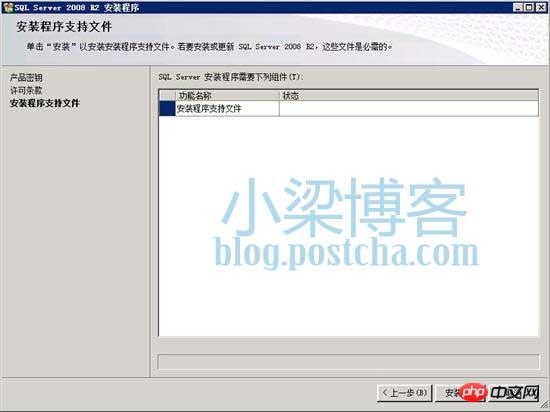
以下に示すように、プログラム サポート ファイルをインストールし、[インストール] をクリックします
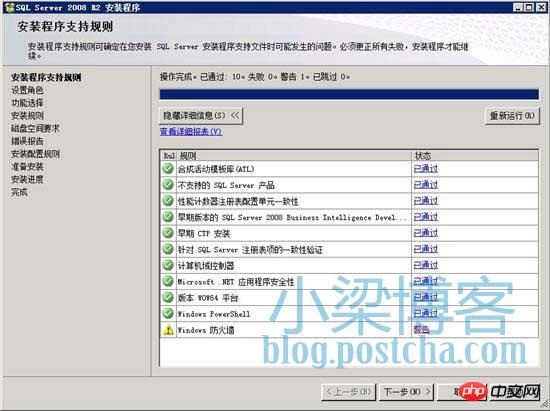
インストールが完了したら、上に示すように、ファイアウォールのアラームが鳴りますが、これは邪魔ではありません。次のステップ、
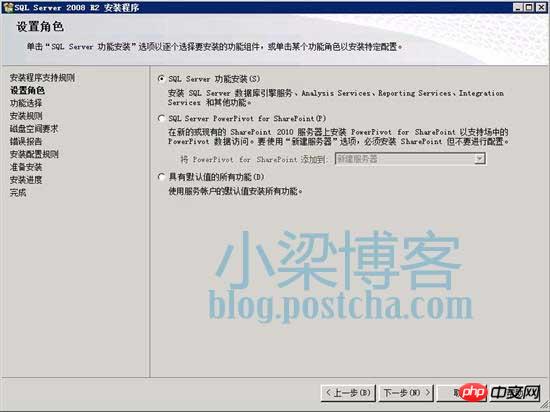
次のステップで「SQL Server 関数のインストール」を選択します。

インストールする必要がある関数を選択します。サーバー上でマネージャーやその他のツールが使用される場合があるため、ここでそれらをすべて選択します。どの機能が必要かわからない場合は、最初にすべてを選択してください。
同時に、上図のように「共有機能ディレクトリ」をDドライブ直下のパスに変更します。
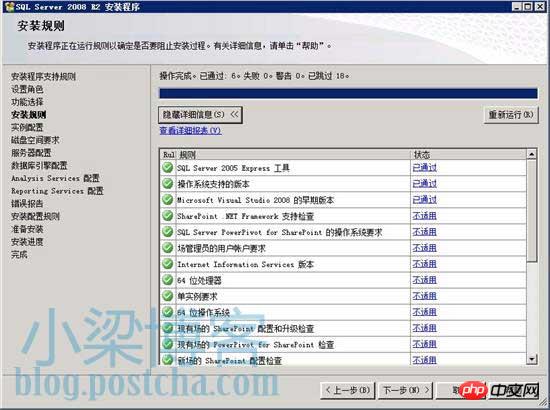
もう 1 つのルール検出、Microsoft は非常に詳細です。
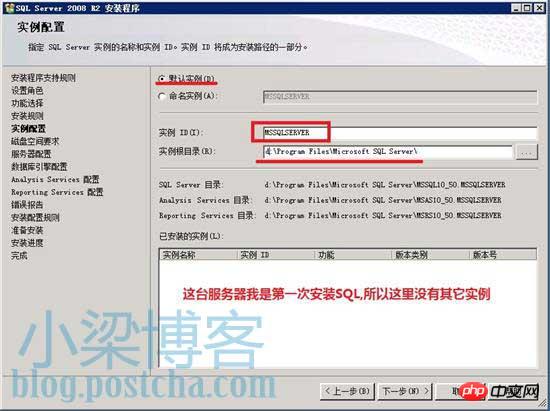
このサーバーに SQL 2008 R2 をインストールするのは初めてなので、デフォルトのインスタンス MSSQLSERVER をそのまま使用できます。複数のインスタンスをサーバーにインストールできます。
インスタンス ID を同じにすることはできません。
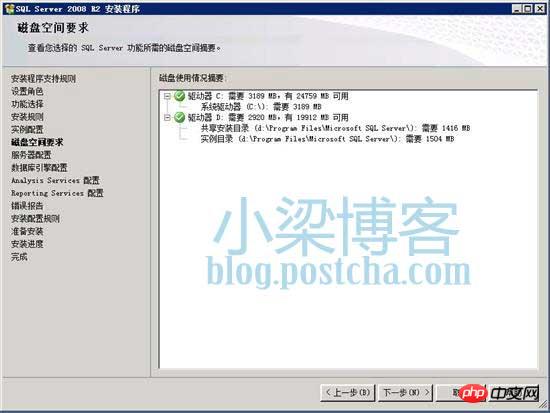
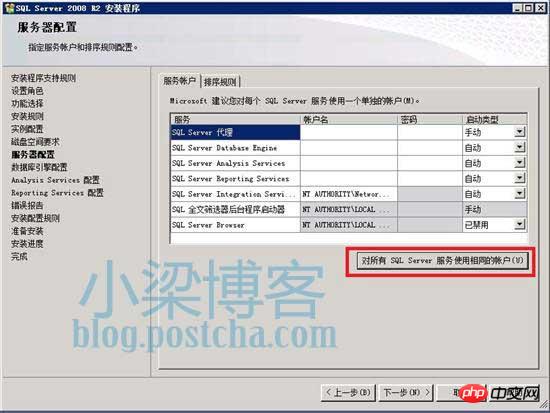
SQL サービス アカウントについては、管理と使用に便利な NETWORK SERVICE アカウントを常に使用します。Script House 編集者のメモ: 低い権限の操作をカスタマイズできるように、新しい一般ユーザーを作成できます。確かに2003年よりもはるかに安全です
。 2003 では、SQL サーバー サービスはシステム管理者アカウントによって直接実行されます。
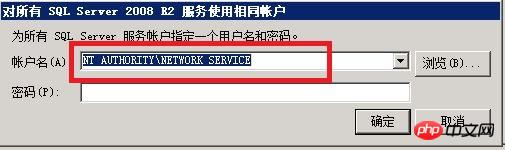
設定されたサービスアカウントの状況は上記の通りです。 
SQL は 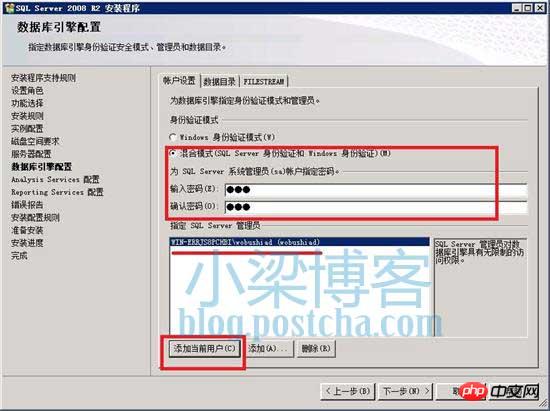 ウェブサイト データベース
ウェブサイト データベース
データベースの関連ディレクトリを変更し、それらを d ドライブ ディレクトリに設定します。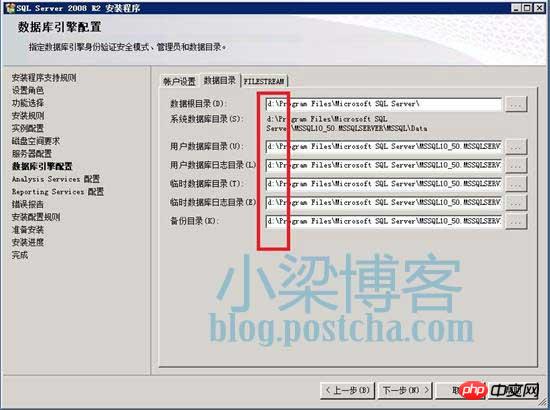
また、現在のユーザーを Analysis Services 管理者として追加します。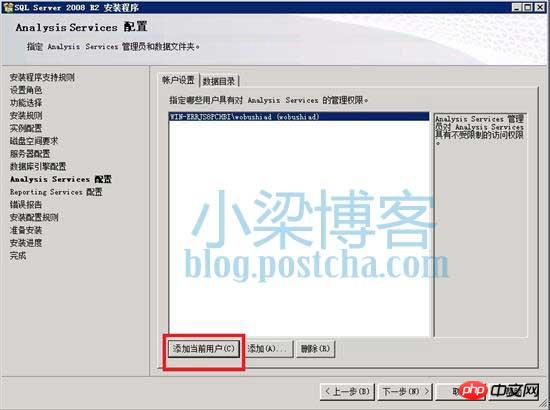
"ネイティブ モードのデフォルト構成をインストールします"、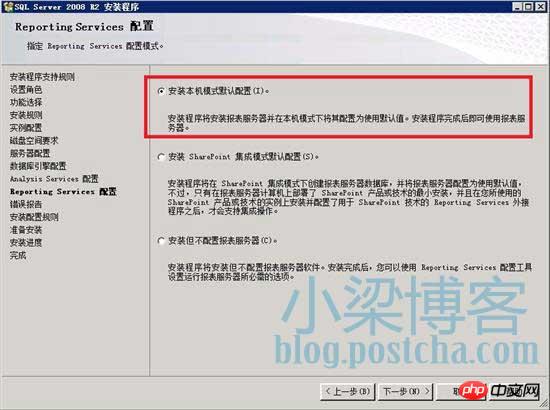
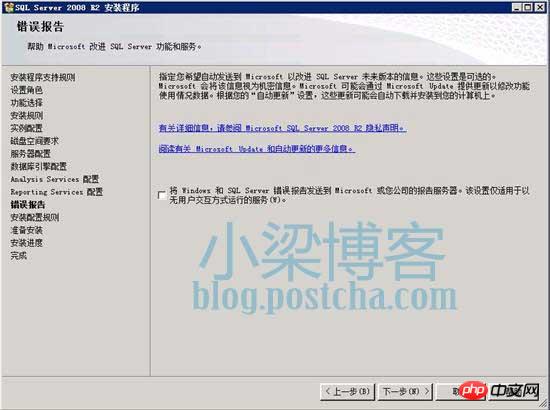
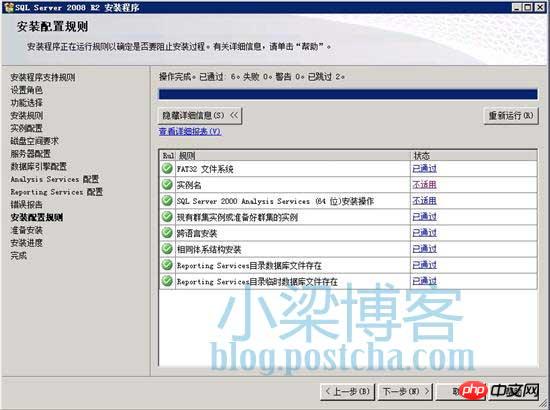
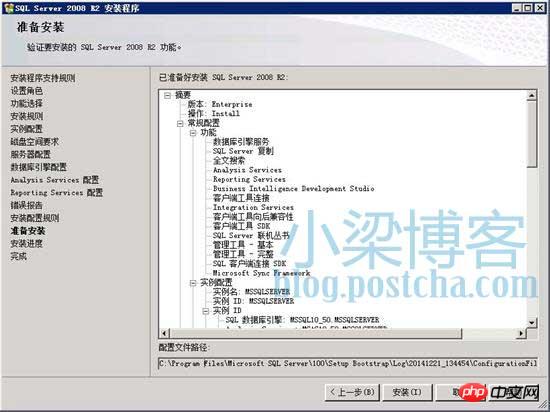

インストール時間はサーバーの構成によって異なりますので、完了するまでお待ちください。 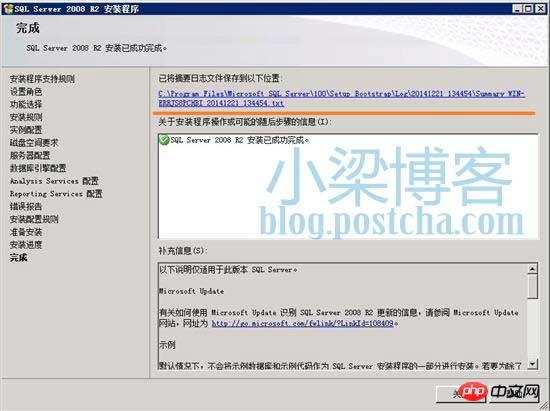
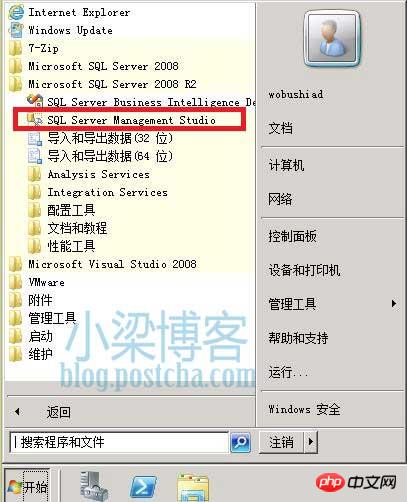
SSMS はサーバー上で直接使用され、デフォルトのデータベース インスタンスは 1 つだけであるため、サーバー名フィールドに「.」を直接入力することも、「127.0.0.1」を使用することもできます。 「ローカルホスト」。 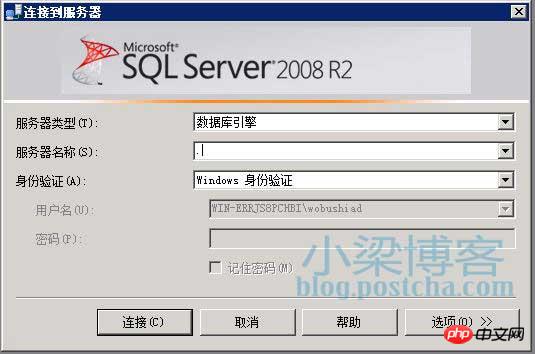
new
sqlserver のように、最後にインスタンス名を追加する必要があります。ローカルにログインし、認証にはWindows認証とSQLサーバー認証を使用できます。
リモート接続設定
データベースを変更するたびにサーバーにリモートデスクトップすることはできません。最も一般的に使用される方法は、ローカルの SSMS マネージャーを使用してリモートデータベースサーバーに接続することです。リモートデータベース接続をサポートするように設定します。私と同じようにインストールする場合は、SQL インバウンド ルールをファイアウォールに追加するだけで済みます。
ファイアウォールを開き、受信ルールを開き、新しいルールを作成します。ここでポートを選択するか、プログラムを選択することもできます。 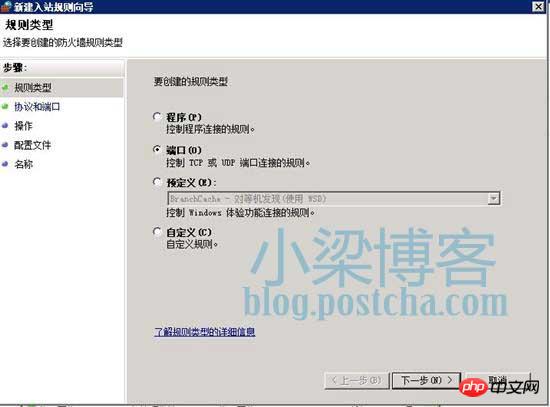
SQL SERVERのデフォルトポートは1433、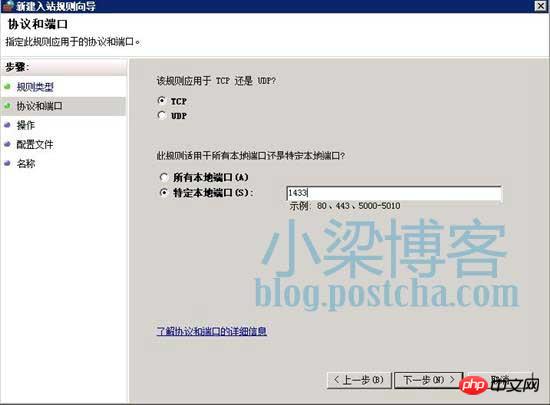
接続を許可、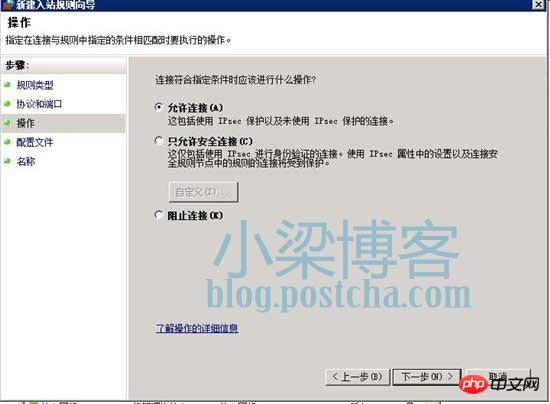
ルールスコープ、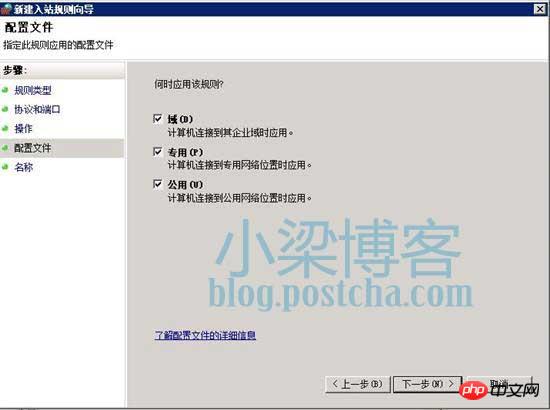
名前を付けて保存するだけです。 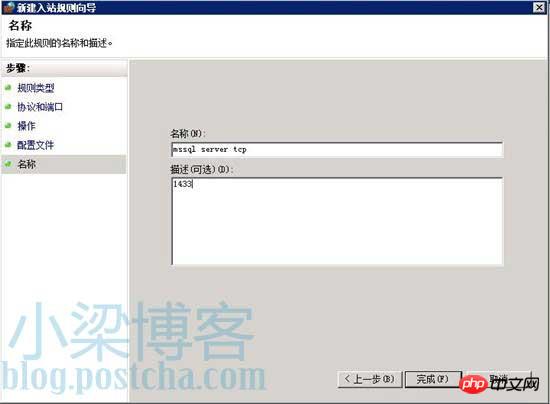
ローカル データベース
を操作するのと同じくらい便利です。SQL Server Browser サービスを有効にする必要があるというチュートリアルがインターネット上にたくさんありますが、ここではこのサービスを有効にしていません。
この記事はここで終わります。 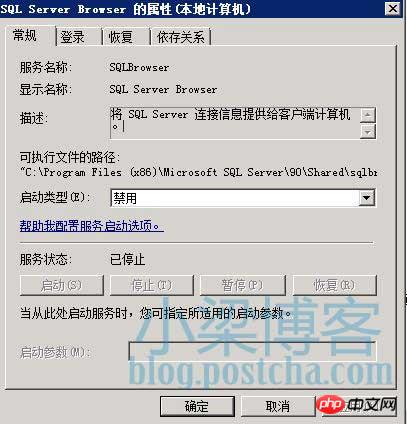
以上がWin2008 R2 WEB環境構築 Mssql Server 2008 R2のインストールチュートリアルとリモート接続設定方法の詳細説明(画像とテキスト)の詳細内容です。詳細については、PHP 中国語 Web サイトの他の関連記事を参照してください。

