Windows 7 システム レジストリのロックとロック解除のグラフィカルな例
- 零下一度オリジナル
- 2017-05-24 15:08:582112ブラウズ
この記事では、Windows 7システムでのレジストリのロックとロック解除の設定方法を紹介します。これは非常に優れており、必要な友人は参考にすることができます。
コンピューターを使用するとき、私たちはレジストリをよく使用します。多くのシステムの問題を解決します。 Win7 システムでは、悪意のある Web サイトがシステムに損害を与えた場合、ローカル グループ ポリシー Editor を使用してこの問題を解決できます。今日、編集者は、Win7 システムでレジストリをロックおよびロック解除する方法を紹介します。
Windows 7 のシステム レジストリのロックとロック解除の設定方法は次のとおりです:
1. 悪意のある Web サイトがシステム レジストリを変更してシステムに損傷を与えるのを防ぐために、グループ ポリシーの構成を変更します。スタート - ファイル名を指定して実行 (gpedit.msc と入力) - OK または Enter キーを押してローカル グループ ポリシー エディターを開きます
2. ローカル グループ ポリシー エディター ウィンドウのローカル コンピューター ポリシーの下にある小さなアイコンをクリックします。ユーザー構成三角形の展開の前に、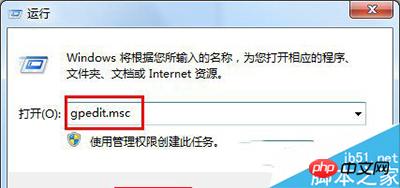


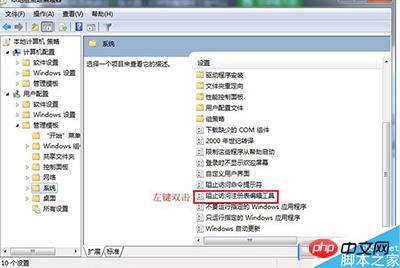
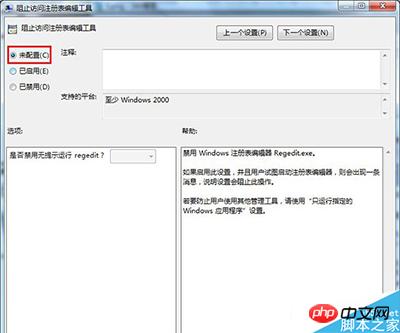
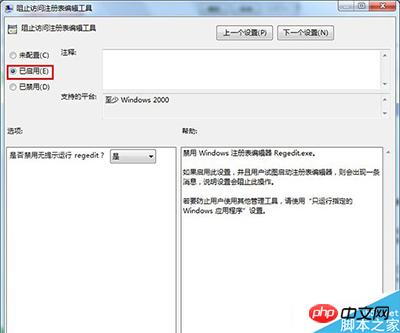
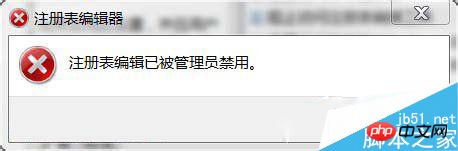
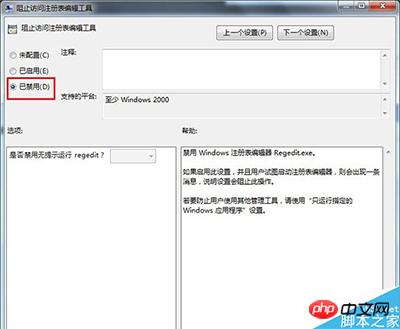
 [関連する推奨事項]
[関連する推奨事項]
3. Python Windows デスクトップ プログラムを使用する
4. Windows 環境に python2 および python3 バージョンをインストールする方法を説明します
5. Windows のポート 80 が pid 4 のシステム プロセスによって占有されています。 Windows7 Ultimate バージョン
以上がWindows 7 システム レジストリのロックとロック解除のグラフィカルな例の詳細内容です。詳細については、PHP 中国語 Web サイトの他の関連記事を参照してください。
声明:
この記事の内容はネチズンが自主的に寄稿したものであり、著作権は原著者に帰属します。このサイトは、それに相当する法的責任を負いません。盗作または侵害の疑いのあるコンテンツを見つけた場合は、admin@php.cn までご連絡ください。

