ホームページ >バックエンド開発 >Python チュートリアル >WindowsはAptana Studio環境を構築します
WindowsはAptana Studio環境を構築します
- Y2Jオリジナル
- 2017-05-16 13:32:161995ブラウズ
この記事では主に Windows システムでの Python 環境 (Aptana Studio) の構築について紹介します。必要な方は参考にしてください
1. まず http://www.python.org/download/ にアクセスして、最新の Python バージョンをダウンロードします。 。
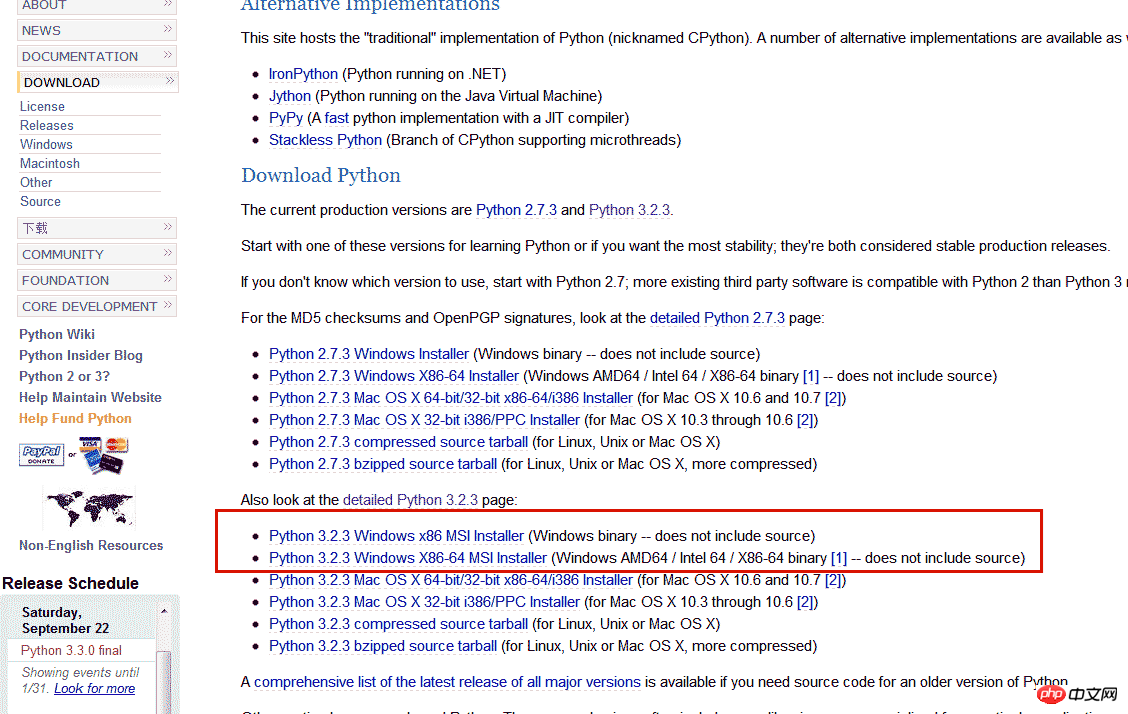
2. インストールパッケージをダウンロードし、次のに進みます。
3. コンピューターの環境変数 にインストールディレクトリを追加します。図に示すように、Python のインストールディレクトリを pth システム変数 に追加します。
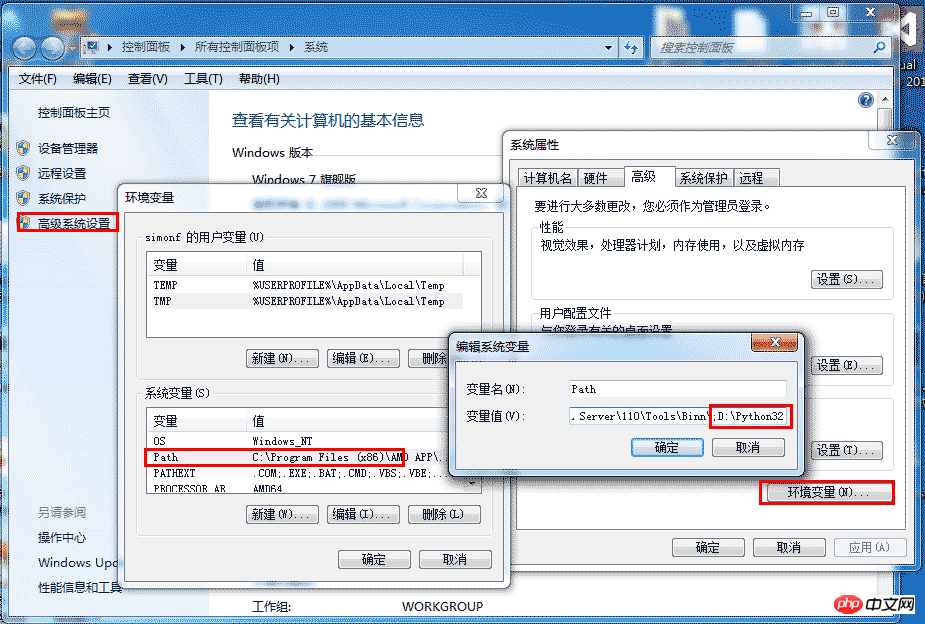

と入力すると、文法エラー
が表示されて実際に失敗したそうです。これは罠です。現在、バージョン 3.2 をインストールしています。この方法で print ('Hello World!') を記述するには、括弧を使用する必要があります。 文字列 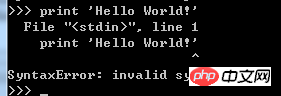 には
には
が含まれています。 6. 上記のテストの後、Python 環境がインストールされますが、このコマンド ラインを使用するのですか?使用できる IDE もあります。IDE ツール Aptana Studio をダウンロードしてください。このツールは Eclipse
に基づいており、Python 開発をサポートするプラグイン セットを追加します。 http://aptana.com/products/studio3/download にアクセスしてダウンロードしてインストールし、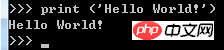
を実行するか、Eclipse をインストールして自分で PyDev プラグインを検索することもできます。
7. 開始する前に、この IDE の環境変数を設定する必要もあります。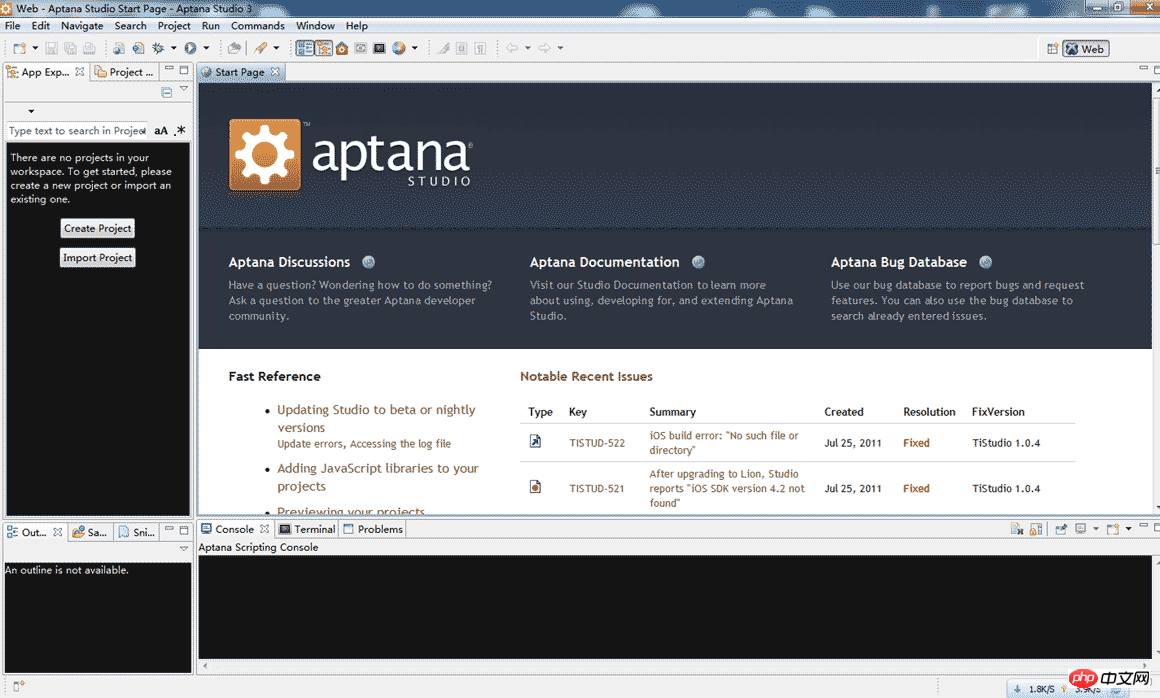 [ウィンドウ] -> [設定...] ダイアログ ボックスを開き、右側のツリー リストから [PyDev] -> [インタープリター Python] を選択し、[新規] (
[ウィンドウ] -> [設定...] ダイアログ ボックスを開き、右側のツリー リストから [PyDev] -> [インタープリター Python] を選択し、[新規] (
) ボタン をクリックし、Python.exe を選択します。 Python インストール パスから [System PYTHONPATH] を確認するダイアログ ボックスが表示され、[OK] をクリックして完了です。
「Auto Config」をクリックして自動的に設定することもできます。インストールされているPythonを検索して自動的に設定すると言われていますが、成功しませんでした。
インストールされているPythonのバージョンは3.2であるため、ここでの構文バージョンは3.0(デフォルトは2.6)であることに注意してください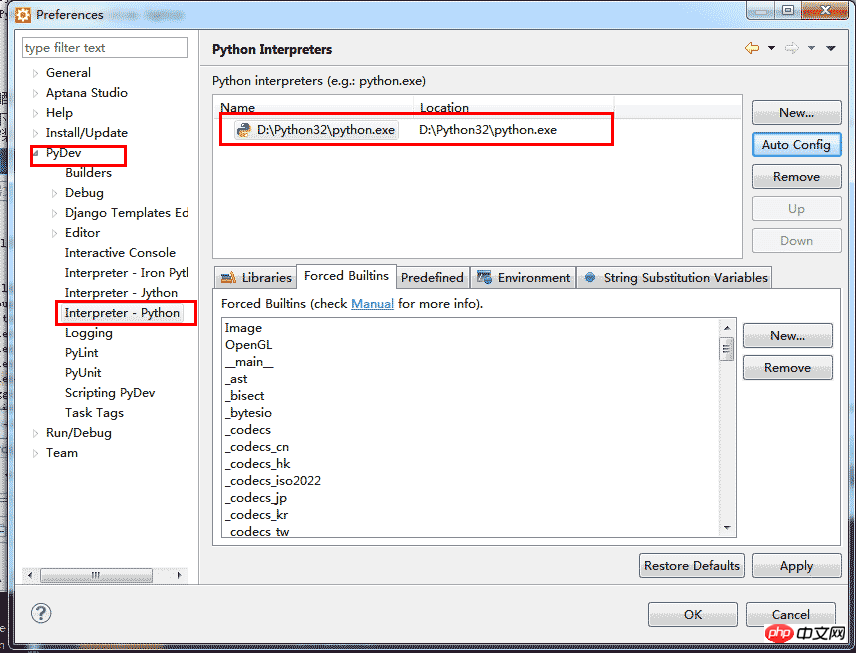
プロジェクトは正常に作成されました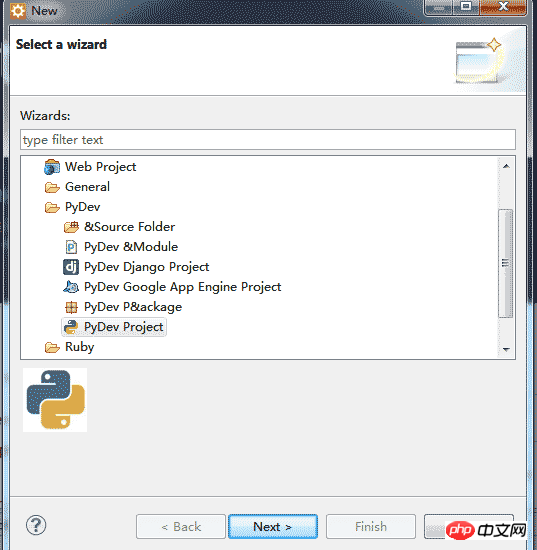
9. ディレクトリに新しい Python ファイルを作成し、Hello World! を出力します。 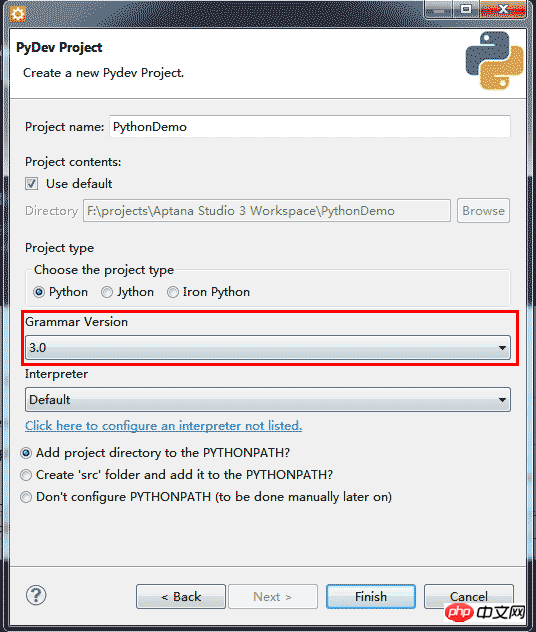
コードを入力してください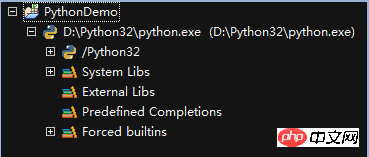
実行を開始してください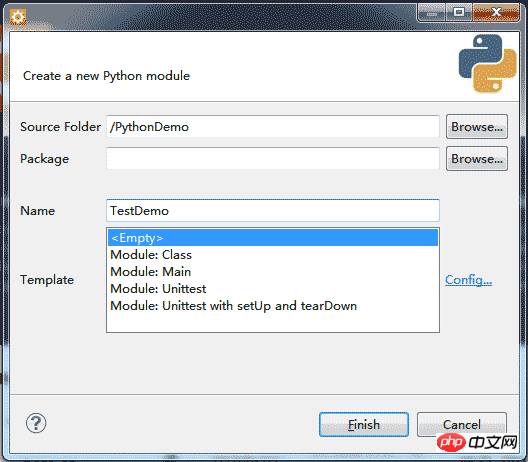
すると、下のコンソールパネルに結果が表示されます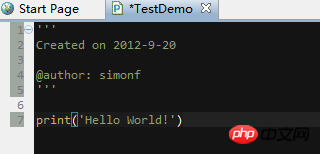
【関連する推奨事項】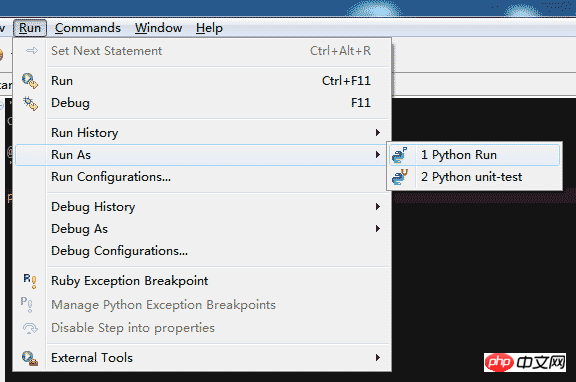
「php Programmer Toolbox」V0.1バージョンのダウンロード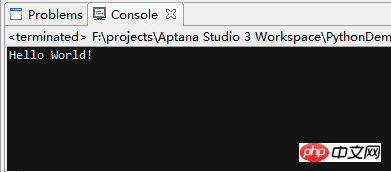
2.
Pythonの無料ビデオチュートリアル以上がWindowsはAptana Studio環境を構築しますの詳細内容です。詳細については、PHP 中国語 Web サイトの他の関連記事を参照してください。

