ホームページ >ウェブフロントエンド >PS チュートリアル >美しい女性のポートレートに豪華なハーフトーン テクスチャ効果を追加する方法に関する Photoshop チュートリアル
美しい女性のポートレートに豪華なハーフトーン テクスチャ効果を追加する方法に関する Photoshop チュートリアル
- 黄舟オリジナル
- 2017-05-14 10:20:472241ブラウズ
このチュートリアルでは、Script Home の PS 写真処理学習者に Photoshop を使用して美しい女性のポートレートに豪華なカラー ハーフトーン メッシュ効果を追加する方法を説明します。興味のある友達は一緒に学ぶことができます
制作。カラフルなハーフトーン文字の作成は 3 つの部分に分かれています。まず、文字を個別に切り取って、背景に豪華なグラデーション カラーを追加する必要があります。次に、文字の色をレンダリングし、グラデーションを使用してよりファッショナブルなグラデーション カラーを追加します。最後に、フィルターと選択範囲を使用して文字にハーフトーン パターンを追加します。最終効果

元画像

メインプロセス
1. 新しいキャンバスを作成します。 PSを開き、Ctrl + Nを押して新規作成し、以下のようにサイズを設定します。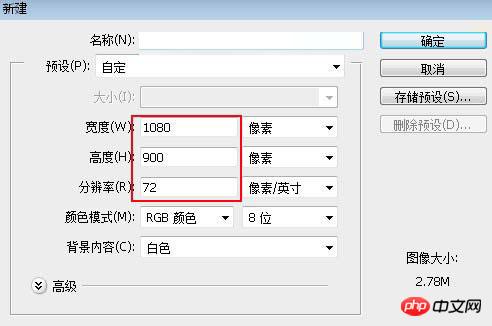
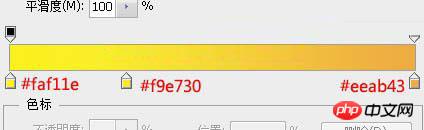
プロパティ列で「線形グラデーション」を選択し、以下に示すように、キャンバスの左下隅から右上隅まで線形グラデーションを引き出します。
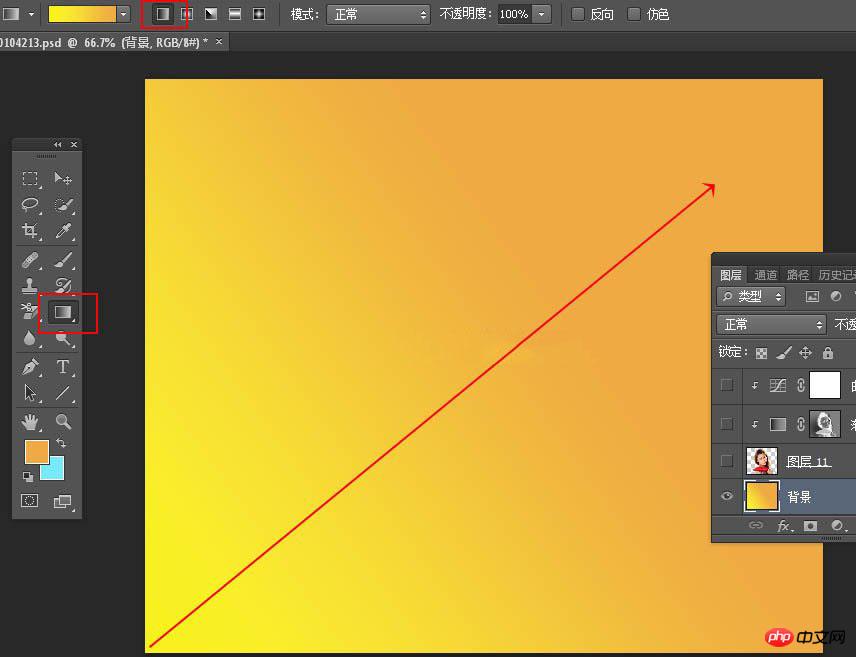
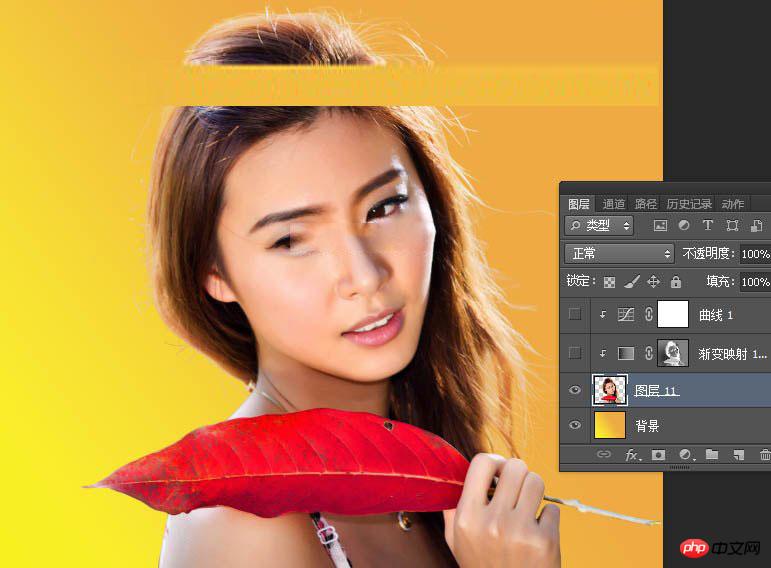
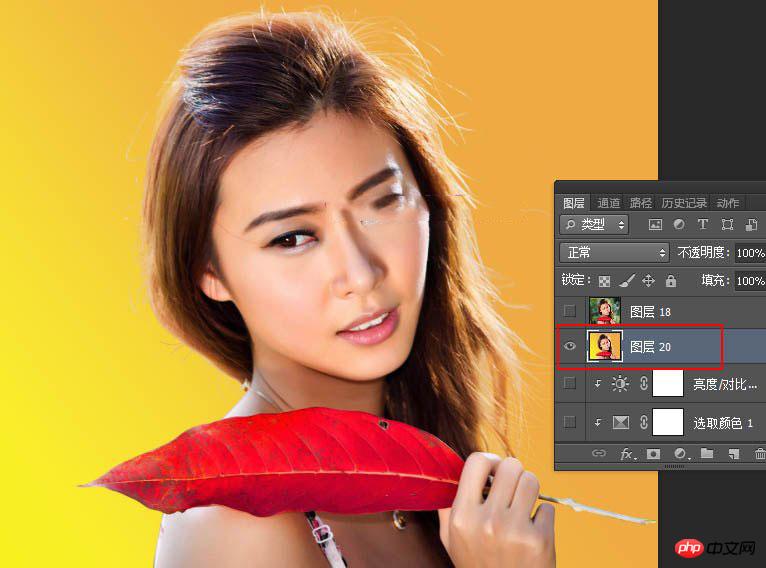
サムネイル をクリックして選択範囲をロードし、Ctrl + Shift + I を押して選択範囲を反転します。
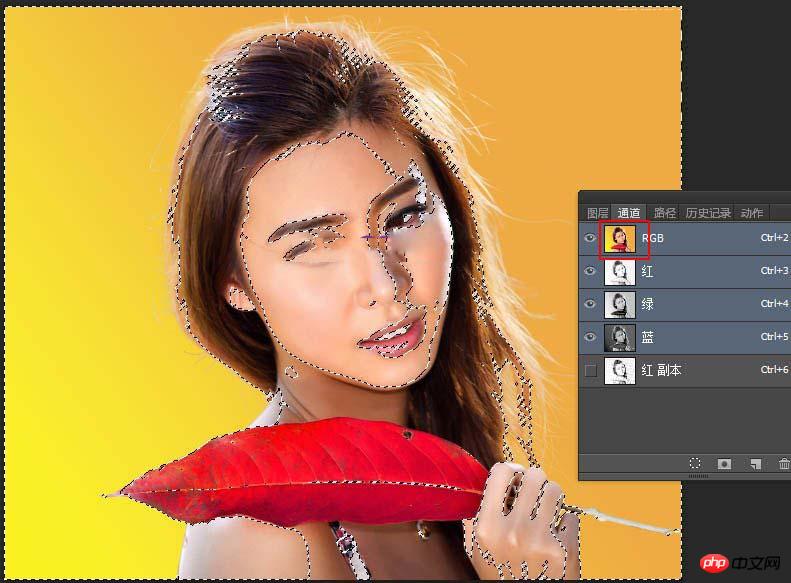
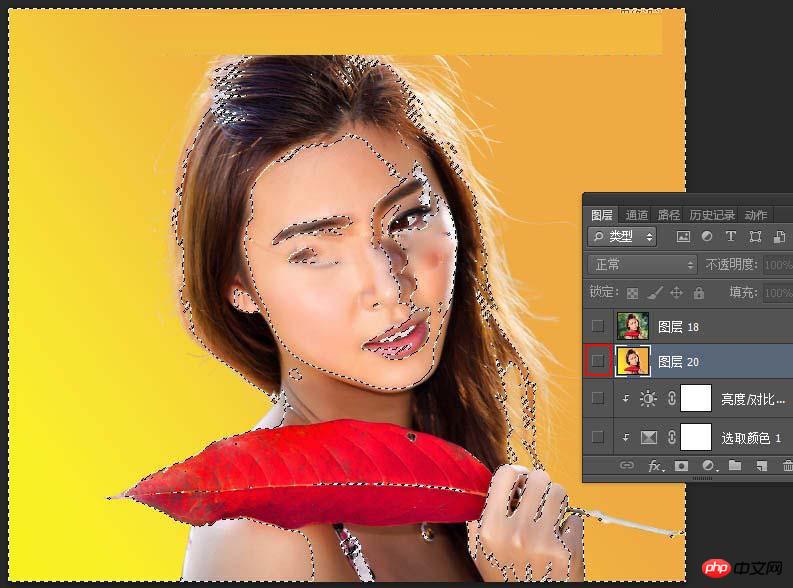
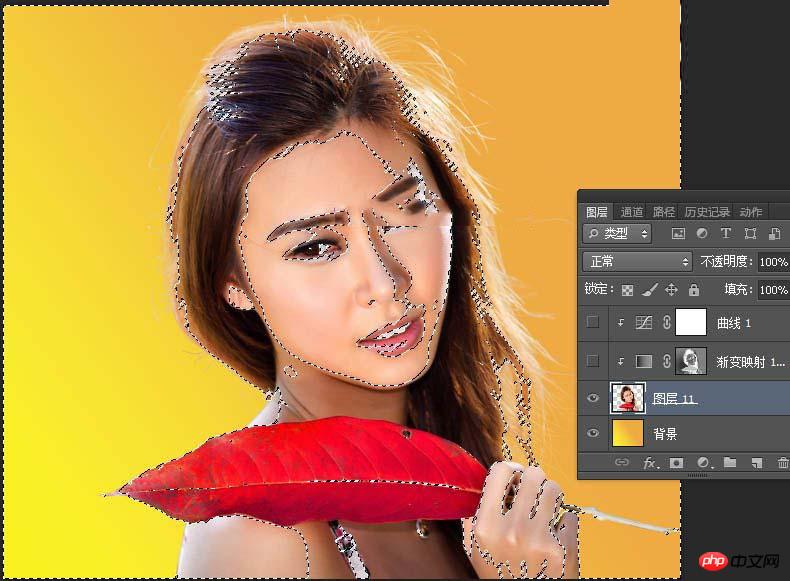
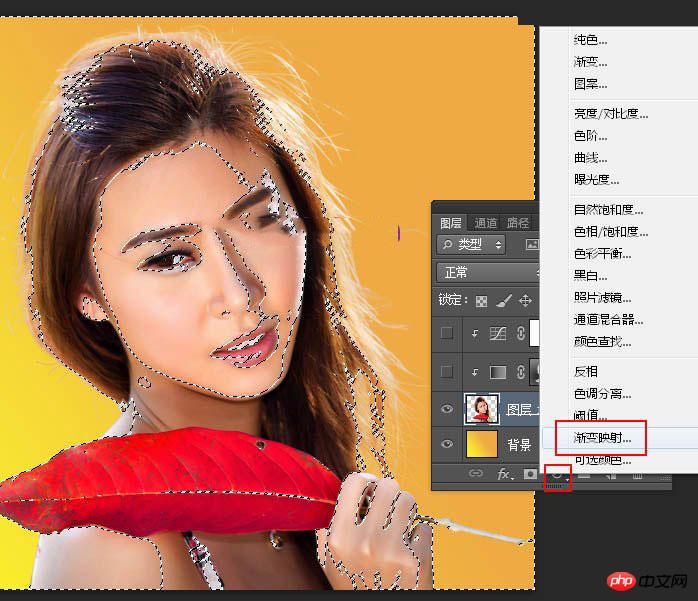
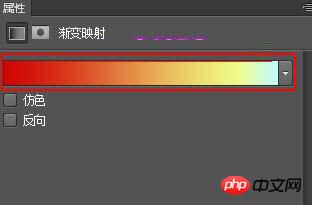
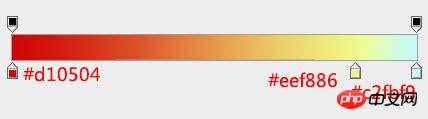
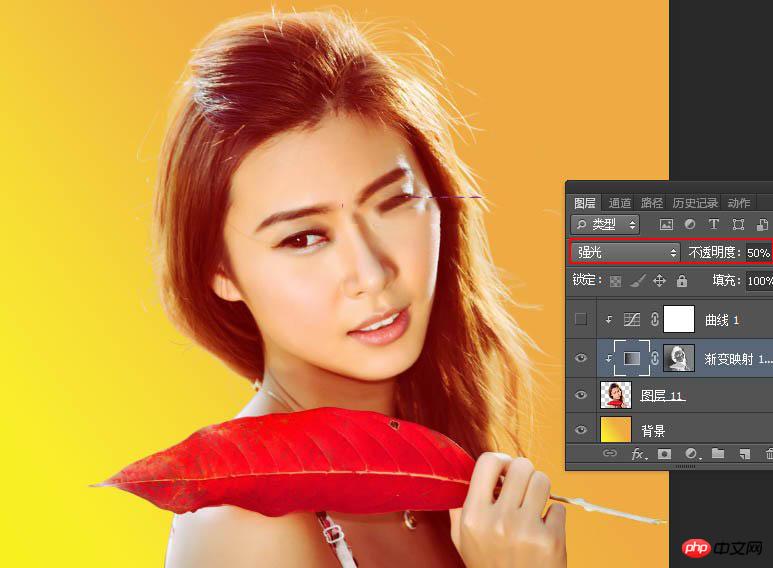
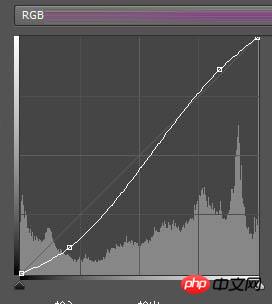
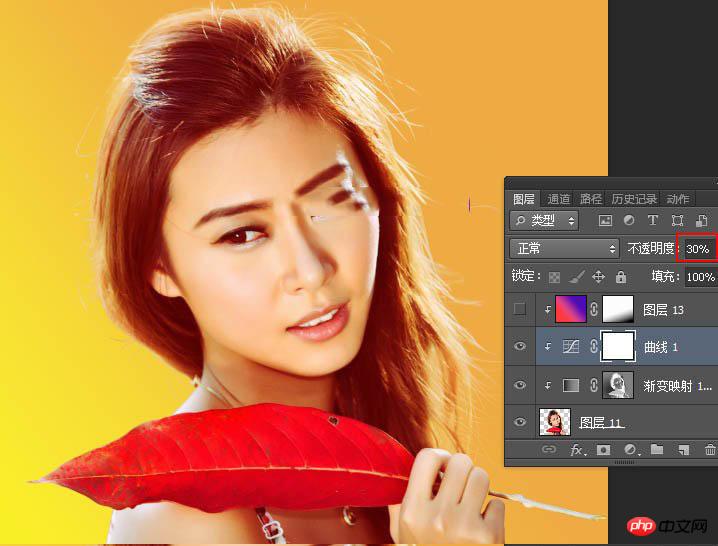
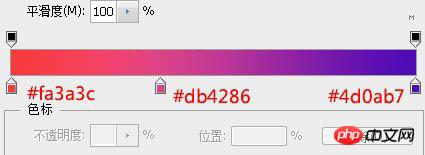
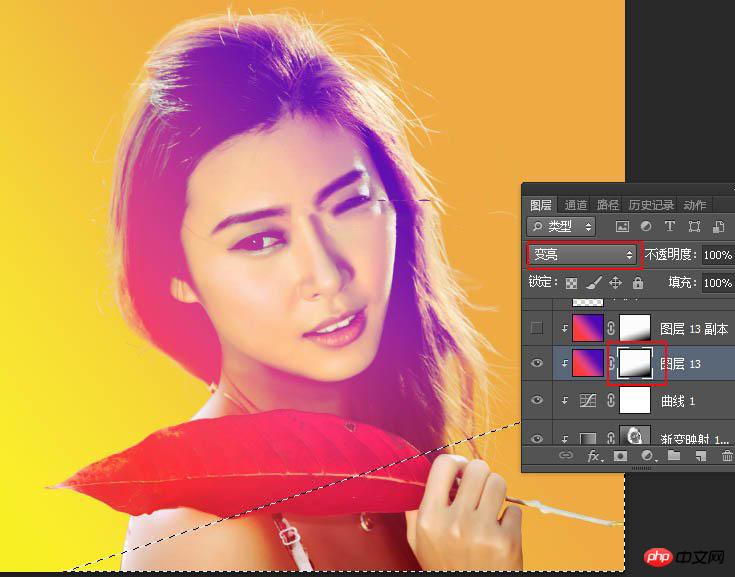
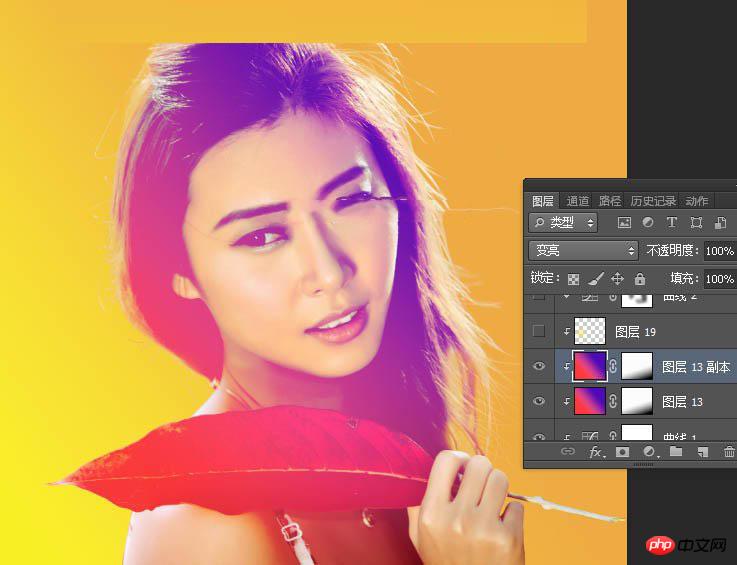
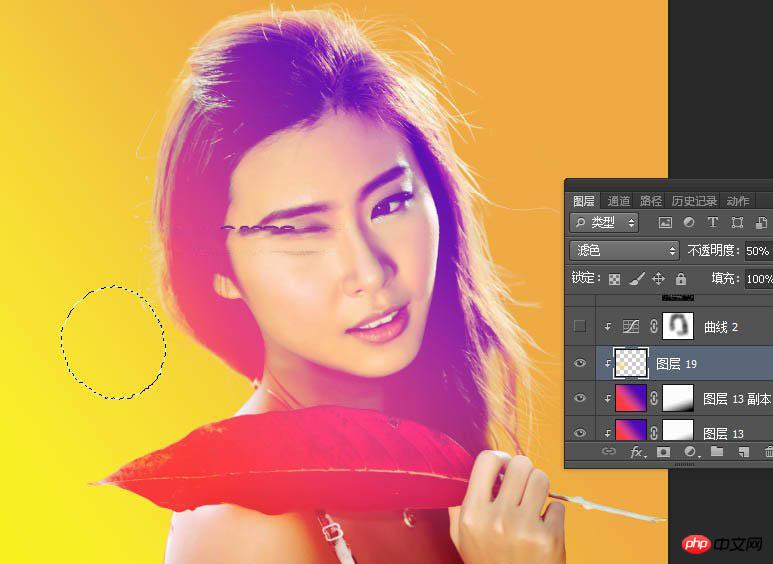 15. カーブ調整レイヤーを作成し、RGB チャンネルと緑チャンネルを調整します。確認後、透明度 10% のクリッピング マスクを作成します。キャラクターの頭の部分をペイントします。
15. カーブ調整レイヤーを作成し、RGB チャンネルと緑チャンネルを調整します。確認後、透明度 10% のクリッピング マスクを作成します。キャラクターの頭の部分をペイントします。
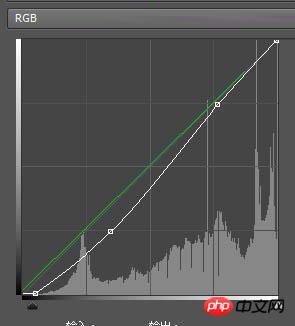
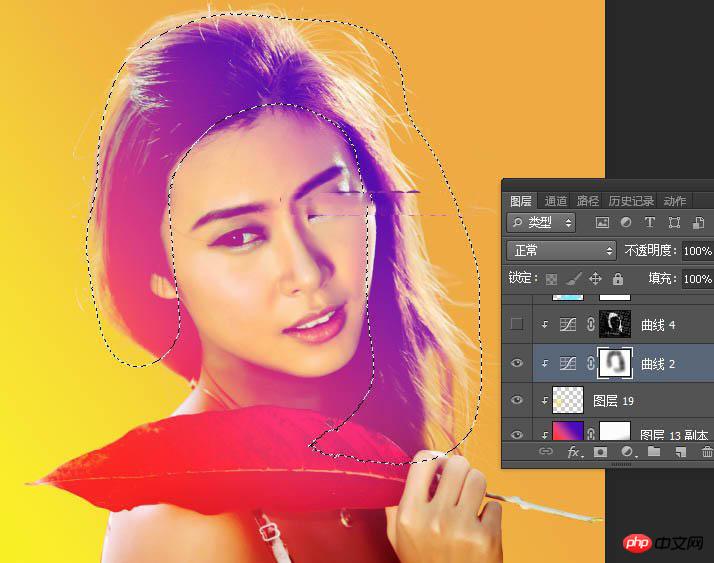 16. ハーフトーンパターンを作りましょう。一番上のスタンプレイヤーを表示して選択します。
16. ハーフトーンパターンを作りましょう。一番上のスタンプレイヤーを表示して選択します。
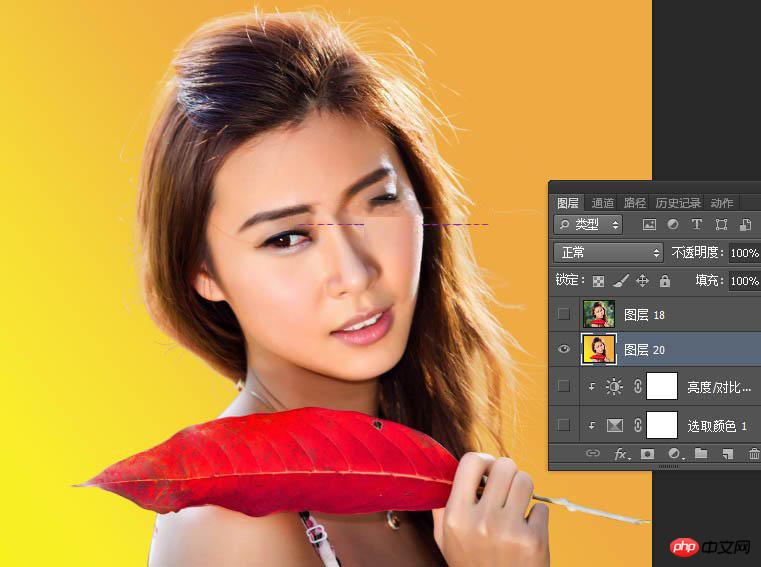 17. 以下に示すように、チャンネルパネルに入り、赤いチャンネルをコピーして赤いコピーチャンネルを取得します。
17. 以下に示すように、チャンネルパネルに入り、赤いチャンネルをコピーして赤いコピーチャンネルを取得します。
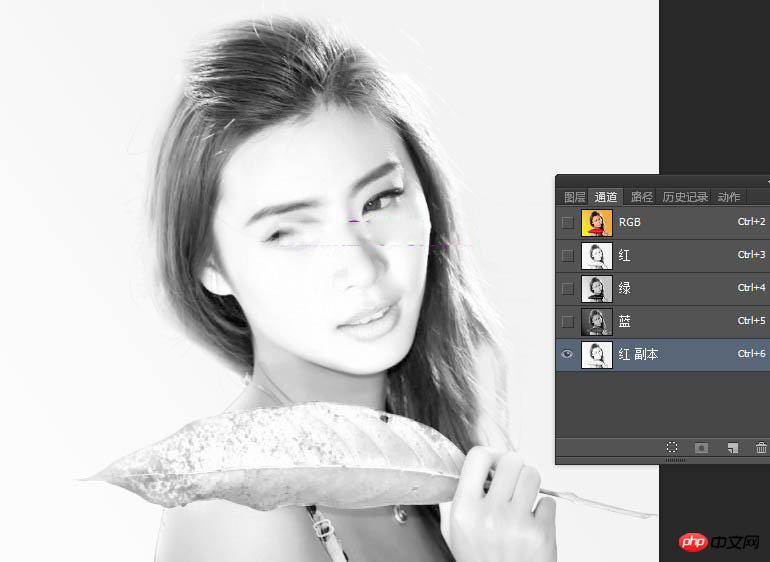 18. メニューを選択します: フィルター > ピクセル化 > カラー ハーフトーン、パラメータはデフォルトであり、確認後の効果は次のとおりです。
18. メニューを選択します: フィルター > ピクセル化 > カラー ハーフトーン、パラメータはデフォルトであり、確認後の効果は次のとおりです。
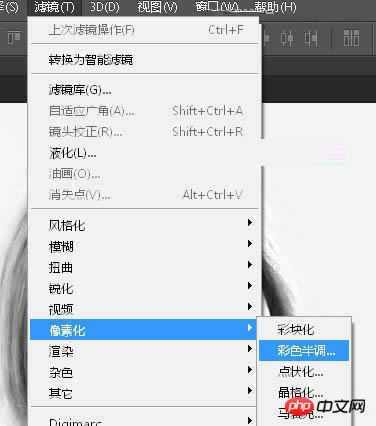
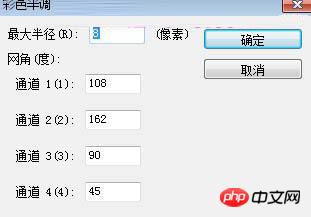
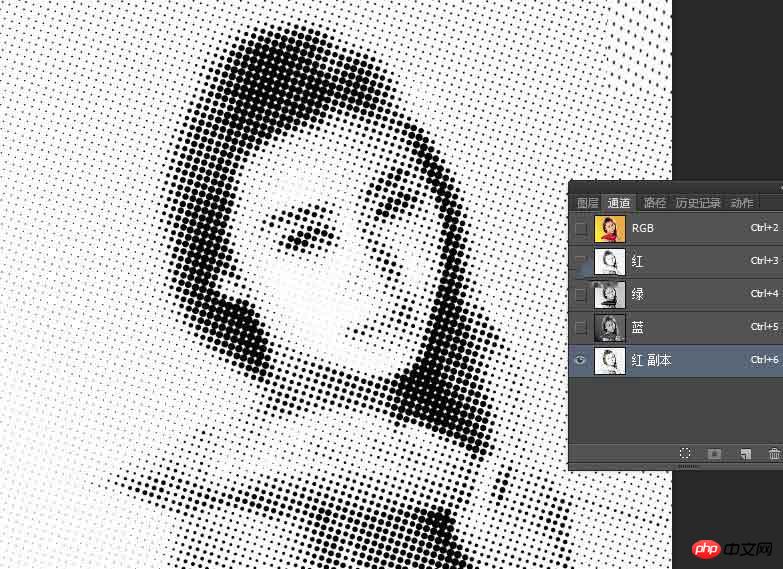 19. Ctrl キーを押しながら赤いコピー チャンネルのサムネールをクリックして選択範囲をロードし、Ctrl + Shift + I を押して選択範囲を反転します。
19. Ctrl キーを押しながら赤いコピー チャンネルのサムネールをクリックして選択範囲をロードし、Ctrl + Shift + I を押して選択範囲を反転します。
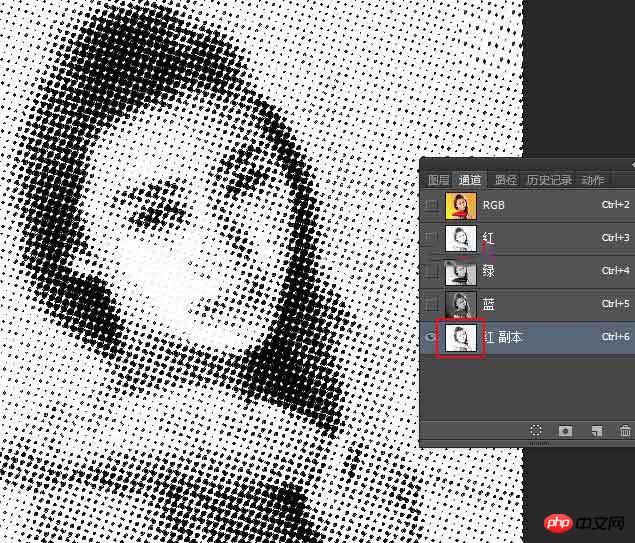 20.選択を維持し、RGBチャンネルをクリックしてレイヤーパネルに戻り、スタンプレイヤーを非表示にし、キャラクターレイヤーにカーブ調整レイヤーを作成し、以下に示すようにパラメーターを設定し、確認後にクリッピングマスクを作成します; 次に、不透明度 10% の柔らかい黒のブラシを使用して、不自然な領域をペイントします。
20.選択を維持し、RGBチャンネルをクリックしてレイヤーパネルに戻り、スタンプレイヤーを非表示にし、キャラクターレイヤーにカーブ調整レイヤーを作成し、以下に示すようにパラメーターを設定し、確認後にクリッピングマスクを作成します; 次に、不透明度 10% の柔らかい黒のブラシを使用して、不自然な領域をペイントします。
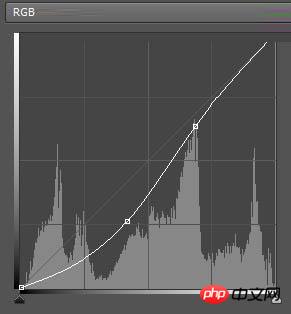
21. 新しいレイヤーを作成し、描画モードを「ソフト ライト」に変更し、不透明度を 50% に変更し、前景色をシアン #79E9FD に設定して、ソフトエッジ ブラシを使用します。透明度 10% 下の画像で選択した領域を補色でペイントします。
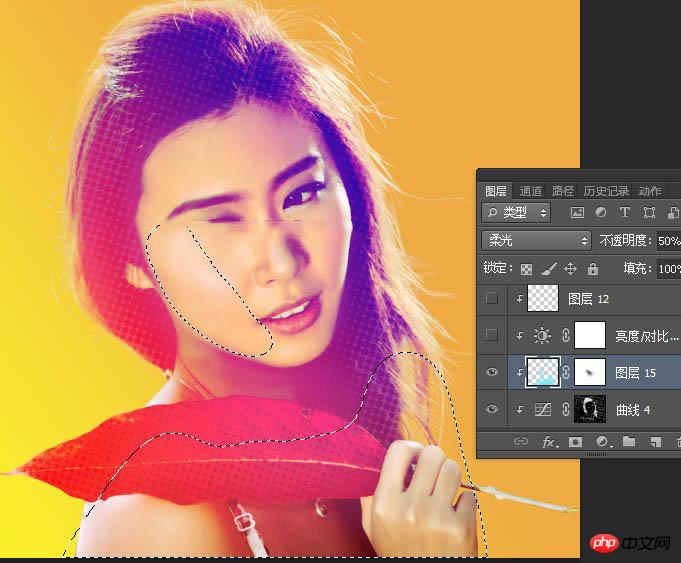
22. 明るさ・コントラスト調整レイヤーを作成し、コントラストを適切に上げ、以下のようにパラメータを設定し、確認後にクリッピングマスクを作成します。
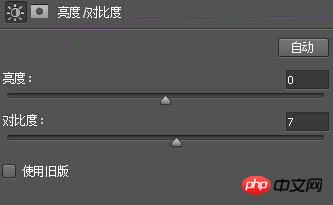
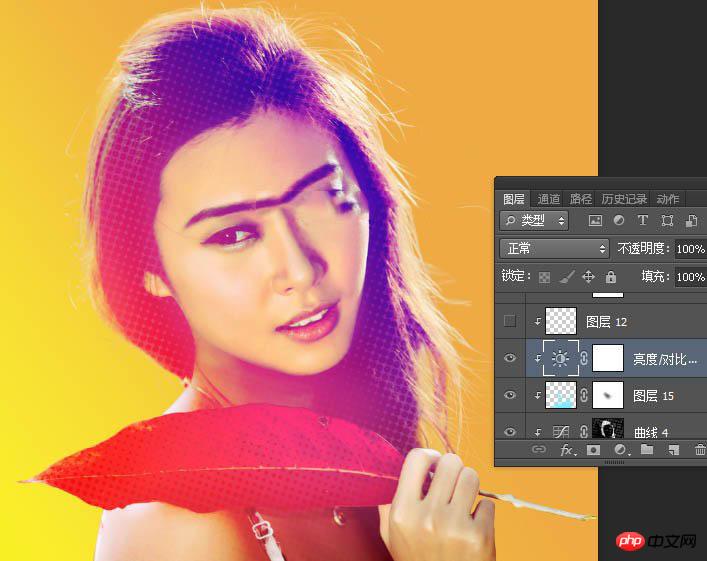
23. 最後に、以下に示すように、色を微調整し、明暗を強調します。
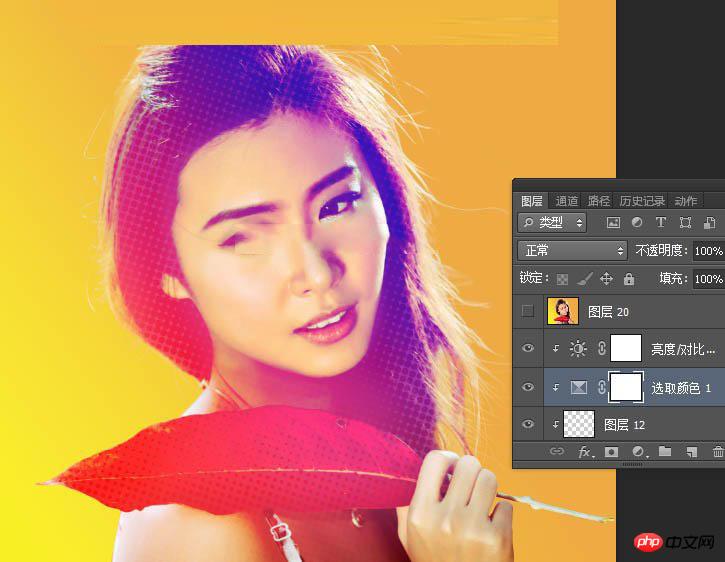
最終効果

以上が美しい女性のポートレートに豪華なハーフトーン テクスチャ効果を追加する方法に関する Photoshop チュートリアルの詳細内容です。詳細については、PHP 中国語 Web サイトの他の関連記事を参照してください。

