ホームページ >バックエンド開発 >Python チュートリアル >Pycharm でコード スタイルを設定するためのグラフィカル チュートリアル
Pycharm でコード スタイルを設定するためのグラフィカル チュートリアル
- Y2Jオリジナル
- 2017-05-11 11:00:457760ブラウズ
この記事では主に、最も包括的な Pycharm 学習チュートリアルの第 2 部のコーディング スタイルを詳しく紹介します。興味のある方は参考にしてください。
Python プロジェクトを作成して Pycharm コーディング スタイルにする方法。具体的には次のとおりです
1. テーマ
チュートリアルのこの部分では、主に Python プロジェクトを作成し、Pycharm コーディング スタイルにする方法を紹介します。 Pycharm は、適切なインデントやスペースなどを使用して、ソース コードを非常に簡潔かつ美しくすることがわかります。そのため、Pycharm はコード品質管理のツールでもあります。
チュートリアルのこの部分では、プログラミングにPythonを使用する方法は紹介しません。Pythonプログラミングの詳細については、Pythonプログラミング
2、準備
を参照してください。状況:(1)Pycharm Pycharmによるソフトウェアの高いバージョン以下の2つのディレクトリがプロジェクトに追加されました参照: Pycharm 新しいプロジェクト ファイル
(4) 対応する Python ファイルがプロジェクト ディレクトリに追加されました (File→New または Alt +Insert)。詳細については、Pycharm 新しいプロジェクト ファイル
のコードを参照してください。エラー強調表示モード編集用に新しい Python ファイルを開きます (F4)。デフォルトでは、このファイルには作成者名とプロジェクト名という 2 行のコードがあります。これら 2 行のコードが表示される理由は、Python ファイルが作成時にファイル テンプレートに基づいて作成されるため、これら 2 つの
変数が事前定義されているためです。
次に、キーワード class を入力します。入力を開始すると、Pycharm のスペル プロンプト メカニズムにより、コードを完成させるための候補がすぐにリストされます:
この赤い波線は、次回コードを入力するときにマークされます。 、この場合は先行入力定義子です。クラス名「Solver」を入力すると、赤い波線がクラス名の後ろに移動します。波線の上にマウス ポインターを置くと、エラー メッセージ (「コロンが予想されます」) が表示されます。もちろん、右側のスクロール バーの赤い記号にも同じエラー情報が表示されます。
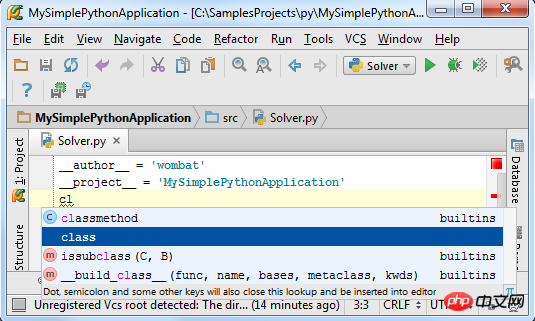
 ただし、これらの警告リマインダーはデフォルトでは非表示になっているため、最初に行う必要があるのは、警告リマインダーを表示するための
ただし、これらの警告リマインダーはデフォルトでは非表示になっているため、最初に行う必要があるのは、警告リマインダーを表示するための
を高めることです。
設定ボタンをクリックし、設定/環境設定ダイアログボックスの検査ページで「PEP8」と入力して関連するオプションをすべて検索し、対応する
ドロップダウンメニューで警告オプションを選択します:  [適用] をクリックしてダイアログ ボックスを閉じ、ソース コード編集インターフェイスに戻ります。 5. PEP8 コードスタイルの詳細な説明
[適用] をクリックしてダイアログ ボックスを閉じ、ソース コード編集インターフェイスに戻ります。 5. PEP8 コードスタイルの詳細な説明
これで、Ptcharm はその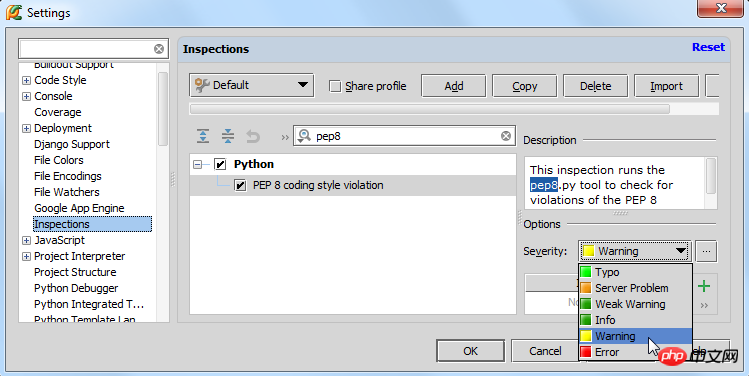 コード仕様
コード仕様
ご覧のとおり、Pycharm は、サポートする PEP8 仕様をデフォルトの正式な Python コード形式標準として設定します。インスペクションのリスト (Ctrl+Alt+S→インスペクション) を開くと、Pycharm がコードに pep8.py ツールをロードして、コード スタイルの問題を特定していることがわかります。
6、コードインスペクションと関連設定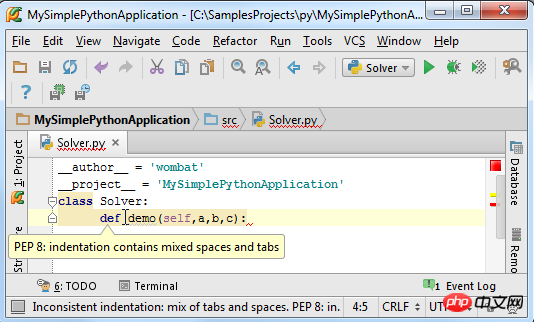
ところで、[検査] ページの検査プロファイルのデフォルト設定を注意深く観察すると (初めて設定する場合)、Pycharm がすべてのコード ルールを現在のプロジェクトに適用していることがわかります。
次に、コード検査メカニズムに 2 つの変更を加えます:
(1) テスト スクリプトで、スペル エラーを緑色でマークします。
(2) ドキュメント (コメント) で、スペル エラーを「It's」に変更します。赤いプロンプト
次に、1 つずつ紹介します
7. スコープを作成します
まず、2 つの異なるアプリケーション スコープを設定するために 2 つのスコープを作成する必要があります。 [設定] ボタンをクリックして [設定/環境設定] ダイアログ ボックスに入り、 [スコープ] ページを開き、上の緑色のプラス記号をクリックしてローカル タイプ スコープを作成します:

[新しいスコープの追加] ダイアログ ボックスで、スコープ名を入力し、次に、プロジェクト マネージャー (ツリー構造) で、現在のスコープに含める必要があるディレクトリを選択します: test_dir。この時点でパターン バーには読み込みパスが自動的に表示されていることに注意してください:
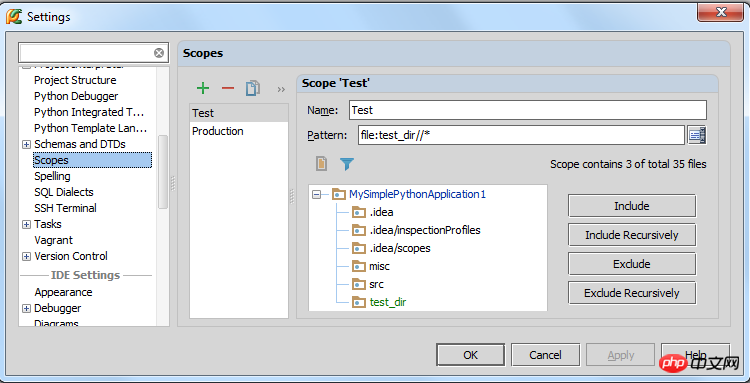
上記の手順を繰り返します。新しい運用スコープを作成します。
8. 新しいスコープでコード検査制御ファイルを作成します
次に、デフォルトのコード制御ファイルのコピーを作成します (セキュリティを考慮するため):

という名前を付けます。 MyProjectProfileはこちらです。この新しい設定ファイルは、以前のデフォルト設定ファイルのコピーであり、2 つの設定はまったく同じです。
次に、コピーしたコード制御ファイルを選択し、スペル項目を見つけて、対応する変更を加えます。スペル オプション リーフをすばやく見つけるには、検索 バーに「Spel」と入力するだけです。
次に緑色のプラス記号をクリックして前に作成したテストスコープを追加し、再度クリックしてプロダクションスコープを追加します:
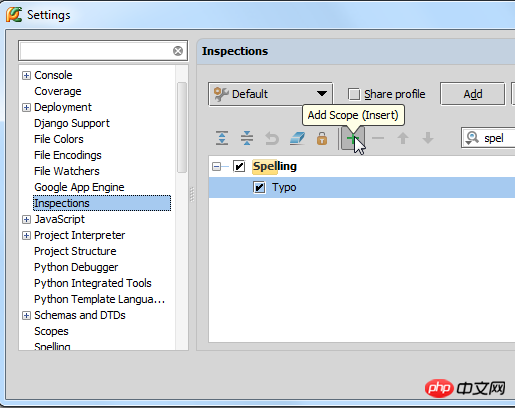
テストスコープでは、コードインスペクションの厳密なレベルは左側に示されているとおりです図に示すように、Production スコープにも同様の設定がありますが、選択した ドロップダウン リスト のセキュリティ レベルが異なります:
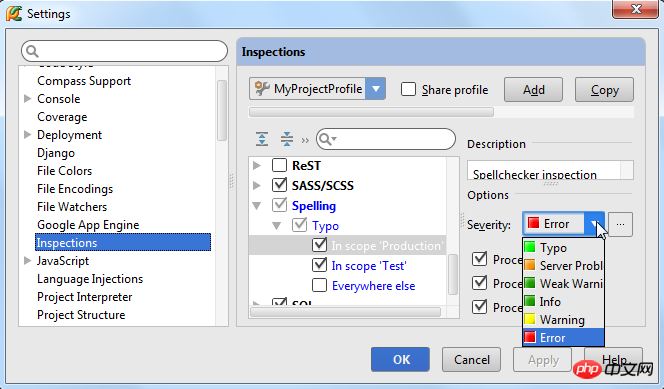
ダイアログ ボックス内のスコープ名のフォントの色に注意してください。灰色の場合は、変更が行われていないことを意味します。青色の場合は、関連する設定が変更されたことを意味します。
変更した設定を適用してダイアログボックスを閉じます。
この時点で、必要に応じて変更された MyProjectProfile という名前の構成ファイルが完成しました。この構成ファイルには、テスト スコープとプロダクション スコープで異なるスペル チェック設定が含まれています。次に、この設定を対応するコード領域に適用し、メインプログラムメニューでコード→コードの検査を選択し、ダイアログボックスで定義されたスコープと設定ファイルを指定します。
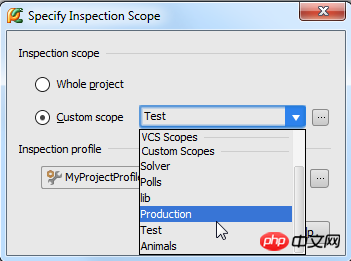
もちろん、操作する必要があります。関連する構成変更が必要なドメインが 2 つあり、関連する構成リストをエクスポートできるため、2 回実行されます。
これら 2 つのスコープのスペル チェック結果を比較してください:

ご覧のとおり、Production スコープには赤い波線があり、Test スコープには緑の波線があります。
9. エラープロンプトの強調表示されたコード表示
さらに、Pycharm は構成ファイルの制御に基づいて、いくつかの現在のエラーも強調表示します。
たとえば、スペル チェック設定ファイルに「未解決の参照」チェック ルールが含まれており、インポートされていないシンボルを使用すると、Pycharm は説明されていないシンボルに下線を引いて、関連モジュールのインポートを促すメッセージを表示します:

。関連モジュール
10、ラピッド プロトタイピング、および複数のプロンプト
のインポートを完了するには、自動インポート チュートリアルを参照してください。黄色または赤色の電球がコードの左側に表示されることがよくありますが、それが表示されるとは思っていなかったということに気づいたことがありますか?
11. 自動ソースコード生成
Pycharm は、製品ドキュメントの自動コード生成の概要を参照できます。 次に、Pycharm の主要なコード生成について説明します。機構。もちろん、最初に Solver.py 内の既存のコンテンツを削除して、最初からやり直す必要があります。
まず、クラスインスタンスを作成します:

OK、Pycharmはクラスを正常に作成しました:
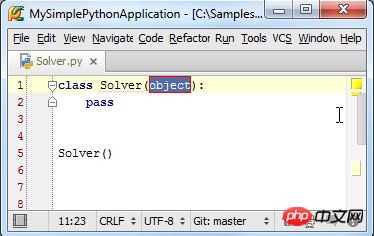
次に、この目的を達成するために、まずクラスにメンバーメソッドを追加する必要があります。クラス インスタンスの後にピリオドを入力し、メンバー 関数 の名前を入力します。この時点では、このメンバー関数は未定義であるため、Pycharm は作成するように求めます:

その後、関数本体にソースコードを手動で入力します。たとえば、2 次方程式の判別式を計算するプログラムを入力します。ここには math モジュールからの関数 sqrt() がありますが、まだ組み込まれていません。Pycharm がこの問題をどのように解決するかを見てみましょう:

したがって、最終的なソースコードは次のようになります。
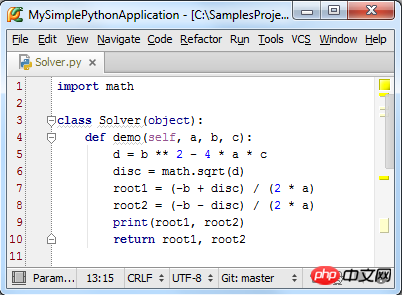
ただし、このコードには重要な論理分析がいくつか欠けています。 d. 判別結果を分析する必要があります。それがゼロまたは正の数値の場合は、方程式の根を通常どおりに解きます。負の数値の場合、Pycharm はこのタスクを完了するのにどのように役立ちますか?
if ステートメントを使用してコードの一部を含めてみましょう。つまり、d が負ではない数値の場合に実行する必要があるステートメントを選択します:
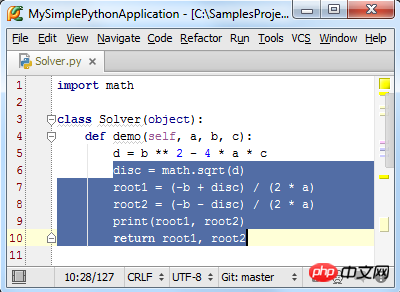
次に Ctrl+Alt+T を押すか、 をクリックします。 Code→Surround メイン メニュー オプションで、Pycharm はドロップダウン メニューをポップアップ表示し、現在の状況で利用可能な範囲制御構造を表示します:
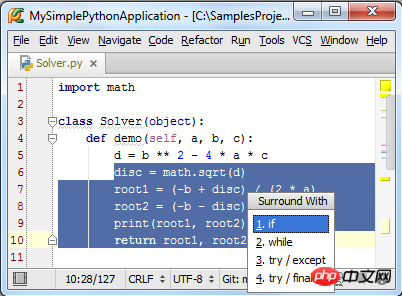
if オプションを選択すると、Pycharm は if True: ステートメントを自動的に追加します。選択した行に移動します:

ブール式 についてはあまり説明せずに、必要に応じて True を d >= 0 に直接置き換えることができます。次に、カーソルを最後の行に置き、Enter キーを押します。 、インデントと同じように次の行にカーソルが表示されます。else: と入力し、Pycharm によって与えられる先行入力プロンプトを観察します。

例外をスローするコードを入力します:
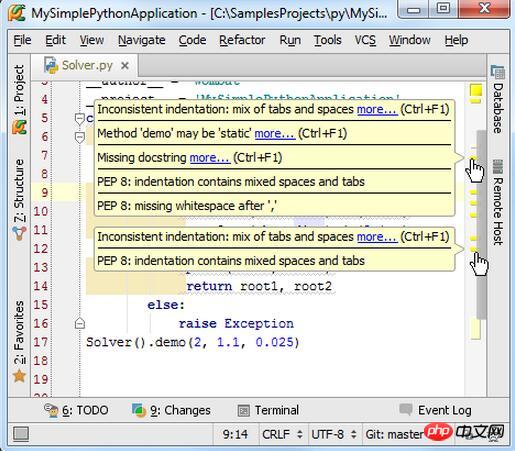
12. コード形式の変更
Solver.py ファイルをもう一度観察すると、スクロール溝に多くの黄色のマークが表示されていることがわかります。右側にマウスを置くと、Pycharm は対応するコード形式の問題を表示します:
 幸いなことに、これらのメッセージは警告メッセージであり、コードの実行結果には影響しません。では、コード形式をより美しく標準的なものに調整するにはどうすればよいでしょうか?
幸いなことに、これらのメッセージは警告メッセージであり、コードの実行結果には影響しません。では、コード形式をより美しく標準的なものに調整するにはどうすればよいでしょうか?
ここで使用されているのはマット化のためのコードです。試してみると良いでしょう。
フォーマット操作を呼び出すには、Ctrl+Alt+L ショートカット キーを押すか、メイン メニューで [コード]→[コードの再フォーマット] をクリックするだけです。この時点で、PEP8 のフォーマットの問題がすべて解消されたことに驚きました。 もちろん、書式標準をカスタマイズし、コード スタイル設定ダイアログ ボックスを開いて、指定した言語 (Python) を選択し、必要な変更を加えることができます:

13. 注釈ドキュメントを追加します
コード形式が調整された後、マウスを移動すると、左側に「ドキュメントが見つかりません文字列」のような警告メッセージが表示されます。コードの前にプロンプトが表示されます 点灯した黄色の電球も同じ情報をプロンプトします:
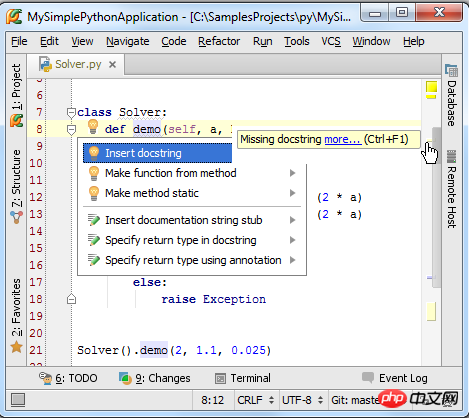
解決策も非常に簡単です。ポップアップ ドロップダウン メニューで Insert docstring を選択すると、Pycharm が自動的に追加します注釈ドキュメントとしてフォーマットされたテキストの一部:
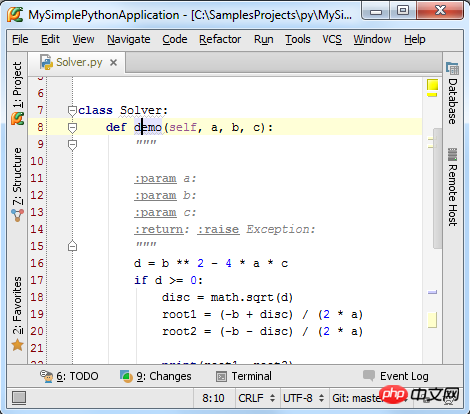
コメント ドキュメントにはいくつかの形式があることに注意してください。Epytext、プレーン テキストなど、現在 Python 統合ツール ページに挿入する必要があるコメント ドキュメントの形式を設定できます。 、など
14. コメントを入力します
コメントドキュメントに使用します 関数のパラメータ、戻り値、変数の型と意味を説明します。たとえば、demo() の入力パラメータの型を制御する必要がある場合は、対応するコメント情報をコメント ドキュメントに追加する必要があります:
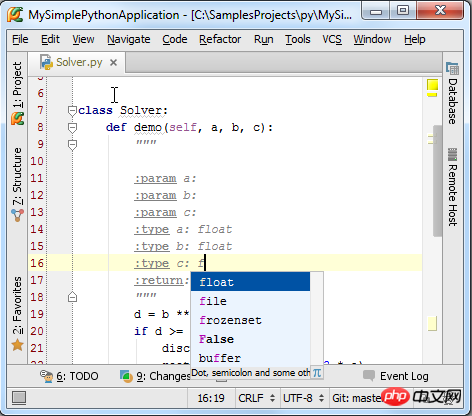
この時点で、main 関数のコメント ドキュメントが完成します。
次に、関数呼び出し中にパラメータの型が一致しない場合、Pycharm はアノテーション ドキュメントに基づいて応答エラー メッセージを返します:
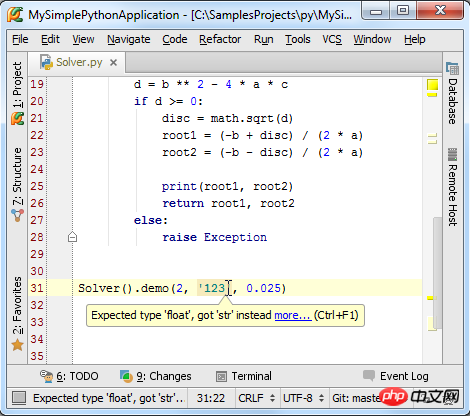
[関連する推奨事項]
2.Marco EducationによるPython基本文法完全解説動画
3.以上がPycharm でコード スタイルを設定するためのグラフィカル チュートリアルの詳細内容です。詳細については、PHP 中国語 Web サイトの他の関連記事を参照してください。

